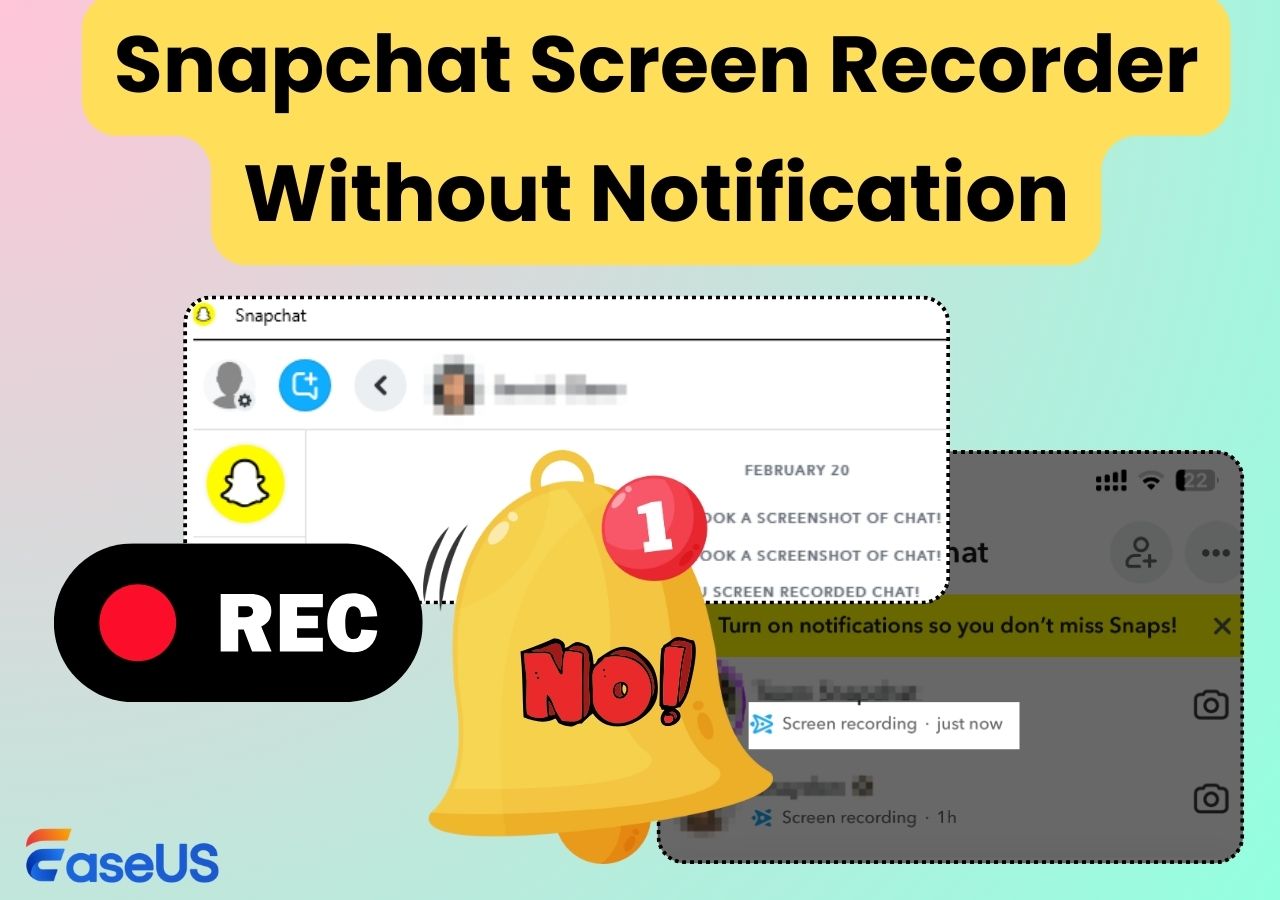-
![]()
Jacinta
"Obrigada por ler meus artigos. Espero que meus artigos possam ajudá-lo a resolver seus problemas de forma fácil e eficaz."…Leia mais -
![]()
Rita
"Espero que minha experiência com tecnologia possa ajudá-lo a resolver a maioria dos problemas do seu Windows, Mac e smartphone."…Leia mais -
![]()
Leonardo
"Obrigado por ler meus artigos, queridos leitores. Sempre me dá uma grande sensação de realização quando meus escritos realmente ajudam. Espero que gostem de sua estadia no EaseUS e tenham um bom dia."…Leia mais
Índice da Página
0 Visualizações
O OBS é um gravador de tela de código aberto usado em sistemas operacionais como Windows, Mac e Linux. Na maioria das situações, o OBS é perfeito para streaming e gravação. No entanto, alguns usuários reclamam da quadros perdidos obs. Ao se deparar com esse problema, você ficará muito angustiado, pois ele o afetará em muitos aspectos.
Há cinco métodos para corrigir OBS quadros perdidos: redução da taxa de bits, otimização da conexão de rede, etc. Esta postagem os explica completamente. Enquanto isso, é apresentada uma alternativa ao OBS para ajudá-lo a gravar streaming de vídeo. Continue lendo:
| Método | Quando se inscrever |
| 🎈Diminuir taxa de bits | Se a largura de banda de upload não corresponder à taxa de bits. |
| 🔥Ativar otimizações de rede | A rede está instável. |
| 😇Definir vinculação ao IP | Se o endereço IP não estiver correto. |
| 🛠️Ajustar hardware de rede | Se sua unidade de rede estiver um pouco desatualizada. |
| 🕵️♂️Contactar o ISP | Todos os métodos fornecidos não estão funcionando. |
Os 5 melhores métodos para corrigir quadros perdidos no OBS
Há cinco maneiras de corrigir a queda de quadros no OBS, incluindo a alteração da taxa de bits, a otimização da rede etc.
1. Diminuir a taxa de bits no OBS
Uma taxa de bits inadequada durante a transmissão é uma das causas da queda de quadros do OBS. Quanto menor for a taxa de bits utilizada, menor será a possibilidade de você enfrentar esse problema. Se a largura de banda de upload não corresponder à taxa de bits, o OBS não manterá a taxa de bits qualificada. Portanto, você pode optar por reduzir o nível da taxa de bits.
Em geral, há três etapas para ajustar a taxa de bits. Primeiro, localize a configuração. Em seguida, altere a taxa de bits para um nível adequado. Por fim, você pode alterá-la para gerenciar o congestionamento.
Etapa 1. Para editar a taxa de bits no OBS, você precisa clicar em "File" (Arquivo) > "Settings" (Configurações) na interface principal do OBS.
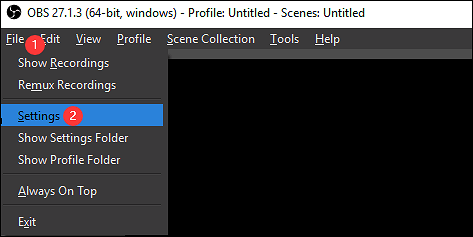
Etapa 2. Após abrir as Configurações, você verá uma janela. Em seguida, no lado esquerdo, clique na opção "Output" (Saída). Depois disso, você precisa encontrar a taxa de bits do vídeo na opção "Streaming". Use a opção de rolagem para baixo para alterar o nível.
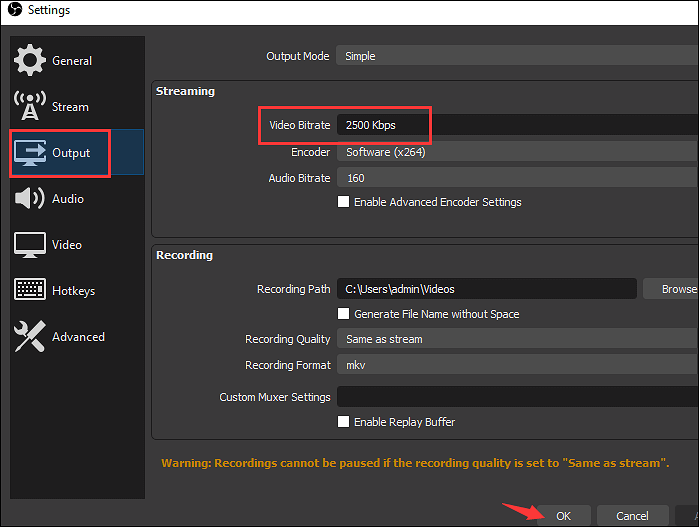
Etapa 3. Além disso, se você quiser otimizar a configuração da taxa de bits, clique em "Advanced" (Avançado) > "Network" (Rede). Em seguida, ative a opção denominada "Dynamically change the bitrate to manage congestion (Beta)" (Alterar dinamicamente a taxa de bits para gerenciar o congestionamento). Essa opção oferecerá uma experiência melhor durante a transmissão. Ela não corrigirá a taxa de bits se outros fatores estiverem mudando.
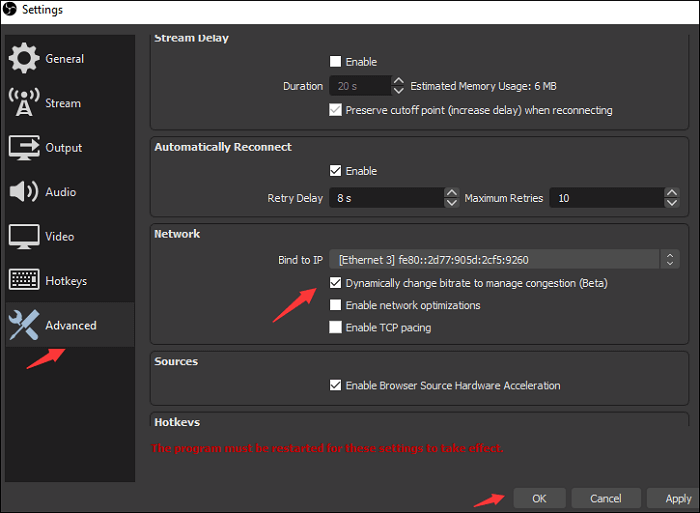
2. Ativar otimizações de rede
Como mencionado anteriormente, os quadros perdidos do OBS provavelmente são causados por uma rede instável. O OBS está fornecendo a solução para otimizar a rede. O método é otimizar a opção para manter um bom status de rede. Portanto, para escolher essa opção, você precisa clicar em "Settings" (Configurações) > "Advanced" (Avançado) > "Enable network optimizations" (Ativar otimizações de rede).
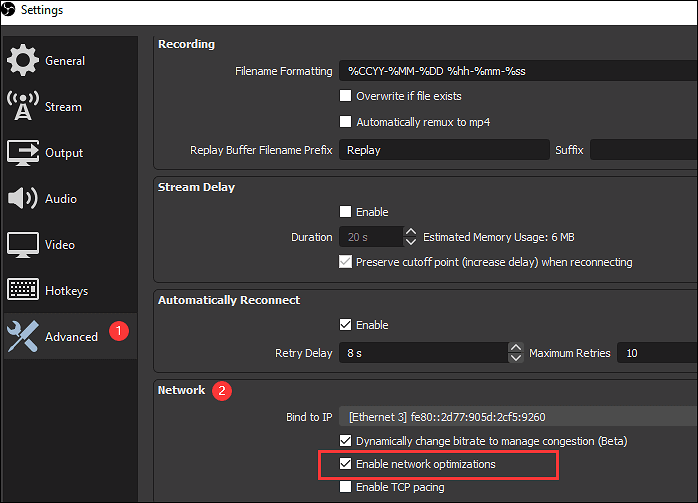
3. Definir vinculação ao IP
Para solucionar a queda de quadros no OBS, você deve se concentrar na rede. No OBS, há outras opções para alterá-la. A opção Bind to IP deve ser alterada para o padrão. Se quiser alterar a configuração de rede no OBS, você pode clicar em "Advanced" (Avançado) > "Network" (Rede) > "Bind to IP" (Vincular ao IP). Em seguida, verifique se está em Default (Padrão).
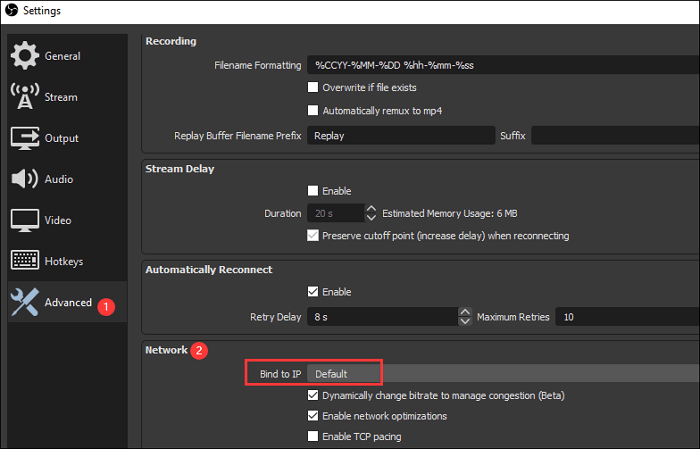
4. Ajustar o hardware de rede
Ao usar um driver de rede desatualizado, esse problema também ocorrerá. Você pode atualizar o driver de rede para garantir que haja uma conexão estável. Se você ainda usar a unidade de rede antiga, o problema de queda de quadros do OBS também ocorrerá. Para atualizá-la, você pode fazer isso manual ou automaticamente.
5. Entre em contato com o ISP ou solicite suporte
Se a solução acima não ajudar a corrigir os quadros perdidos no OBS, você poderá acessar o site oficial para procurar a solução específica para sua situação.
Acesse https://obsproject.com/help e procure a ajuda relacionada no site.
Para conhecer as melhores configurações para streaming de OBS, siga a postagem abaixo.
Quais são as melhores configurações do OBS para streaming?
O OBS é um serviço de streaming profissional e avançado. Esta postagem apresenta as melhores configurações de streaming para o OBS.

O que significa quadros perdidos OBS?
Geralmente, trata-se de um problema de conexão de rede. Se a conexão de rede estiver em uma situação ruim, então o OBS está descartando quadros. Alguns outros casos levarão à queda de quadros. Por exemplo, se a conexão com o serviço remoto estiver instável, isso fará com que o OBS perca quadros. Além disso, se a taxa de bits não for adequada, isso também ocorrerá. Além disso, se a rede estiver com um grande número de arquivos carregados, o quadro perdido também ocorrerá.
Então, como resolver o problema de o OBS estar recebendo quadros perdidos? O mais importante é ajustar a taxa de bits para um nível adequado. Abaixo está o guia para ajudá-lo a aprender métodos eficientes para corrigir a queda de quadros. Além disso, na maioria dos casos, é menos provável que o próprio OBS cause o problema.
Dicas de bônus: melhor alternativa ao OBS para gravar vídeo em streaming
Acredito que você possa encontrar um método para corrigir a queda de quadros no OBS. No entanto, se você ainda acha que é difícil corrigir o problema e procura uma ferramenta alternativa ao OBS, recomendamos um software de gravação chamado EaseUS RecExperts.
Como gravador de streaming de vídeo, o EaseUS RecExperts é capaz de gravar streaming de vídeo com áudio, como som externo e do sistema. Aqui, você precisa notar que sua capacidade funcional é capturar o som do aplicativo da sua plataforma de streaming. Mesmo no Mac, você pode usá-lo para capturar o som interno também.
Principais recursos:
- Capturar a tela, o áudio, a webcam e o jogo
- Capaz de capturar streaming de vídeo com som
- Gravar reunião do Zoom sem permissão
- Usar predefinições para o formato de saída de vídeo/áudio
- Melhor gravador de áudio de streaming no Windows/Mac
Agora, faça o download desta melhor alternativa ao OBS e comece a gravar vídeos de streaming!
Passo 1. Abra o EaseUS RecExperts. Escolha um modo de gravação, como Tela Cheia, Personalizar ou Janela. Para uma experiência de gravação mais fluida, recomendamos selecionar Tela Cheia, especialmente ao capturar vídeos em streaming, webinars ou conteúdo de plataformas como YouTube, Netflix ou Zoom.

Passo 2. A maioria dos vídeos inclui áudio, portanto, certifique-se de habilitar o som do sistema. Clique no ícone do Alto-falante para ativar o áudio do sistema e use a pequena seta ao lado para selecionar seu dispositivo de reprodução preferido. Se quiser gravar sem distrações de fundo, ative a opção Gravar silenciosamente. Isso silenciará a saída do sistema durante a gravação, mas ainda capturará o áudio interno do vídeo.

Passo 3. Depois que tudo estiver configurado, pressione o botão vermelho REC para iniciar a gravação. Durante o processo, clique no botão branco Pausar se precisar fazer uma pausa ou no botão vermelho Parar para finalizar e salvar a gravação.
Passo 4. Após a gravação, você será levado para a janela de pré-visualização, onde poderá assistir, dividir, excluir e organizar suas gravações. Isso é especialmente útil ao capturar reuniões online longas, filmes transmitidos ou tutoriais em vídeo, pois permite editar e gerenciar rapidamente os momentos importantes.

Perguntas frequentes sobre perda de quadros OBS
Alguns problemas relacionados estão listados aqui. Dê uma olhada neles para saber como corrigir a perda de quadros no OBS.
1. O que causa a perda de quadros durante o streaming?
Isso pode ser causado por uma conexão de rede instável. Além disso, uma taxa de bits inadequada no serviço de streaming também pode causar a queda de quadros no OBS. Se quiser saber como corrigir o problema, dê uma olhada na parte acima.
2. Como faço para corrigir minha taxa de bits no OBS?
Há duas maneiras de corrigir a taxa de bits no OBS. Em primeiro lugar, acesse "Settings" (Configurações) > "Output" (Saída) > "Video bitrate" (Taxa de bits de vídeo). Em seguida, altere-a como desejar. A segunda maneira é clicar em "Advanced" (Avançado) > "Network" (Rede) > "Enable network optimization" (Ativar otimização de rede). Isso otimizará a taxa de bits durante o trabalho.
EaseUS RecExperts

um clique para gravar tudo na tela!
sem limite de tempo sem marca d’água
Iniciar a Gravação