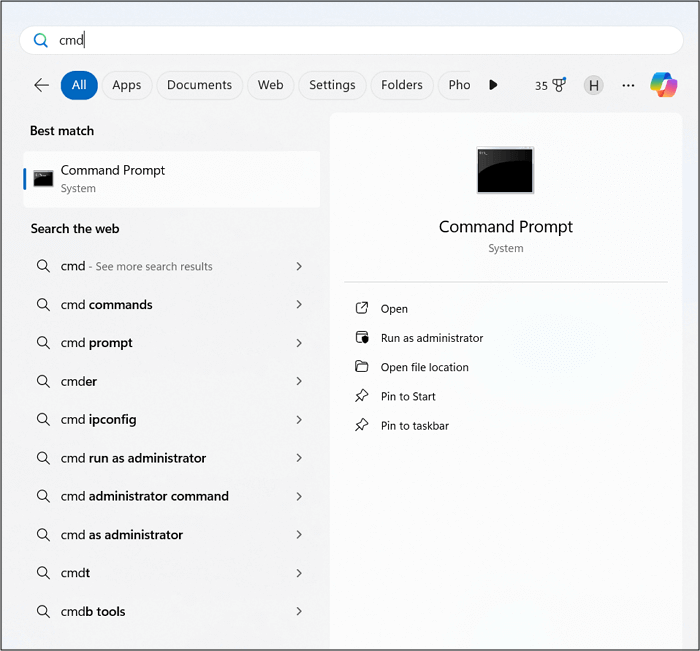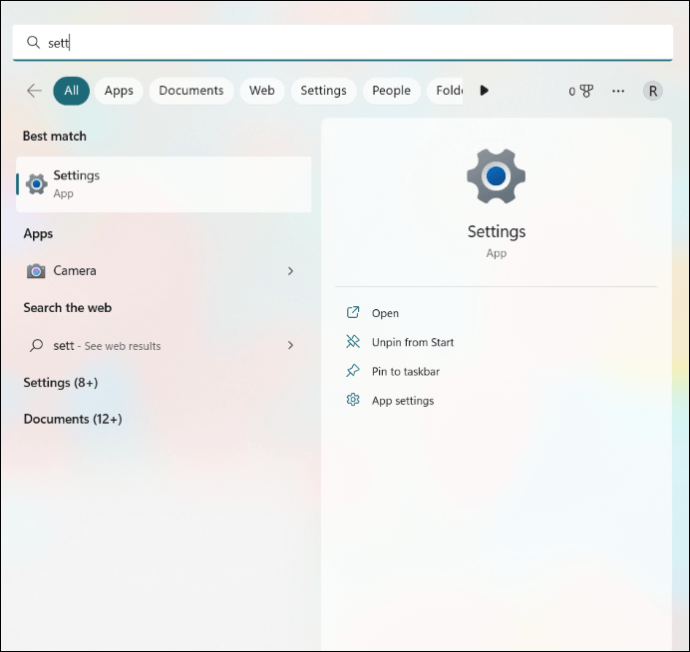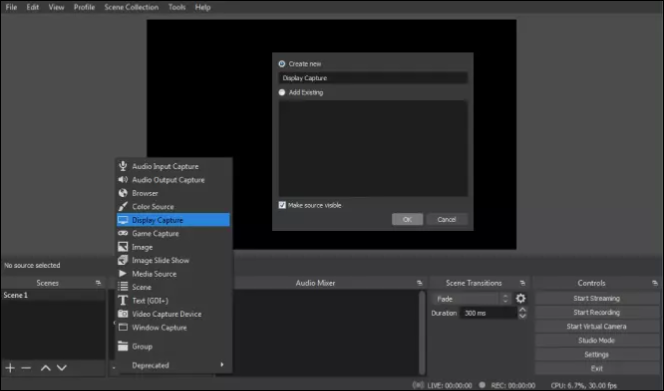-
![]()
Jacinta
"Obrigada por ler meus artigos. Espero que meus artigos possam ajudá-lo a resolver seus problemas de forma fácil e eficaz."…Leia mais -
![]()
Rita
"Espero que minha experiência com tecnologia possa ajudá-lo a resolver a maioria dos problemas do seu Windows, Mac e smartphone."…Leia mais -
![]()
Leonardo
"Obrigado por ler meus artigos, queridos leitores. Sempre me dá uma grande sensação de realização quando meus escritos realmente ajudam. Espero que gostem de sua estadia no EaseUS e tenham um bom dia."…Leia mais
Índice da Página
0 Visualizações
NAVEGAÇÃO RÁPIDA:
- Parte 1. Como gravar live do YouTube no Windows
- Parte 2. Como gravar transmissão ao vivo do YouTube no Mac
- Parte 3. Como gravar transmissão ao vivo do YouTube no Android
- Parte 4. Como gravar uma live do YouTube no iPhone
- Parte 5. Como gravar live do YouTube online
- FAQs sobre como gravar live do YouTube
Nos últimos anos, a transmissão de vídeo ao vivo atingiu seu clímax em todo o mundo da Internet. O live do YouTube é uma das plataformas de transmissão ao vivo mais populares que permite aos usuários transmitir um evento, dar uma aula ou hospedar um workshop.
Embora esses momentos incríveis durem temporariamente na sua tela, você pode se perguntar como gravar uma live do YouTube. A seguir, compartilharemos com você alguns excelentes softwares gratuitos de captura de vídeo para concluir a tarefa. Agora, vamos começar!
Antes de examinar as soluções específicas e as ferramentas utilizadas, gostaríamos de mostrar uma tabela que compara a eficácia e a facilidade de uso delas. Agora vamos começar!
| Métodos | Eficácia | Dificuldade |
|---|---|---|
| EaseUS RecExperts for Windows | Grave qualquer coisa como vídeos de alta qualidade. | Super fácil |
| EaseUS RecExperts for Mac | Capture tela, áudio e webcam no Mac. | Super fácil |
| EaseUS Online Screen Recorder | Grave tela e webcam online. | Super fácil |
| VLC Media Player | Grave a tela com teclas de atalho. | Fácil |
| AZ Screen Recorder | Oferece funções de gravação viáveis no Android. | Fácil |
| Gravador embutido para iPhone | Fornece gravação rápida sem edição. | Fácil |
| OBS Studio | Oferece vários recursos de gravação de tela. | Moderado |
Você também pode precisar de:
Parte 1. Como gravar transmissão ao vivo do YouTube no Windows
Aqui, recomendaremos aos usuários do Windows dois programas úteis que auxiliam na gravação do YouTube ao vivo e as etapas detalhadas para concluir esta tarefa.
1. Gravar uma live do YouTube no Windows com EaseUS RecExperts
Quando se trata de gravar uma transmissão ao vivo em seu computador, nossa primeira recomendação é o EaseUS RecExperts. Este gravador de streaming de vídeo permite que você grave áudio e vídeo simultaneamente quando estiver assistindo a um stream.
Após a gravação, você pode exportar seus vídeos em vários formatos de arquivo, como MP4, MOV, GIF e muitos mais. Com essa ferramenta, você pode gravar facilmente a transmissão ao vivo do YouTube em alta resolução, incluindo 4K e 1080P. Se necessário, você também pode usá-lo para salvar o áudio do YouTube para diversão off-line.
Ele também oferece um reprodutor de mídia e um aparador de arquivos para visualizar e editar os vídeos que você capturou. Além de editar as imagens do vídeo, você também pode usar a ferramenta integrada para adicionar o título de abertura e os créditos finais para tornar seu vídeo perfeito. Clique no botão para baixar este gravador e experimente. Nenhum registro é necessário.
EaseUS RecExperts
- Gravar transmissão de vídeo/áudio ao vivo gratuitamente
- Vários recursos de gravação de tela, como divisão automática e parada automática
- Gravar a tela, o áudio do sistema, o som do microfone e a webcam ao mesmo tempo
- Agendar a gravação para iniciar e parar a gravação do live YouTube automaticamente
Abra sua transmissão do YouTube ao vivo e siga as etapas abaixo para gravar live YouTube com este gravador de tela fácil de usar.
Passo 1. Abra o EaseUS RecExperts e selecione Tela Cheia como modo de gravação. Isso garante uma captura suave de filmes em streaming, programas online ou conteúdo de vídeo ao vivo sem perder nenhum detalhe.

Passo 2. Escolha se deseja gravar a webcam, o som do sistema ou o microfone de acordo com suas necessidades. Em seguida, abra a plataforma de streaming da qual deseja gravar, como YouTube, Netflix, Amazon Prime Video, Disney+, Hulu ou Vimeo.

Passo 3. Ative o recurso Correção de Tela Preta para ignorar a proteção de conteúdo. Após a ativação, o botão REC ficará roxo. Volte para o vídeo de transmissão e clique no botão roxo REC para iniciar a captura.

Passo 4. Após uma contagem regressiva de 3 segundos, a gravação começará. Uma barra de tarefas flutuante aparecerá na tela. Use a barra de ferramentas para pausar ou interromper a gravação a qualquer momento durante a reprodução.
Passo 5. Após o término da gravação, você será levado para a janela de pré-visualização. Lá, você pode assistir, cortar ou editar o vídeo capturado, ideal para revisar conteúdo em HD, salvar destaques de filmes ou compartilhar clipes dos seus serviços de streaming favoritos.

🚩Confira o vídeo abaixo para obter um tutorial mais intuitivo agora!
- 0:00 Introdução
- 0:27 Iniciar RecExperts
- 0:36 Definir qualidade do vídeo
- 0:46 Abrir o vídeo do YouTube
- 0:52 Selecionar a área de gravação
- 1:13 Capturar o vídeo
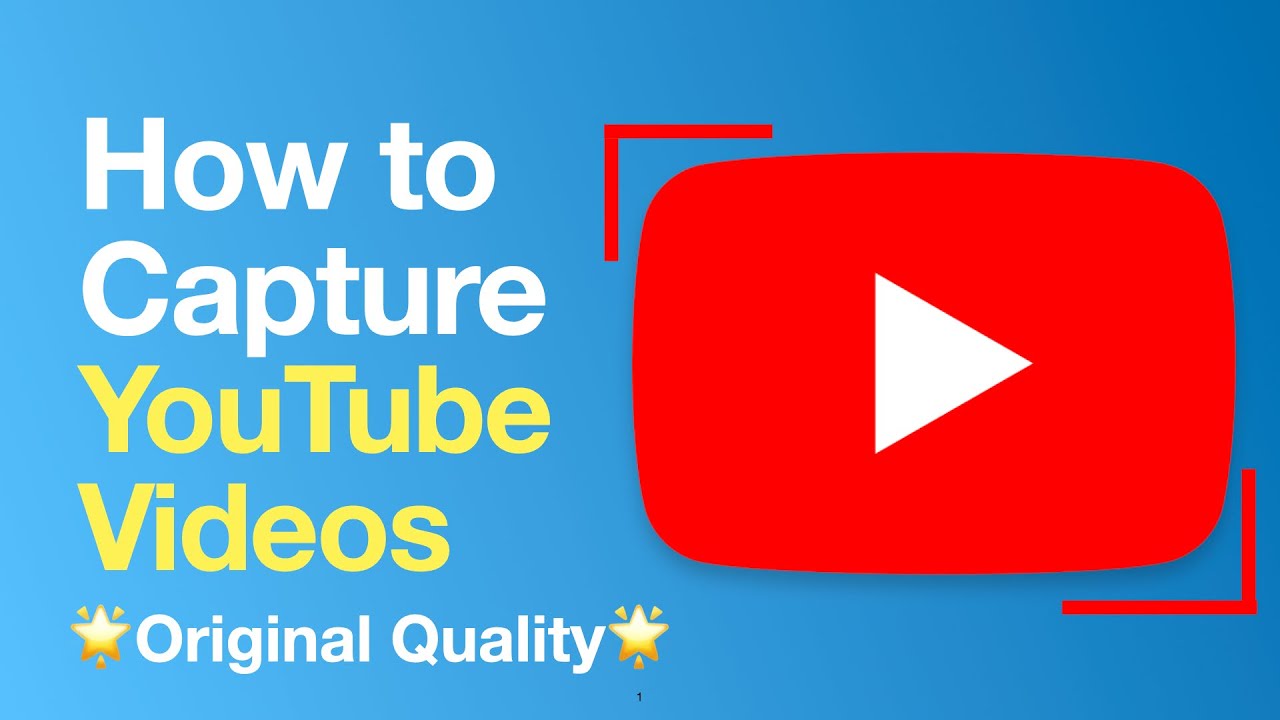
2. Gravar uma live do YouTube usando VLC Media Player
O VLC não é apenas um reprodutor de vídeo com controle de velocidade, multiplataforma, gratuito e de código aberto, mas também um maravilhoso gravador de transmissão ao vivo do YouTube que permite gravar vídeos ao vivo no YouTube gratuitamente. Esta ferramenta é compatível com a maioria dos sistemas operacionais de computador, incluindo Windows, macOS e Linux.
Veja como gravar uma live do YouTube com VLC:
Etapa 1. Abra sua transmissão do YouTube ao vivo e copie o URL de onde deseja gravar os vídeos.
Etapa 2. Abra o VLC e vá em "Mídia" > "Abrir Fluxo de Rede" no canto superior esquerdo.
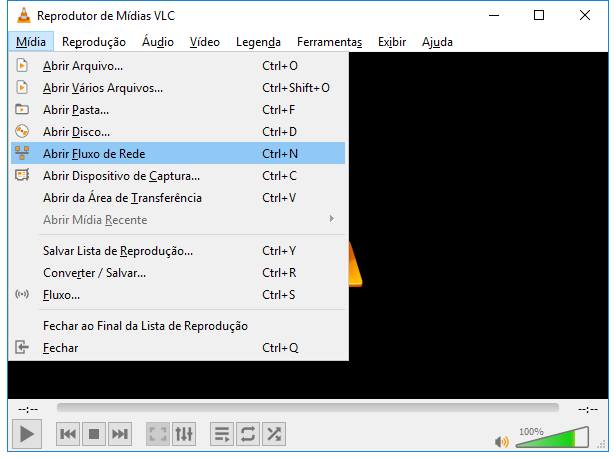
Etapa 3. Uma nova janela aparecerá. Na guia "Rede", cole o URL do YouTube e clique em "Reproduzir".
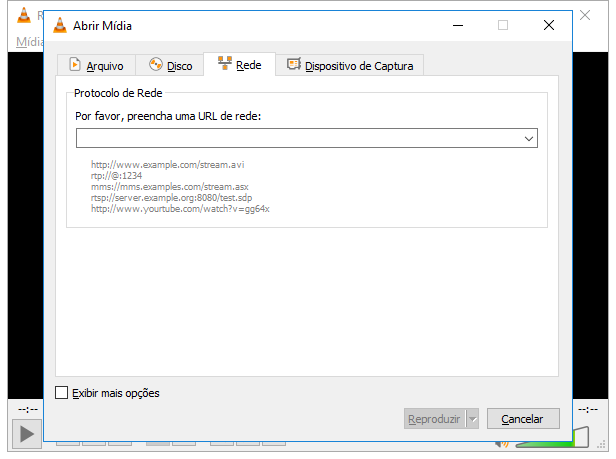
Etapa 4. Clique no botão vermelho "Gravar" para iniciar e parar a captura da transmissão ao vivo do YouTube.
Etapa 5. Quando terminar de gravar, você pode escolher o botão "Mídia" e clicar no botão "Abrir Mídia Recente" para assistir ao vídeo do YouTube em seu computador offline.
Parte 2. Como gravar transmissão ao vivo do YouTube no Mac
Se você precisar salvar uma transmissão ao vivo do YouTube em um computador Mac, compartilharemos dois gravadores de transmissão ao vivo do YouTube com você. Um é RecExperts para Mac e o outro é OBS Studio.
1. Gravar uma live do YouTube no Mac com EaseUS RecExperts for Mac
Para lidar com transmissões ao vivo em plataformas de mídia social como o YouTube, EaseUS RecExperts for Mac é a melhor escolha. Com isso gravador de tela do Mac, você pode gravar qualquer vídeo reproduzido na tela. Pode gravar vídeos do YouTube com a tela e o áudio.
Ao gravar vídeos do YouTube, você pode definir uma tarefa de gravação agendada para evitar a perda de qualquer live do YouTube. Mesmo se você não estiver em casa, ainda poderá capturar os programas transmitidos ao vivo no YouTube ou em outras plataformas populares. Depois disso, você pode salvar os vídeos em seu computador Mac com o formato de saída desejado.
Aproveite esta chance de baixar esta ferramenta e começar a capturar vídeos do YouTube!
Como gravar live do YouTube no Mac usando EaseUS RecExperts
Passo 1. Baixe e inicie o EaseUS RecExperts em seu Mac. Para capturar a tela inteira, clique no botão "Tela Cheia" na interface principal. Se você quiser personalizar a área de gravação, escolha o botão "Área".

Passo 2. Para gravar a tela com áudio, clique no ícone Som no canto inferior esquerdo da barra de ferramentas. Os recursos de áudio podem ser o som externo ou o áudio do sistema. Com base em suas necessidades, ative a opção de destino.

Passo 3. Antes de capturar, você pode alterar o formato de saída do vídeo gravado clicando em "Configurações" na interface principal. Em seguida, role para baixo o menu de Formato de saída para vídeo. Escolha o tipo de saída que desejar. Também há outras configurações avançadas para escolher.

Passo 4. Quando terminar, clique no botão REC para iniciar a gravação. Ele captura qualquer coisa exibida na tela do Mac. Quando terminar, clique no botão Parar. Depois, você pode assistir ao vídeo gravado em "Gravações".
2. OBS Studio grava live do YouTube
Outro gravador de streaming do YouTube é o OBS. Esta ferramenta é famosa por ser um gravador de tela de código aberto gratuito para gravação de vídeo e streaming ao vivo que se aplica a Windows, Mac e Linux. Ele suporta o alto desempenho de captura de áudio e vídeo em tempo real. Para gravar uma transmissão ao vivo do YouTube no Mac, o OBS é uma boa escolha para tornar as coisas mais fáceis e rápidas.
Como gravar uma transmissão ao vivo no YouTube:
Etapa 1. Baixe e inicie o OBS Studio. Navegue até "Configurações" para escolher um diretório para armazenar suas gravações de transmissão ao vivo.

Etapa 2. Volte para a janela principal e clique com o botão direito em "Fontes". Abra a transmissão ao vivo do YouTube que deseja gravar.
Etapa 3. Depois disso, coloque o cursor sobre "Adicionar" e adicione Captura de Monitor ou Captura de Janela às suas fontes.
Etapa 4. Clique no botão "Iniciar Gravação" para começar a capturar transmissões ao vivo do YouTube em sua tela. Quando terminar, clique em "Parar Gravação".
Parte 3. Como gravar Live do YouTube no Android
Se você estiver usando um celular Android para assistir a transmissão ao vivo do YouTube e capturar sua tela facilmente, sugerimos que o AZ Screen Recorder seja uma boa escolha. Com uma tonelada de recursos como captura de tela, gravador de vídeo de tela, editor de vídeo, tela de transmissão ao vivo, este aplicativo de gravação de tela fornece uma maneira fácil de copiar a transmissão ao vivo do YouTube.
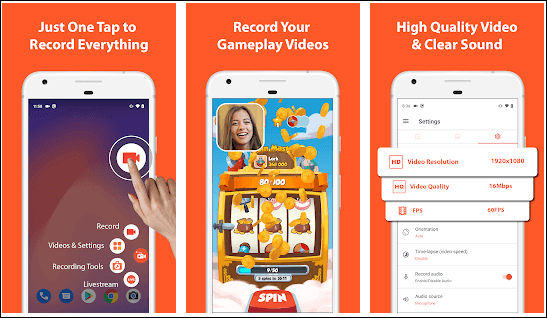
Como gravar uma transmissão ao vivo no Android:
Etapa 1. Execute o YouTube e abra a transmissão ao vivo que deseja gravar.
Etapa 2. Inicie o AZ Screen Recorder, clique no botão "Gravar" e escolha a opção "INICIAR AGORA" em uma nova janela.
Etapa 3. Quando precisar pausar ou parar a gravação, você pode abrir a janela na parte superior da tela e tocar nos botões relevantes.
Etapa 4. Os vídeos gravados do YouTube ao vivo serão exibidos na parte superior da tela.
Parte 4. Como gravar vídeo ao vivo do YouTube no iPhone
Os usuários do iPhone têm permissão para gravar telas com a função incorporada "Gravação de tela". Assim, você pode gravar uma transmissão do YouTube ao vivo no seu iPhone sem baixar nenhum aplicativo. Tudo que você precisa fazer é apenas alguns cliques na tela.
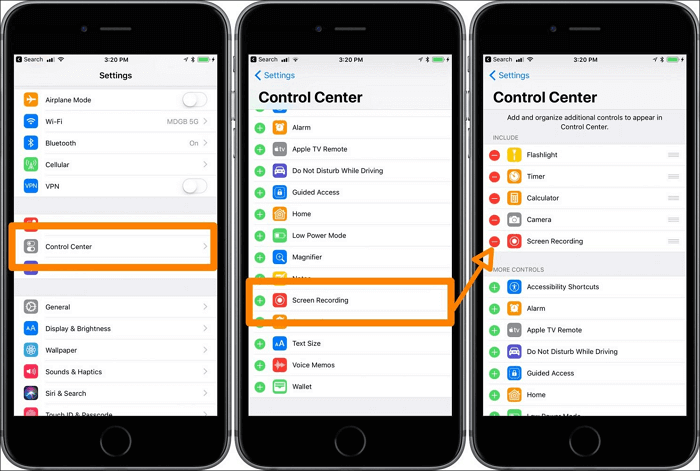
Etapas para gravar o YouTube ao vivo em seu iPhone:
Etapa 1. Vá para "Ajustes > Centro de Controle > Personalizar Controles" em seu iPhone e toque no sinal "+" ao lado de "Gravação de Tela".
Etapa 2. Abra a transmissão ao vivo do YouTube que deseja capturar e, em seguida, deslize para cima a partir da parte inferior da tela. (No iPhone X ou posterior, deslize para baixo a partir do canto superior direito da tela.)
Etapa 3. Pressione o símbolo do círculo concêntrico para começar a gravar sua tela. E se você quiser parar de gravar, deslize de baixo para cima e aperte o botão novamente.
Etapa 4. Seus arquivos de gravação serão salvos nas "Fotos" do seu iPhone.
Parte 5. Como gravar transmissão do YouTube online
A EaseUS lançou recentemente uma versão online do conhecido EaseUS RecExperts. É chamado de gravador de tela online EaseUS RecExperts. Esta ferramenta online funciona no Chrome, Firefox, Edge, Safari e Opera, cobrindo quase todos os navegadores populares.
O que o torna popular é que este gravador de vídeo online gratuito facilita a captura das atividades do navegador ou da área de trabalho, a gravação de uma guia, a gravação de uma transmissão ao vivo no YouTube ou a captura da webcam com facilidade e rapidez. Mais importante ainda, permite salvá-lo no formato WebM para visualização posterior.
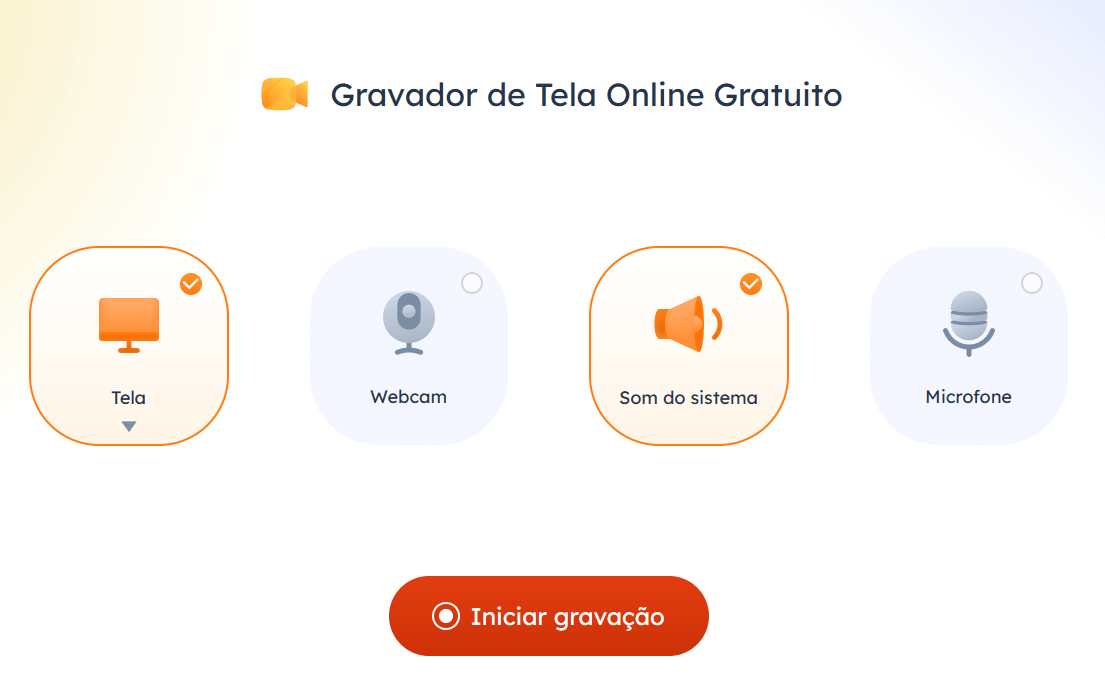
Etapas para gravar uma transmissão ao vivo no YouTube online:
Passo 1. Acesse a transmissão ao vivo do YouTube e visite o site oficial do EaseUS Online Screen Recorder.
Passo 2. Clique no botão vermelho Iniciar gravação e escolha o conteúdo que deseja gravar. Em seguida, clique no botão vermelho Iniciar gravação para prosseguir.
Passo 3. Depois disso, escolha uma guia do Chrome, Janela ou Tela inteira e clique em Compartilhar para iniciar.
Passo 4. Clique no sinal Pause ou Stop vermelho para fazer uma pausa e finalizar a gravação. Após a gravação, você pode salvar o vídeo no formato WebM.
Conclusão
Para finalizar, sete métodos para gravar a transmissão ao vivo do YouTube em diferentes dispositivos são abordados neste post. Você pode escolher qualquer um deles de acordo com sua situação real. Para aqueles que desejam gravar uma live do YouTube em um computador Windows, recomendamos o EaseUS RecExperts, pois oferece os recursos que você deseja.
Perguntas frequentes sobre como gravar live do YouTube
Nesta parte, coletamos várias perguntas relevantes para gravar uma transmissão ao vivo do YouTube e oferecemos respostas, respectivamente. Esperamos que eles possam beneficiá-lo mais ou menos.
1. Você pode gravar uma live do YouTube?
Sim, você pode gravar vídeos ao vivo do YouTube com o EaseUS RecExperts. Siga essas etapas para capturar o vídeo que deseja salvar.
Etapa 1. Inicie este gravador em seu dispositivo.
Etapa 2. Selecione "Tela cheia" ou "Área" para selecionar a área de gravação. Você pode gravar parte da tela, bem como tela inteira.
Etapa 3. Escolha uma fonte de som adequada e clique no botão "REC" para iniciar a gravação.
Etapa 4. Clique no botão "Parar gravação" quando quiser salvar o vídeo capturado.
2. Como faço para gravar um vídeo ao vivo no YouTube?
O YouTube não possui um recurso de gravação para capturar vídeos. Você pode usar alguns gravadores de tela em seu computador para gravar e salvar um vídeo. Em seguida, você pode enviar o vídeo para o YouTube. Se você tiver um dispositivo móvel, poderá gravar vídeos com a câmera do seu telefone e carregá-los com o aplicativo do YouTube.
3. Por quanto tempo posso fazer uma transmissão ao vivo pelo YouTube Live?
Não há limite de duração para fazer uma transmissão ao vivo para YouTube. A única limitação é para a gravação da transmissão ao vivo no próprio YouTube. Quando você faz uma transmissão ao vivo, um único arquivo público é gerado por até 12 horas.
4. Você pode ter uma transmissão privada do YouTube ao vivo?
A resposta é sim. O YouTube tem três opções diferentes para transmissão ao vivo - pública, privada e não listada. A transmissão privada do YouTube permite que você compartilhe seu vídeo com 50 pessoas diferentes ao mesmo tempo. Vídeos privados não aparecerão em nenhum dos resultados de pesquisa ou recomendações de vídeo.
EaseUS RecExperts

um clique para gravar tudo na tela!
sem limite de tempo sem marca d’água
Iniciar a Gravação