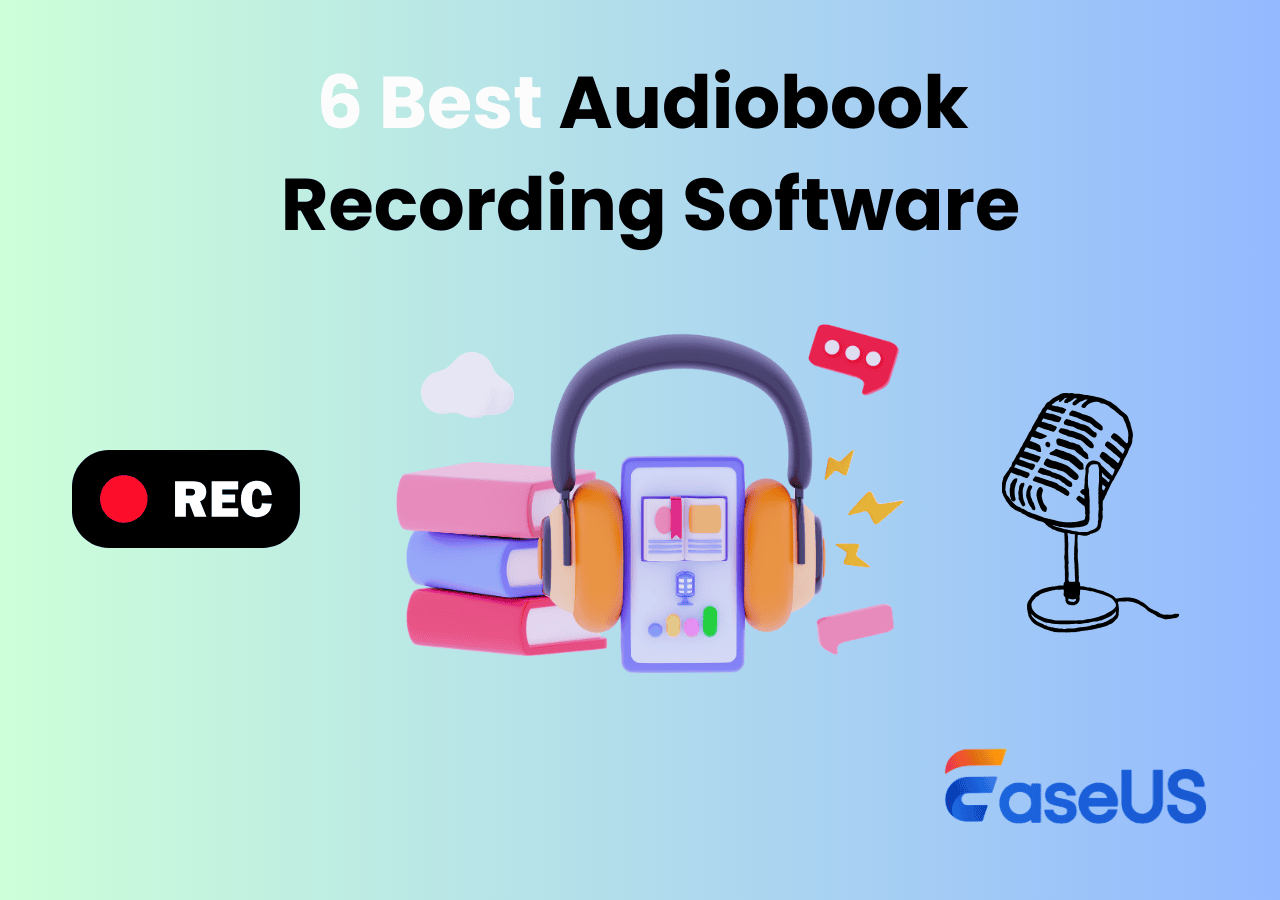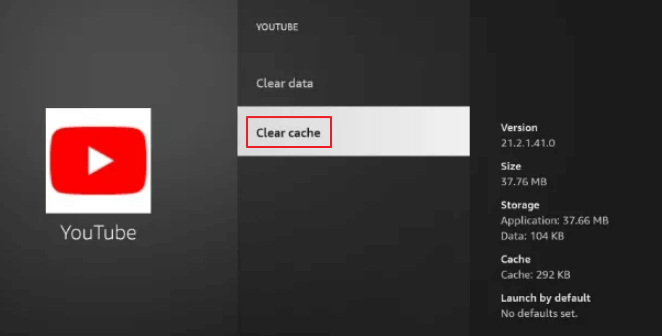-
![]()
Jacinta
"Obrigada por ler meus artigos. Espero que meus artigos possam ajudá-lo a resolver seus problemas de forma fácil e eficaz."…Leia mais -
![]()
Rita
"Espero que minha experiência com tecnologia possa ajudá-lo a resolver a maioria dos problemas do seu Windows, Mac e smartphone."…Leia mais -
![]()
Leonardo
"Obrigado por ler meus artigos, queridos leitores. Sempre me dá uma grande sensação de realização quando meus escritos realmente ajudam. Espero que gostem de sua estadia no EaseUS e tenham um bom dia."…Leia mais
Índice da Página
0 Visualizações
É fato que uma apresentação em PowerPoint é a forma mais eficaz de transmitir sua mensagem. Seja você estudante, profissional, empresário ou empresário estabelecido, sempre precisará fazer ou gravar apresentações para uma coisa ou outra.
Às vezes, é necessário gravar o PowerPoint com webcam para torná-lo mais interativo. Até você pode gravar o vídeo da apresentação em tempo real para mantê-lo disponível sob demanda. Embora não seja difícil gravar os vídeos de apresentação com explicação auditiva ou facial, é imprescindível conhecer o procedimento adequado. Vamos explorar este artigo que apresenta o melhor software de gravação de vídeo para gravar PowerPoint e seu rosto, resultando no melhor vídeo de apresentação.
CONTEÚDO DA PÁGINA:
- Gravar no PowerPoint com câmera (áudio) usando RecExperts
- Qual recurso do PowerPoint oferece a possibilidade de gravar a apresentação
- Gravar no PowerPoint com rosto usando QuickTime Player
- Gravar apresentação de slides com webcam usando Panapto
- Perguntas frequentes sobre gravação de PowerPoint com webcam
Gravar no PowerPoint com câmera (áudio) usando RecExperts
EaseUS RecExperts é um software abrangente que auxilia na gravação de vídeos, com ou sem áudio. Você pode escolher facilmente o tamanho da tela e as fontes de gravação de áudio ou vídeo. Ele não só permite capturar seu rosto usando uma webcam e selecionando a câmera desejada, mas também o som do sistema ou do microfone. Ele também suporta gravação de tela com áudio no Windows 11/10/8/7 .
Além disso, alterar o formato de saída, qualidade, taxa de quadros, taxa de bits e taxa de amostragem está tudo sob seu controle. Você também pode reproduzir e editar as gravações posteriormente. É possível ajustar o volume, definir a velocidade de reprodução, cortar vídeo/áudio, fazer capturas de tela e adicionar introdução/final aos vídeos. Até você pode executar com eficiência as funções de divisão/parada automática.
Características
- Suporta formatos como MKV, WMA, MOV, etc.
- Trabalhe como um reprodutor de mídia avançado
- Extraia facilmente áudio de arquivos de vídeo
- Oferece a função de agendador de tarefas
- Permite capturar o vídeo em um GIF
Vamos seguir os passos processuais para gravar PowerPoint com webcam:
Passo 1. Abra o EaseUS RecExperts. Escolha um modo de gravação de tela, como Tela Cheia, Personalizar ou Janela, dependendo da parte da tela que você deseja capturar.

Passo 2. Para gravar o som do sistema, ative o ícone do Alto-falante e clique na pequena seta ao lado para selecionar seu dispositivo de entrada de áudio preferido. Basta escolher Gravar silenciosamente para continuar gravando sua tela com áudio sem reproduzir o som.

Passo 3. Para incluir o áudio do microfone, clique no ícone Microfone e selecione o dispositivo de entrada de sua preferência. Você também pode ativar o Amplificador de microfone para aumentar o volume ou ativar a Redução de ruído do microfone para filtrar o ruído de fundo e obter uma gravação de voz mais nítida.
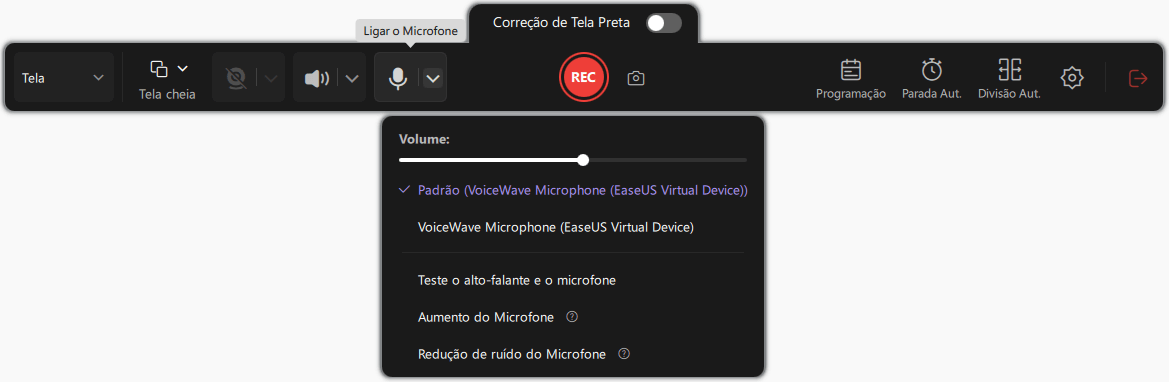
Passo 4. Clique no botão vermelho REC para iniciar a gravação. Durante a gravação, clique no botão branco Pausar para pausar ou no botão vermelho Parar para encerrar a sessão.
Passo 5. Após a gravação, você será levado para a janela de pré-visualização, onde poderá cortar, editar e organizar seu vídeo. Você também pode aprimorar o resultado adicionando marcas d'água, inserindo introduções/encerramentos ou gerando transcrições com tecnologia de IA.

Qual recurso do PowerPoint oferece a possibilidade de gravar a apresentação
Como o Microsoft PowerPoint oferece a função de gravação integrada, você pode usá-lo para gravar uma apresentação com webcam. Permite usar a narração e escolher a entrada da câmera. Você pode até personalizar o ponteiro do mouse para definir o esquema de cores desejado.
Um recurso fantástico oferecido por este programa é a opção Ensaiar com o Coach para obter feedback. Além disso, o arquivo de saída é menor e pode ser exportado em uma ampla variedade de formatos.
Aqui está o guia passo a passo para gravar PowerPoint com webcam:
Passo 1. A primeira etapa envolve a abertura da versão atualizada do PowerPoint. Agora, expanda a guia "Apresentação de slides" e depois "Gravar apresentação de slides". Você deve selecionar uma das duas opções, ou seja, "Iniciar gravação do slide atual" e "Iniciar gravação do início".
Passo 2. Suponhamos que você selecione a segunda opção. Mas se você quiser gravar um slide específico, abra esse slide. No caso da tela de gravação, abra a categoria "Inserir" e escolha "Gravação de Tela". Em seguida, pressione o botão "Gravar" e fale no microfone.
Passo 3 . Além disso, expanda o menu de três barras para clicar em "Webcam" na seção "Câmera" e fonte de som na seção "Microfone". Finalmente, você pode clicar no botão "Pausar", "Reproduzir" ou "Parar"" para controlar a gravação. Está tudo pronto!
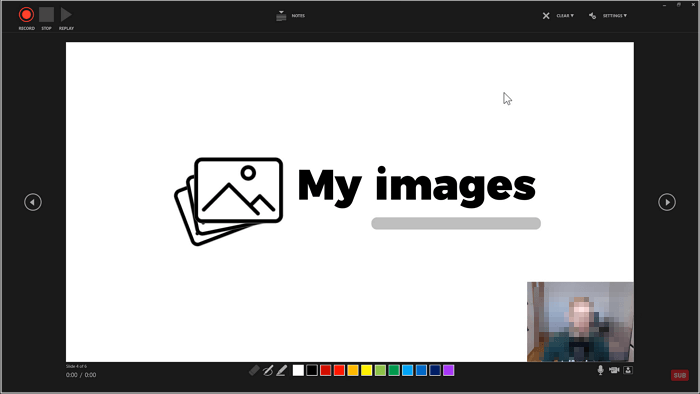
Gravar no PowerPoint com rosto usando QuickTime Player
QuickTime Player é um gerenciador de mídia padrão para usuários de Mac. Você pode fazê-lo funcionar rapidamente como uma ferramenta para gravar uma apresentação em PowerPoint e um rosto.
Além de alterar o tamanho da tela, é possível editar as gravações posteriormente e cortar as partes desnecessárias do vídeo. Por último, mas não menos importante, você pode exportar o arquivo para o dispositivo ou compartilhá-lo diretamente em outros aplicativos.
Vamos seguir em frente nas etapas para gravar PowerPoint com webcam:
Passo 1. Primeiramente, abra o arquivo e o QuickTime Player em seu sistema. Agora, clique em "Nova Gravação de Filme". Você também pode selecionar "Nova Gravação de Tela". Você está aberto para redimensionar sua tela de gravação.
Passo 2. Depois disso, pressione "Visualizar" para escolher "Fixar no Topo". Isso manterá sua câmera no topo de todos os aplicativos. Em segundo lugar, mova a janela da câmera para onde quiser.
Passo 3. Por último, clique no botão de gravação "Vermelho" para gravar sua tela e rosto. Mais tarde, você pode interromper a gravação com as teclas Command-Control Esc.
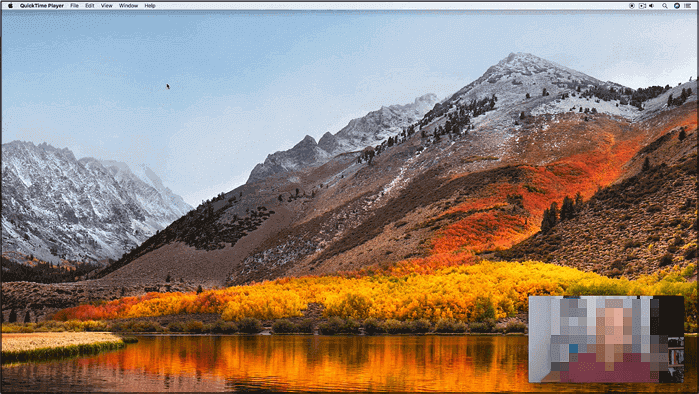
Gravar apresentação de slides com webcam usando Panapto
Panapto Express é um gravador de vídeo e tela gratuito e avançado que ajuda você a gravar slides do PowerPoint e seu rosto por meio de um microfone embutido e webcam. Além disso, você pode adicionar várias telas e várias fontes de vídeo. O que o torna único é a possibilidade de desfrutar de gravações em até 4K UHD.
Além disso, você pode alterar a organização do fluxo de vídeo de lado a lado para imagem em imagem. Ele fornece uma câmera inteligente para controlar sua posição no quadro de gravação. Você ainda pode desfocar ou substituir o fundo facilmente.
Aqui está um tutorial sobre como gravar uma apresentação de slides do PowerPoint com uma câmera:
Passo 1. Você precisa abrir o Panopto Express em seu navegador. Agora, você pode usar as fontes de gravação integradas ou conectar a webcam e o microfone ao sistema, que esta ferramenta detectará automaticamente.
Passo 2. Em seguida, abra os slides do PowerPoint, clique na aba "Apresentação de slides" e coloque-o neste modo. Já o Panopto oferece duas opções: gravar slides com Gravação de Tela ou dentro do PowerPoint. Clique no ícone "Captura de tela" para abrir a janela pop-up para escolher uma e pressione o botão "Compartilhar".
Passo 3. Na etapa final, clique na grande guia vermelha "Gravação" e pressione-a novamente para interromper a gravação quando terminar.
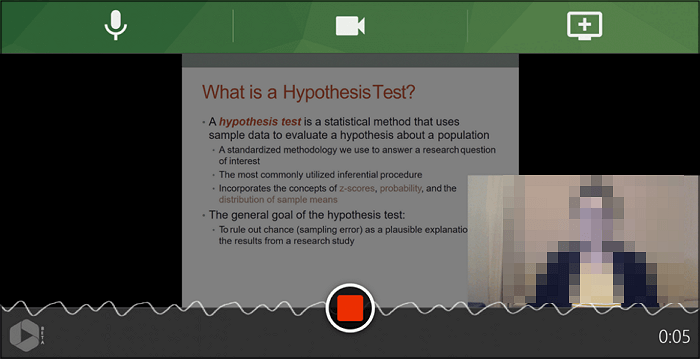
Conclusão
Sem dúvida, uma boa apresentação é crucial para uma comunicação eficaz. Como o PowerPoint oferece recursos básicos de gravação, você deve usar ferramentas avançadas para ajudar a gravar apresentações do PowerPoint com webcam.
Assim, depois de explorar o artigo acima, você pode escolher a ferramenta de acordo com suas necessidades. Os tutoriais passo a passo de cada recomendação são suficientes para realizar a gravação da sua apresentação em PowerPoint.
Além disso, não se esqueça de experimentar o EaseUS RecExperts para obter os melhores e mais rápidos resultados. Além de gravação, também oferece pós-edição, reprodução e vários outros recursos.
Perguntas frequentes sobre gravação de PowerPoint com webcam
1. Você pode gravar vídeos no PowerPoint?
O PowerPoint vem com um gravador de vídeo embutido, portanto é possível gravar sua apresentação com narração, entrada de câmera ou apenas sua tela. Você precisará do Microsoft Office, da webcam e de um microfone, caso a webcam não ofereça isso.
2. Como gravo um PowerPoint 2016 com uma webcam?
Para gravar um PowerPoint 2016 com uma webcam, você precisa expandir a guia Gravação e clicar em Gravar apresentação de slides. Agora escolha Gravar desde o início no menu suspenso, que abrirá o painel para oferecer duas opções. A primeira é a Gravação de Tela, onde você pode gravar a tela com áudio. Enquanto o outro é o Record Slide Show, com o qual é possível gravar áudio/vídeo da webcam durante a apresentação. Tudo feito!
3. Por que meu PowerPoint não consegue gravar meu rosto?
O principal motivo para não gravar seu rosto é esquecer de ativar a guia de gravação no PowerPoint. Para isso, você precisa clicar em Arquivo > Opções e depois em Personalizar Faixa de Opções. Agora, marque a guia Gravação nas guias principais do lado direito. Isso é tudo!
EaseUS RecExperts

um clique para gravar tudo na tela!
sem limite de tempo sem marca d’água
Iniciar a Gravação