-
![]()
Jacinta
"Obrigada por ler meus artigos. Espero que meus artigos possam ajudá-lo a resolver seus problemas de forma fácil e eficaz."…Leia mais -
![]()
Rita
"Espero que minha experiência com tecnologia possa ajudá-lo a resolver a maioria dos problemas do seu Windows, Mac e smartphone."…Leia mais -
![]()
Leonardo
"Obrigado por ler meus artigos, queridos leitores. Sempre me dá uma grande sensação de realização quando meus escritos realmente ajudam. Espero que gostem de sua estadia no EaseUS e tenham um bom dia."…Leia mais
Índice da Página
0 Visualizações
Como todos sabemos, o iPhone geralmente grava um vídeo no formato MOV. Alguns usuários do iOS reclamam que o iPhone não consegue gravar vídeos em MP4, o que é muito inconveniente para eles reproduzirem ou compartilharem os vídeos gravados. Talvez você, que está lendo este artigo agora, esteja enfrentando o mesmo problema que eles.
Como todos sabemos, o iPhone geralmente grava um vídeo no formato MOV. Alguns usuários de iOS estão reclamando que o iPhone não consegue gravar vídeo em MP4, o que é muito inconveniente para eles reproduzirem ou compartilharem os vídeos gravados. Talvez você, que está lendo este artigo agora, esteja enfrentando o mesmo problema que eles.
Como algumas plataformas ou dispositivos que usamos não suportam arquivos MOV, mas suportam MP4, é mais seguro gravar os vídeos que você precisa compartilhar em um formato amplamente aceito, como MP4. Se você não tem ideia de como fazer isso, mostraremos como gravar em MP4 no iPhone passo a passo.
Aqui estão três métodos mencionados nesta postagem. E comparamos sua eficácia e facilidade de uso na tabela abaixo. Vamos dar uma olhada na tabela agora!
| Métodos | Eficácia | Dificuldade |
|---|---|---|
| Salvar vídeo gravado do iPhone em MP4 | Alta - Salve as gravações em MP4 em três etapas. | Fácil |
| Converter gravações MOV do iPhone para MP4 | Média - Grave um vídeo e converta-o depois. | Moderada |
| Gravar e enviar vídeos em MP4 | Alta - Grave MP4 longo e envie para o iPhone. | Fácil |
MOV vs MP4, qual é o melhor?
Os graus de aceitação para MOV e MP4 são diferentes. Por que isso acontece? Qual é a diferença entre os arquivos MP4 e MOV? Os arquivos MP4 têm um nível de compactação mais alto. Portanto, os arquivos MP4 são menores em tamanho. Além disso, o formato MP4 é mais compatível com a maioria dos dispositivos. Além disso, a diferença de qualidade entre esses dois formatos não é grande.
O MOV foi desenvolvido pela Apple e é compatível com os produtos Apple. Ele também é compatível com o Windows Media Player 12. O formato MOV é uma boa opção para profissionais e ambientes corporativos.
Em suma, se você não for um profissional e usar muitos produtos que não sejam da Apple, poderá escolher MP4, pois ele é aceito por uma variedade maior de plataformas e dispositivos; por outro lado, você pode escolher MOV, se quiser.
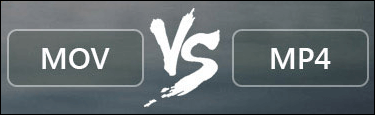
O iPhone pode gravar vídeos em MP4?
O iPhone pode gravar vídeos em MP4? Isso depende muito do modelo específico do iPhone. O iPhone 4 não é compatível com arquivos MP4, enquanto outros modelos podem reproduzir um vídeo MP4. Você também pode usar o iTunes para importar arquivos MP4 para o iPhone. Depois que os vídeos forem importados, você poderá visualizá-los e reproduzi-los na Biblioteca de filmes do telefone. No entanto, só é possível reproduzir os vídeos MP4; se quiser editá-los, será necessário salvar os arquivos em formatos compatíveis com o iPhone ou usar um aplicativo de terceiros.
Como salvar vídeo gravado em MP4 no iPhone
As gravações de vídeo no iPhone geralmente são salvas em formatos diferentes de MP4. Portanto, se você quiser salvar os vídeos gravados no iPhone em MP4, precisará fazer alguns ajustes em Settings.
Essa é provavelmente a maneira mais fácil de salvar o vídeo gravado no iPhone em MP4. No entanto, a gravação de tela embutida pode ocupar muito espaço de armazenamento no seu telefone depois de alterar o formato para MP4. Pense duas vezes antes de escolher esse método.
Siga as etapas abaixo para fazer com que seu telefone salve os vídeos gravados em MP4.
Etapa 1. Acesse o aplicativo "Ajustes" em seu telefone e toque em seu nome.
Etapa 2. Vá para "Câmera" e escolha "Formato". Agora, selecione "Mais compatível em vez de Alta eficiência".
Etapa 3. Em seguida, os vídeos gravados no iPhone serão salvos no formato MP4.
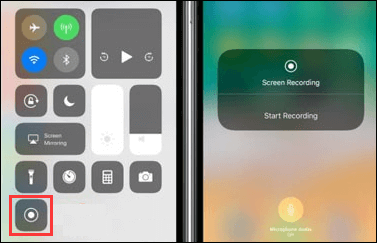
Guia: Como gravar a tela no iPhone 13
Aprenda as etapas detalhadas para gravar a tela do iPhone 13!

Converter gravações MOV do iPhone para MP4
Se não for possível gravar um vídeo no iPhone no formato MP4, você pode gravar um vídeo MOV primeiro e, em seguida, convertê-lo para o formato MP4 com um aplicativo de conversão de vídeo. Há softwares que podem ajudá-lo com isso. O EaseUS Video Editor é um deles.
Com o EaseUS Video Editor, você pode converter um vídeo MOV para MP4 com um simples clique. E você também pode editar o vídeo como quiser. Por exemplo, você pode adicionar filtros, música de fundo, adesivos, imagens, textos, etc. aos seus vídeos. Além disso, você pode dividir um vídeo em dois, se desejar. Tudo isso com simples cliques.
Esse método destina-se principalmente àqueles que desejam fazer download e instalar ferramentas de terceiros em seus dispositivos. Se você não conseguir fazer isso, tente outras maneiras.
Grave vídeos em MP4 no PC e envie-os para o iPhone
O EaseUS RecExperts é um gravador de tela do Windows abrangente que pode gravar tudo o que estiver na tela do PC. Portanto, se não for possível converter vídeos ou gravá-los no formato MP4, você poderá gravar o vídeo desejado com o EaseUS RecExperts e salvá-lo como um arquivo MP4.
Com o EaseUS RecExperts, você pode gravar um vídeo, um jogo, a tela inteira, uma janela do computador, áudio, câmera etc., se desejar. É muito simples gravar um vídeo e salvá-lo em MP4 com sua ajuda.
O motivo pelo qual recomendamos esse programa é que ele também pode ser usado para editar suas gravações antes de enviá-las para o iPhone. Você pode até mesmo compartilhar as gravações diretamente nas plataformas sociais. Experimente-o clicando no botão abaixo.
Siga o tutorial para gravar um vídeo no formato MP4.
Passo 1. Abra o EaseUS RecExperts. Escolha um modo de gravação, como Tela Cheia, Personalizar ou Janela. Para uma experiência de gravação mais fluida, recomendamos selecionar Tela Cheia, especialmente ao capturar vídeos em streaming, webinars ou conteúdo de plataformas como YouTube, Netflix ou Zoom.

Passo 2. A maioria dos vídeos inclui áudio, portanto, certifique-se de habilitar o som do sistema. Clique no ícone do Alto-falante para ativar o áudio do sistema e use a pequena seta ao lado para selecionar seu dispositivo de reprodução preferido. Se quiser gravar sem distrações de fundo, ative a opção Gravar silenciosamente. Isso silenciará a saída do sistema durante a gravação, mas ainda capturará o áudio interno do vídeo.

Passo 3. Depois que tudo estiver configurado, pressione o botão vermelho REC para iniciar a gravação. Durante o processo, clique no botão branco Pausar se precisar fazer uma pausa ou no botão vermelho Parar para finalizar e salvar a gravação.
Passo 4. Após a gravação, você será levado para a janela de pré-visualização, onde poderá assistir, dividir, excluir e organizar suas gravações. Isso é especialmente útil ao capturar reuniões online longas, filmes transmitidos ou tutoriais em vídeo, pois permite editar e gerenciar rapidamente os momentos importantes.

Conclusão
Neste artigo, falamos sobre como gravar em MP4 no iPhone. Como o iPhone salvará um vídeo gravado no formato MOV por padrão, você pode usar outras maneiras de gravar o vídeo do iPhone como MP4. As três maneiras que apresentamos neste artigo podem resolver o seu problema, mas recomendamos sinceramente que você faça o download do EaseUS RecExperts, pois ele é fácil de usar e você pode editar o vídeo gravado posteriormente. Faça o download agora mesmo!
Perguntas frequentes sobre como gravar em MP4 no iPhone
1. O iPhone grava em MP4 ou MOV?
Por padrão, os vídeos gravados pelo iPhone estão sempre no formato H.264 MOV. Se necessário, você pode acessar as configurações de gravação do iPhone para alterá-lo para o formato HEVC, conhecido como H.265.
2. O MP4 é bom para gravação?
Sim. O MP4 é um dos formatos de vídeo mais populares e amplamente utilizados. Se você gravar no formato MP4, poderá reproduzir suas gravações em praticamente qualquer plataforma, player e dispositivo. Mais importante ainda, o MP4 é uma boa opção para vídeos com muito movimento.
3. Quais são os pontos negativos do MP4?
Na verdade, o MP4 é um formato com perdas e, se você compactá-lo em um tamanho de arquivo menor, isso também resultará em perdas na qualidade do áudio e do vídeo. Além disso, a reprodução ou edição de vídeos MP4 pode exigir muitos recursos de computação.
EaseUS RecExperts

um clique para gravar tudo na tela!
sem limite de tempo sem marca d’água
Iniciar a Gravação


