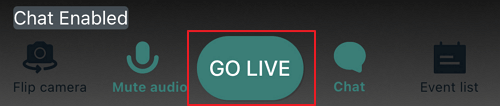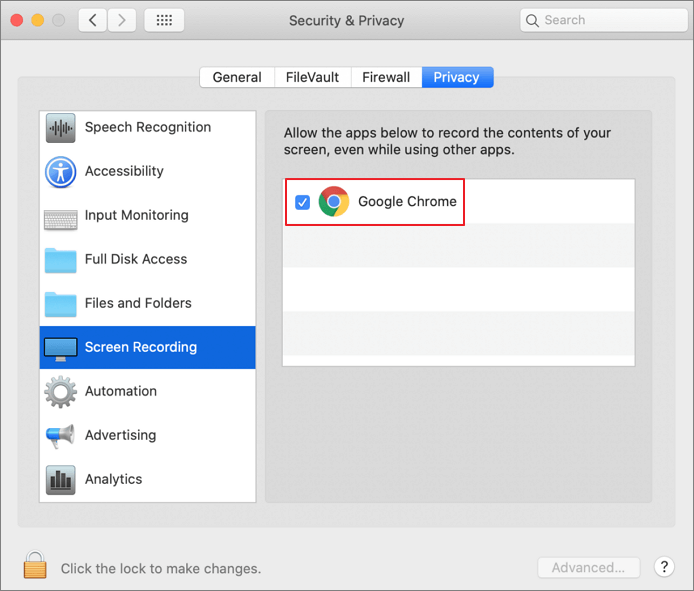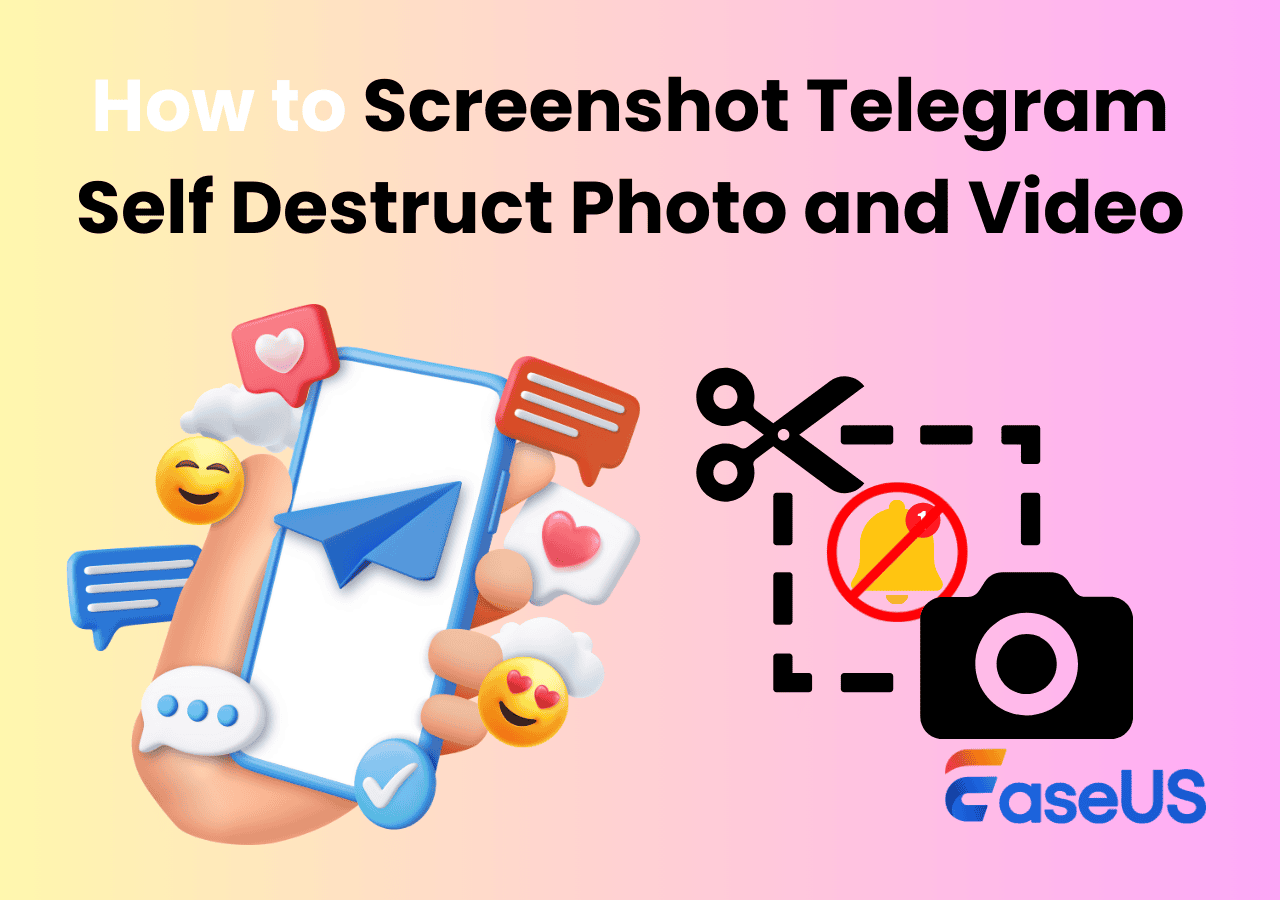-
![]()
Jacinta
"Obrigada por ler meus artigos. Espero que meus artigos possam ajudá-lo a resolver seus problemas de forma fácil e eficaz."…Leia mais -
![]()
Rita
"Espero que minha experiência com tecnologia possa ajudá-lo a resolver a maioria dos problemas do seu Windows, Mac e smartphone."…Leia mais -
![]()
Leonardo
"Obrigado por ler meus artigos, queridos leitores. Sempre me dá uma grande sensação de realização quando meus escritos realmente ajudam. Espero que gostem de sua estadia no EaseUS e tenham um bom dia."…Leia mais
Índice da Página
0 Visualizações
Ao jogar videogames, há alguns momentos que você deseja compartilhar com outras pessoas? Transmitir em plataformas como Twitch ou YouTube é uma excelente escolha, pois pode ajudar a encontrar mais pessoas com interesses semelhantes aos seus e permite que você interaja com o público em tempo real.
Quando se trata de fazer uma transmissão ao vivo, o OBS Studio, também conhecido como Open Broadcaster Software, é a ferramenta ideal para você. Mas muitas pessoas não sabem como usá-lo devido à sua interface complexa e recursos profissionais.
Como primeira etapa, configurar as melhores configurações de OBS para transmissão é o que você precisa fazer para garantir a qualidade de vídeo de sua transmissão ao vivo. Esta postagem mostrará as melhores configurações de transmissão do OBS, como configurá-las e oferecerá o método de transmissão com OBS no Twitch.
Open Broadcaster Software - melhores configurações para saída
Antes de iniciar uma transmissão ao vivo, você deve verificar este guia de configurações de OBS para selecionar a taxa de bits de vídeo/áudio ideal e ajustar outras configurações. Não é difícil navegar até a janela de configurações, pois você pode escolher diretamente a opção "Configurações" na guia "Controles" ou clicar no botão "Arquivo" na barra de ferramentas superior e selecionar a opção "Configurações" para abri-la.
Existem muitas guias do lado esquerdo e você deve prestar atenção em uma delas: "Saída". Vamos verificar as configurações nesta guia uma a uma.
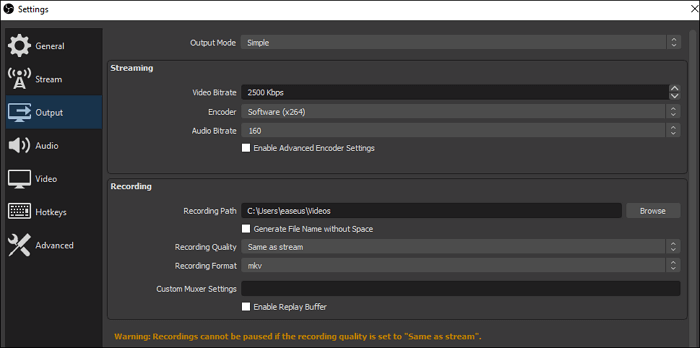
#1. Taxa de Bits de Vídeo
Como muitas pessoas sabem, a taxa de bits do vídeo influencia a qualidade do vídeo de várias maneiras. De um modo geral, a taxa de bits de vídeo mais alta leva a uma melhor qualidade de vídeo. No entanto, é aconselhável escolher a taxa de bits do vídeo de acordo com a velocidade de upload, e uma taxa de bits excessiva é apenas um desperdício de largura de banda.
Configurações recomendadas de OBS para taxa de bits de vídeo:
| Qualidade | Resolução | Taxa de Bits de Vídeo |
|---|---|---|
| Ultra-Alta Definição | 4K | 8000 |
| Alta Definição | 1920x1080 (1080P) | 3000/3500 |
| Alta Definição | 1280 x 720 (720P) | 1800/2500 |
| Médio | 640 x 360 (360P) | 600/800 |
Esta tabela sobre OBS de taxa de bits de vídeo pode ajudá-lo a selecionar o mais adequado para você. Por exemplo, as melhores configurações de transmitindo OBS para vídeos 4K devem ser 8.000, enquanto a taxa de bits OBS para 1.080P é 3.000 ou 5.000.
#2.Taxa de Bits do Áudio
Da mesma forma, a taxa de bits de áudio determina a qualidade do áudio na transmissão ao vivo, e a taxa de bits de áudio mais alta pode resultar em melhor qualidade de áudio. O áudio é tão vital em uma transmissão ao vivo, pois representa 80% do conteúdo. Você pode escolher as configurações de OBS ideais para áudio, consultando a tabela abaixo.
Configurações recomendadas de OBS para taxa de bits de áudio:
| Qualidade | Taxa de Bits do Áudio |
|---|---|
| Alta Qualidade | 320 |
| Alta Qualidade | 256 |
| Médio | 128 |
#3. Configurações Avançadas
Para usuários profissionais, o OBS também oferece um modo de saída mais sofisticado e você pode ativá-lo selecionando "Avançado" no menu suspenso após "Modo de Saída". As opções neste modo permitem transmitir com várias faixas de áudio e você pode até ajustar a taxa de bits de cada faixa com precisão. Embora a maioria dos usuários não precise dessas opções, elas são benéficas para quem deseja uma transmissão ao vivo perfeita.
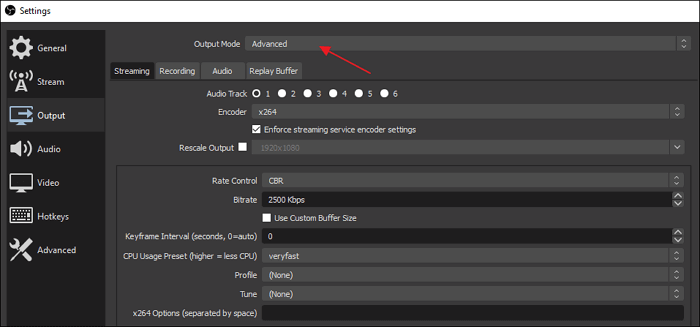
Independentemente de você definir as configurações no modo simples ou no modo avançado, as melhores configurações para transmitindo de OBS se ajustam ao desempenho do dispositivo e à velocidade da rede do seu PC. Então, faça as escolhas de acordo com a sua situação.
Como transmitir com as melhores configurações de OBS para Twitch
Como transmitir com OBS depois de configurar essas opções para a qualidade de saída? Para transmitir no Twitch com o OBS Estúdio, você precisa conectá-los de duas maneiras: conectando diretamente sua conta do Twitch ao OBS ou usando a chave de transmissão.
Esta parte irá guiá-lo através da transmissão com OBS no Twitch passo a passo, e você deve prestar atenção às configurações ideais de OBS que serão mencionadas.
Como Transmitir com OBS configurações ideais para Twitch:
Etapa 1. Primeiro, você precisa iniciar o OBS Studio, clicar no botão "Arquivo" na barra de ferramentas superior e selecionar a guia "Transmitir". Ele permite que você escolha diretamente "Twitch" no menu suspenso de "Serviço".
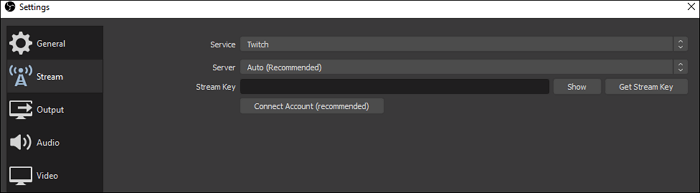
Etapa 2. Existe um botão "Conectar Conta (Recomendado)". Clique nele e faça login na sua conta do Twitch. Vincular uma conta é o método mais direto para conectar o Twitch ao OBS, mas também é possível clicar no botão "Usar Chave de Transmissão" e preencher a chave de transmissão oferecida pelo Twitch.
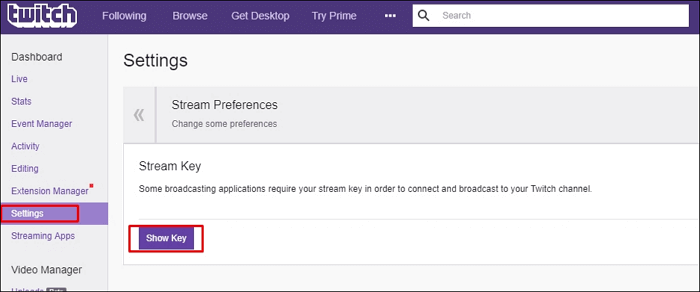
Se você não tiver uma, clique em "Obter Chave de Transmissão" e abrirá uma página na qual você pode obter a chave.
Etapa 3. Agora, você entra no segundo estágio para ajustar as melhores configurações do OBS para transmissão. Volte para a interface principal do OBS e clique no ícone "+" na seção "Fonte" e selecione a fonte de vídeo para transmissão.
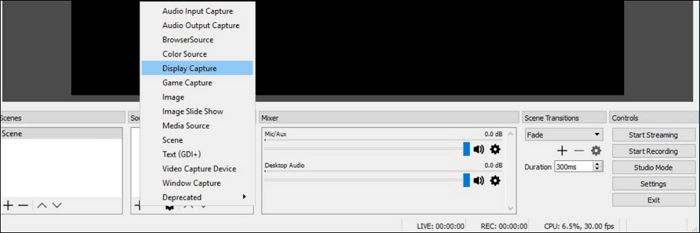
Cada opção neste menu se encaixa em uma situação de transmissão diferente:
- Captura de Exibição: capture toda a exibição, exceto para um jogo no modo de tela cheia.
- Captura de Jogo: capture um videogame no modo de tela cheia.
- Captura de Janela: capture a janela ativa do aplicativo que está rodando.
Etapa 4. Depois de selecionar a fonte de vídeo apropriada para transmissão, clique em "Começar transmitindo" para ter uma transmissão ao vivo no Twitch.

Como gravar transmissão com OBS e EaseUS RecExperts
O que você faria se quisesse gravar suas transmissões ao vivo no Twitch? Dois aplicativos poderosos estão disponíveis, o primeiro é o OBS Studio e o outro é o EaseUS RecExperts.
1. Gravar a transmissão ao vivo no Twitch com o OBS Studio
Mencionamos acima que o OBS Studio é provavelmente a melhor ferramenta de streaming gratuita. É também um gravador de tela popular. Gravar sua tela também é um dos recursos críticos do OBS Studio. O gravador de tela oferece suporte à captura de vídeo e áudio de alta qualidade em tempo real, e as teclas de atalho personalizadas permitem alternar entre muitas cenas diferentes.
Apesar das fontes de áudio complexas, o poderoso mixer de áudio intuitivo integrado pode fazer com que elas soem harmoniosas. No entanto, você só pode selecionar uma das duas, e este software não permite que você utilize essas duas funções simultaneamente.
- 📝O que preparar
- Um computador Windows ou Mac
- OBS Studio instalado no PC
- Uma placa de captura
Agora você pode clicar no artigo aqui para ver como gravar uma transmissão ao vivo no Twitch com o OBS Studio.
Etapas detalhadas: >> Como gravar tela com OBS
Esta postagem orientará você na gravação de streaming com OBS. Clique para obter mais informações.

2. Gravar transmissão ao vivo no Twitch com EaseUS RecExperts
Como mencionado acima, uma das deficiências do OBS é sua interface complexa e opções confusas, e todos esses recursos o tornam não tão apropriado para iniciantes. E se você quiser gravar uma transmissão ao vivo no Twitch, mas não tiver habilidades profissionais para usar o gravador de tela? A melhor solução é obter um software de gravação de tela mais intuitivo e fácil de usar, como EaseUS RecExperts.
Este gravador versátil suporta a gravação de começar transmitindo de vídeo e áudio em seu PC com Windows e MacBook com cliques simples. Um de seus méritos é a possibilidade de selecionar livremente a região de gravação, podendo capturar a tela inteira ou apenas parte dela. Além do mais, permite definir tarefas de gravação agendadas para iniciar a gravação automaticamente.
Característicos:
- Um gravador de transmitindo de vídeo no Windows e Mac
- Grave vídeo, áudio e webcam simultaneamente
- Suporta mais de dez formatos de saída
- Ofereça ferramentas de edição padrão para gravações
Este software não requer registro. Clique no botão abaixo para fazer o download gratuito agora.
- 📝O que preparar
- Um computador Windows ou Mac
- EaseUS RecExperts instalado no PC
- Uma placa de captura
Como Gravar Transmissão ao Vivo no Twitch com EaseUS RecExperts:
Siga essas etapas para gravar o que estiver na tela agora.
Passo 1. Inicie o EaseUS RecExperts. Existem duas opções diferentes para gravação de tela, "Tela Cheia" e "Área". Se você selecionar "Tela Cheia", irá capturar a tela inteira.

Passo 2. Se você selecionar a opção "Área", este software solicitará que você personalize a área de gravação. Certifique-se de que tudo o que você deseja capturar está dentro dos limites da caixa de seleção.
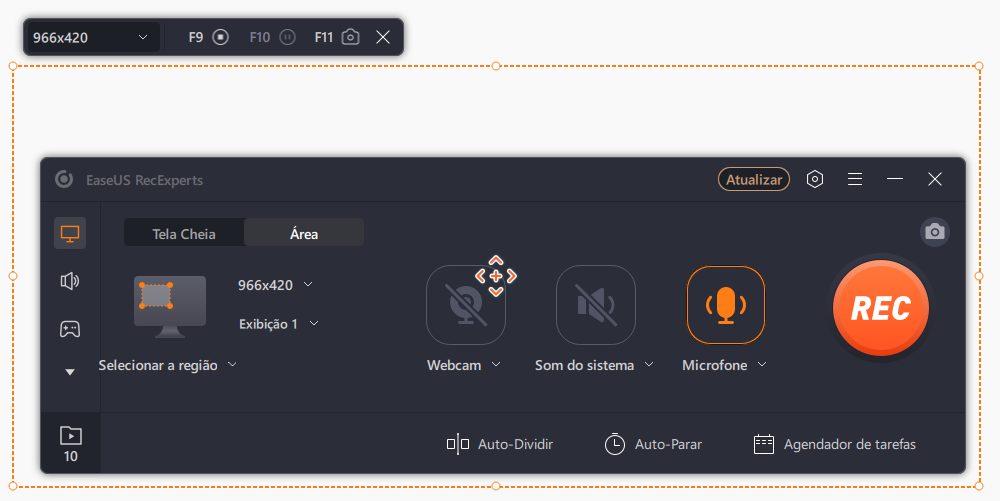
Passo 3. Clique em "Som do sistema" ou "Microfone", você pode optar por gravar apenas o som do sistema, gravar apenas o microfone, gravar os dois ou gravar sem áudio.
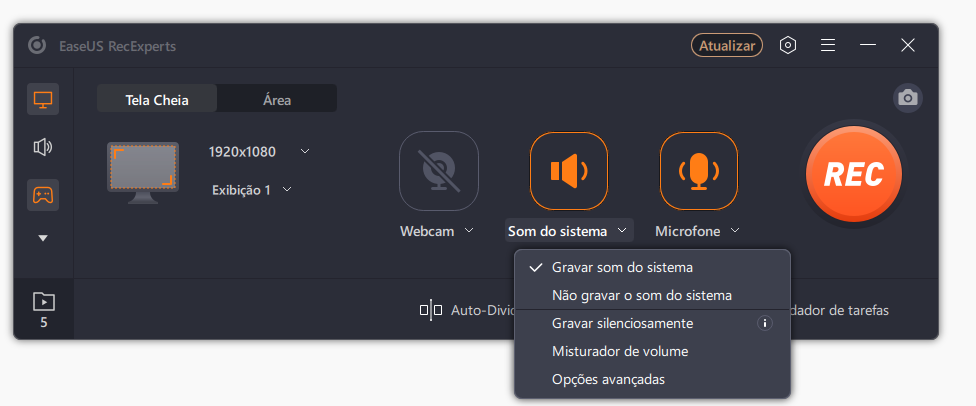
Passo 4. Clique em "REC" para iniciar a gravação. Após a gravação concluída, os vídeos serão mostrados na lista.
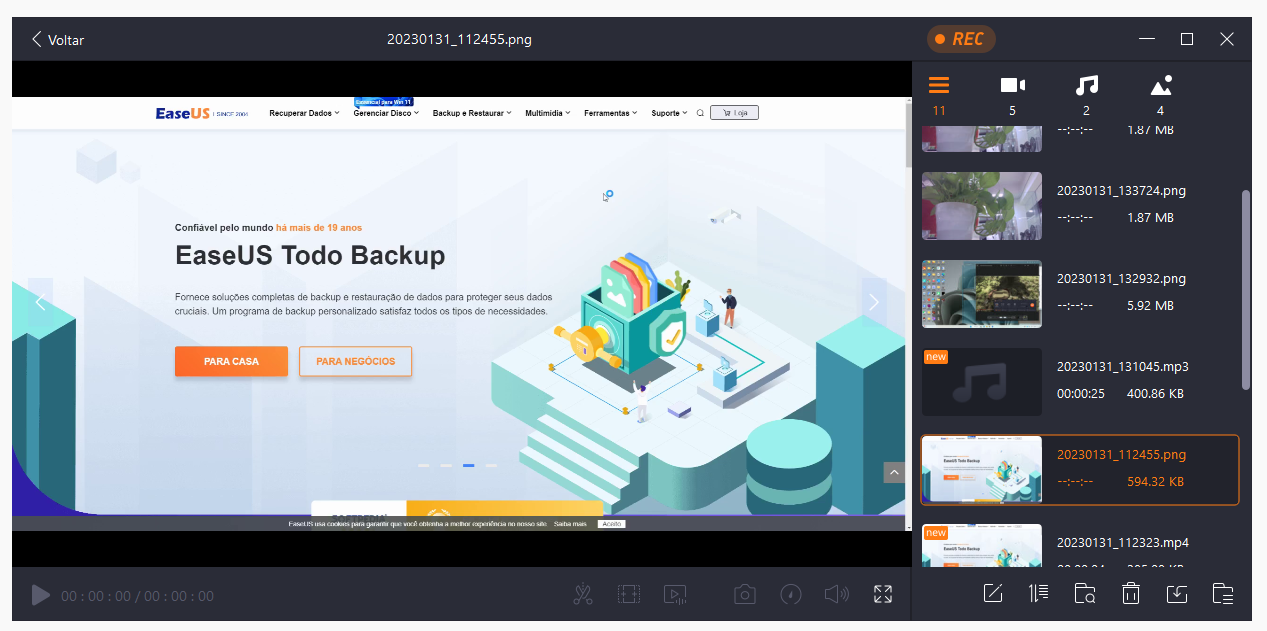
Passo 5. Clique com o botão direito do mouse no vídeo gravado, você pode visualizar, aparar, extrair áudio e mais.
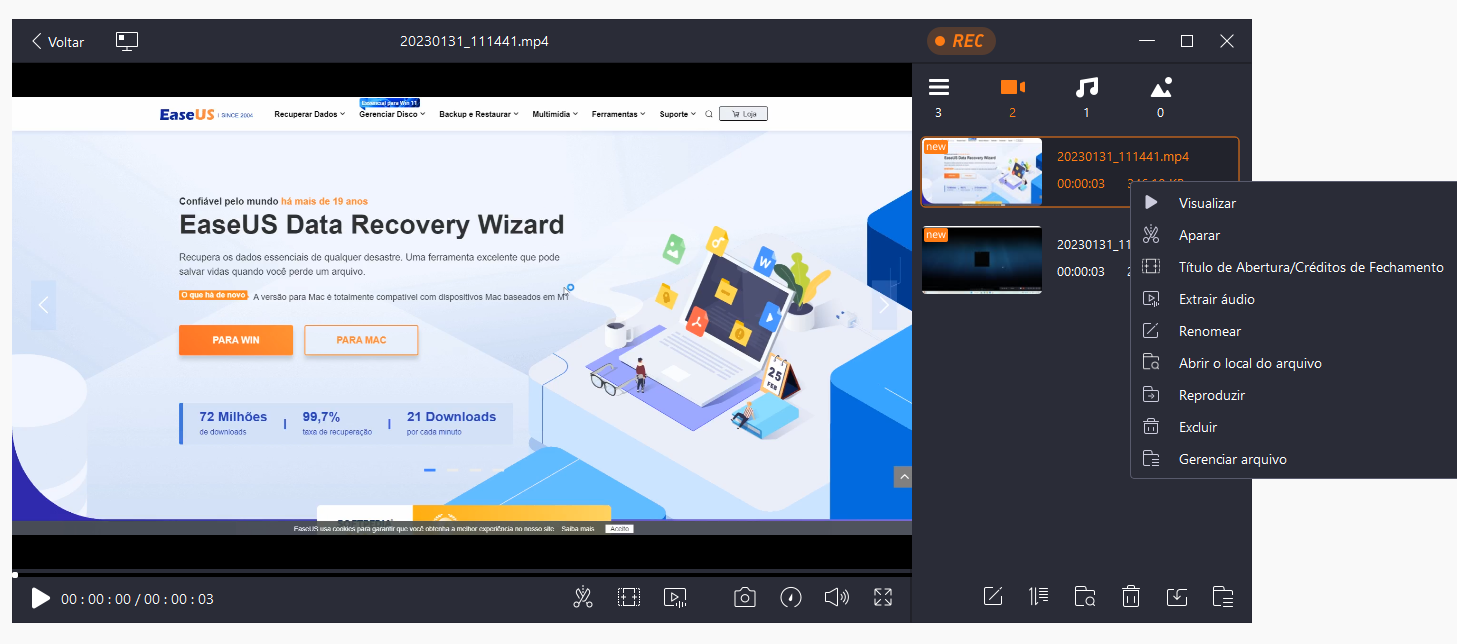
Perguntas frequentes sobre as melhores configurações de OBS para transmissão
Confira abaixo as perguntas frequentes relacionadas a este tema.
1. Como melhoro a qualidade da transmissão no OBS?
Uma das melhores maneiras de aumentar a qualidade da gravação do vídeo é aumentar a taxa de bits. Na seção "Avançado" das configurações do OBS, há uma área "Rede". Aqui você pode selecionar "Alterar dinamicamente a taxa de bits para gerenciar o congestionamento" para reduzir a perda de quadros. Então, a qualidade do transmissão será aprimorada.
2. Como faço para tornar meu transmissão de OBS mais suave?
Algumas das maneiras de tornar seu transmissão de OBS mais suave são as seguintes.
- 1. Reduza a resolução de saída.
- 2. Diminua a taxa de quadros.
- 3. Altere sua predefinição x264.
- 4. Atualize o hardware.
3. Qual é a melhor resolução para transmissão de OBS?
4.000 Kbps talvez seja a taxa de bits de vídeo ideal para transmissão ao vivo em Full HD (1.080p) a 30 FPS.
Conclusão
Esta postagem respondeu à pergunta: quais são as melhores configurações de OBS para transmissão. Além disso, oferecia etapas detalhadas para transmitir com as melhores configurações de OBS para Twitch.
No final, este post ainda ensina como gravar streams no Twitch com dois ótimos gravadores: OBS e EaseUS RecExperts. Se você é um usuário profissional, o OBS Studio pode ser uma excelente escolha para você, pois pode definir as configurações de forma flexível. Se você é iniciante, o EaseUS RecExperts é o gravador mais fácil de usar para você.
EaseUS RecExperts

um clique para gravar tudo na tela!
sem limite de tempo sem marca d’água
Iniciar a Gravação