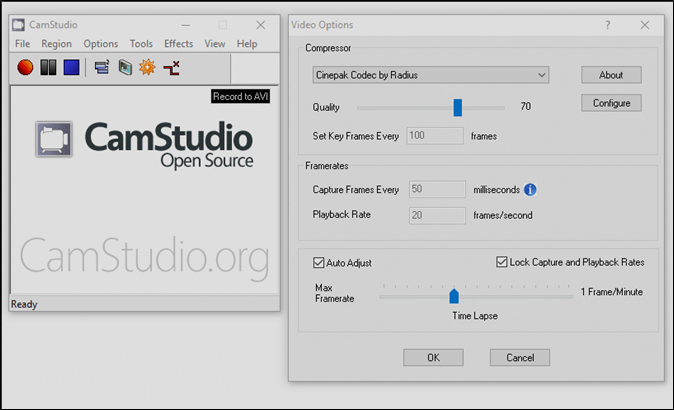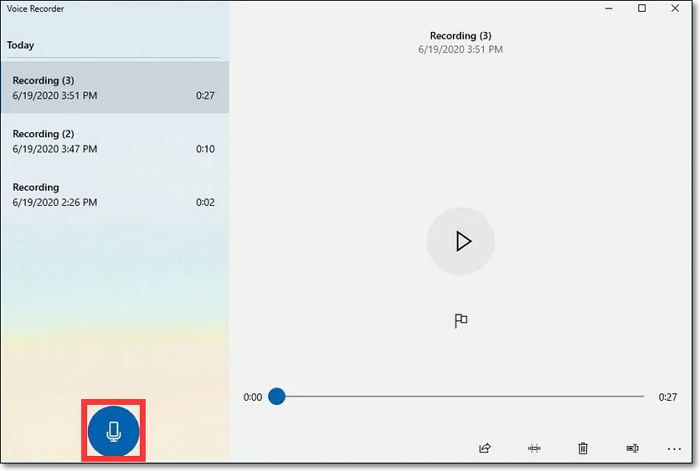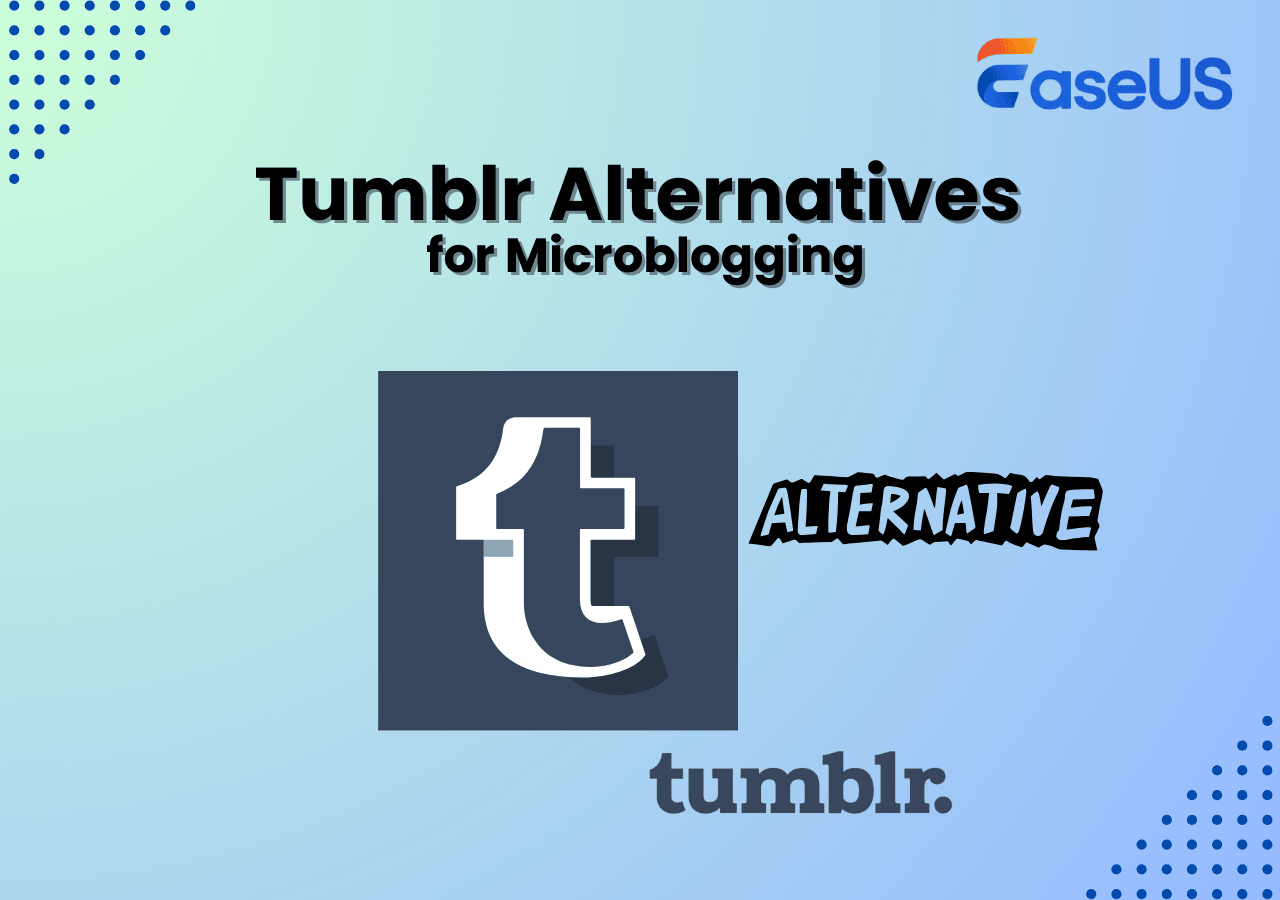-
![]()
Jacinta
"Obrigada por ler meus artigos. Espero que meus artigos possam ajudá-lo a resolver seus problemas de forma fácil e eficaz."…Leia mais -
![]()
Rita
"Espero que minha experiência com tecnologia possa ajudá-lo a resolver a maioria dos problemas do seu Windows, Mac e smartphone."…Leia mais -
![]()
Leonardo
"Obrigado por ler meus artigos, queridos leitores. Sempre me dá uma grande sensação de realização quando meus escritos realmente ajudam. Espero que gostem de sua estadia no EaseUS e tenham um bom dia."…Leia mais
Índice da Página
0 Visualizações
Bom dia a todos, quando fui gravar na sexta-feira à noite e recebi o erro na linha de assunto. Sou um pouco analfabeto em informática e estou lutando para descobrir o que fazer. Alguma ajuda? Se ajudar, estou transmitindo no Twitch sem problemas, estou usando um registro para enviar uma transmissão para o YouTube e também estou recebendo um erro de anexo na saída do OBS.
___Fórum de suporte do OBS Studio
Enfrentar qualquer erro durante suas sessões de gravação é sempre frustrante. No entanto, pode ser uma verdadeira chatice se você encontrar uma mensagem misteriosa, OBS Studio ocorreu um erro de codificação durante a gravação. Isso interrompe o fluxo de gravação e streaming, fazendo com que você fique se perguntando se há soluções rápidas.
Mas não se preocupe; este guia fornece soluções práticas para lidar com esse problema. Então, vamos percorrer as etapas para obter gravações tranquilas do OBS.
CONTEÚDO DA PÁGINA:
Corrigir o erro "OBS Studio ocorreu um erro de codificação durante a gravação"
Aqui estão todas as correções possíveis com os tutoriais completos para gravações tranquilas e sem erros no OBS. Continue lendo para ver os detalhes!
Correção 1. Reiniciar o OBS Studio
É obrigatório reiniciar o OBS Studio para gravar vídeos de streaming sem erros. Como isso limpa os recursos do sistema e remove falhas ou bugs, você deve executar essa ação antes do processamento. Veja a seguir as etapas:
Etapa 1. Após abrir o "Gerenciador de tarefas", clique com o botão direito do mouse no software OBS e escolha "Finalizar tarefa".
Etapa 2. No menu "Iniciar", localize o "OBS Studio" e selecione "Abrir" no painel direito para iniciar esse aplicativo.

Correção 2. Ajustar seu driver gráfico
Se o arquivo de registro da GPU estiver corrompido, ocorreu um erro não especificado durante a gravação. Portanto, é necessário remover essa corrupção, o que requer a criação de um novo arquivo desativando o driver gráfico antes da inicialização. Para esse fim:
Etapa 1. Digite os botões "Windows + X" e determine "Device Manager" no menu suspenso.
Etapa 2. Agora, clique duas vezes em "Adaptadores de vídeo" para expandir as opções e clique com o botão direito do mouse no driver gráfico.
Etapa 3. A última etapa é pressionar "Disable device" (Desativar dispositivo) e clicar em "Yes" (Sim) para confirmar. Depois de iniciar o OBS, ative esse driver novamente.

Correção 3. Colocar o OBS Studio na lista de permissões do Firewall do Windows
Erros não especificados ocorrem se o OBS Studio estiver bloqueado nas configurações do Firewall do Windows Defender. Para resolver esse problema, você deve permitir o OBS a partir do aplicativo da lista de bloqueados do Firewall do Windows. Para corrigir o OBS Studio:
Etapa 1. Clique no botão Windows para acessar a barra de pesquisa e digite "Windows Firewall". Pressione "Enter" e escolha a opção "Permitir um aplicativo ou recurso por meio do Firewall do Windows Defender".
Etapa 2. Depois de especificar a guia "Change Settings" (Alterar configurações), clique em "Allow another app" (Permitir outro aplicativo). Você deve escolher "Browse" (Procurar) no menu "Add an app" (Adicionar um aplicativo).
Etapa 3. Navegue até o local onde o OBS Studio está instalado. Escolha o arquivo executável OBS ffmpeg Mux e clique em "Open" (Abrir).
Etapa 4. Por fim, marque as caixas "Private" (Privado) e "Public" (Público), salve as configurações clicando em "OK" e reinicie o sistema.

Correção 4. Corrigir os arquivos DLL ausentes
Os arquivos DLL ou Dynamic Link Libraries significam versões exclusivas das bibliotecas do sistema, incluindo as variáveis e funções usadas pelos programas quando necessário. Se o OBS tiver um arquivo DLL importante faltando, você verá a mensagem de erro OBS an unspecified error occurred while recording (ocorreu um erro não especificado durante a gravação). Veja abaixo um tutorial para resolver esse problema:
Etapa 1. Navegue até o local onde o OBS Studio está instalado.
Etapa 2. Clique duas vezes no arquivo OBS ffmpeg mux para abrir e identificar o arquivo DLL ausente.
Etapa 3. Agora, faça o download dos arquivos novamente ou use um software de recuperação de dados para corrigir os arquivos.
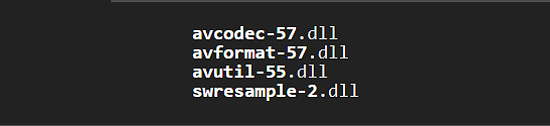
Correção 5. Editar a pasta de instalação do OBS FFMPEG Mux
Se o erro não especificado não for resolvido após o download do arquivo DLL ausente, isso significa que o OBS não consegue localizar o arquivo específico. Portanto, você precisa editar o caminho no qual o OBS pode localizar a DLL necessária. Veja como:
Etapa 1. Após abrir "Configurações", toque em "Win + I" no teclado. Selecione a guia "About" (Sobre) na coluna da esquerda na seção "System" (Sistema) e clique em "Advanced system settings" (Configurações avançadas do sistema).
Etapa 2. Em seguida, escolha a opção "Environment Variables" (Variáveis de ambiente). Escolha "Path" (Caminho) na seção "System Variables" (Variáveis do sistema) e clique em "Edit" (Editar).
Etapa 3. Cole o caminho "C:\Program Files (x86)\obs-studio\bin\32bit;" na caixa de texto "Variable value" (Valor da variável) e clique em "OK".

Correção 6. Verificar arquivos ausentes ou corrompidos
Muitas vezes, o OBS Studio não consegue gravar ou o OBS não grave a tela devido a arquivos ausentes ou corrompidos na pasta de instalação. Em qualquer situação, tente o recurso "Check File Integrity" (Verificar integridade do arquivo) para verificar a pasta de instalação e baixar novamente os arquivos ausentes ou corrompidos. Para esse fim:
Etapa 1. Quando o OBS for iniciado, expanda a seção "Help" (Ajuda) no menu superior e selecione a opção "Check File Integrity" (Verificar integridade do arquivo).
Etapa 2. Pressione "Yes" (Sim) para garantir a seleção. Isso fará com que o OBS compare os arquivos disponíveis com os que estão no servidor.
Etapa 3. Além disso, clique em "Help"> "Check for Updates" para fazer o download das atualizações, se disponíveis.

Correção 7. Atualizar e reinstalar o OBS
Por fim, se as soluções sugeridas anteriormente não resolverem o problema, considere reinstalar ou atualizar o OBS Studio. Desinstale e reinstale o aplicativo a partir dos sites oficiais para garantir que você esteja utilizando a versão mais recente disponível, o que pode resolver o problema encontrado.
👀Compartilhe esta postagem com outras pessoas se você achar que ela ajuda a corrigir erros não especificados do OBS!
Bônus. Gravar transmissão de OBS sem erros
Qualquer pessoa cansada de tentar todas as soluções acima toda vez que essa situação acontece deve estar procurando um método perfeito para gravar um streaming OBS sem falhas e sem interrupções. Nesse cenário, o EaseUS RecExperts é a melhor escolha dos usuários para um processamento seguro, sem esforço e rápido. Vamos baixar o EaseUS RecExperts para eliminar todos os erros e desfrutar de uma gravação perfeita!
Esse software abrangente permite capturar com flexibilidade as atividades da tela com ou sem microfone, voz, som do sistema e webcam. Você também pode gravar um vídeo de um site com um plano de fundo virtual.
Ele é compatível com vários formatos de saída, como WMA, MP4, WMV, MP3, AAC, AVI, MOV, MKV, FLV, etc. Até mesmo a gravação de tela de um vídeo protegido está sob seu controle. Por fim, você pode aproveitar o processo de gravação sem falhas, obtendo resultados de alta qualidade. Além disso, o conteúdo de vídeo protegido da gravação de tela está sob seu controle.
Principais recursos do EaseUS RecExperts:
- Ajudá-lo a gravar tutoriais, jogabilidade e chamadas de vídeo
- Permite ajustar a resolução, a taxa de quadros e as entradas de áudio
- Oferece recursos como extração de áudio, ajuste de reprodução, etc.
- Fornece a guia de registro de programação para economizar tempo
- Permite visualizar a saída com um reprodutor de mídia integrado

Perguntas frequentes sobre ocorreu um erro de codificação durante a gravação OBS
Embora a resolução do OBS, ocorreu um erro não especificado durante a gravação tenha sido discutida em detalhes, vamos dar uma olhada em algumas perguntas frequentes!
1. Por que o OBS não está me permitindo gravar?
O OBS não permite que você grave por vários motivos, como software desatualizado, versão incorreta do software, configurações incorretas, drivers de áudio expirados, ausência de direitos de administrador, seleção incorreta do dispositivo de áudio etc.
2. Como faço para verificar a integridade do arquivo no OBS?
Para verificar a integridade de um arquivo no OBS:
- Depois de iniciar o OBS, pressione "Help" (Ajuda) na parte superior.
- Vá até o menu suspenso "Context" (Contexto) e escolha a opção "Check File Integrity" (Verificar integridade do arquivo).
- Por fim, pressione "Yes" para confirmar a seleção.
3. Por que o OBS não está gravando áudio?
Se o OBS não estiver gravando áudio, é necessário verificar se as fontes de áudio estão configuradas corretamente. Portanto, ajuste as configurações do microfone e do áudio do sistema. Você também deve verificar se não há programas de áudio que causem conflito.
Conclusão
Embora erros como OBS Studio ocorreu um erro de codificação durante a gravação, tornem a situação problemática, as soluções acima podem ajudá-lo a lidar com essa situação.
Mas para evitar esse erro, o EaseUS RecExperts é altamente recomendado, pois oferece gravações rápidas, sem esforço e personalizadas. Portanto, vamos baixar essa ferramenta e começar a capturar seus vídeos sem problemas.
EaseUS RecExperts

um clique para gravar tudo na tela!
sem limite de tempo sem marca d’água
Iniciar a Gravação