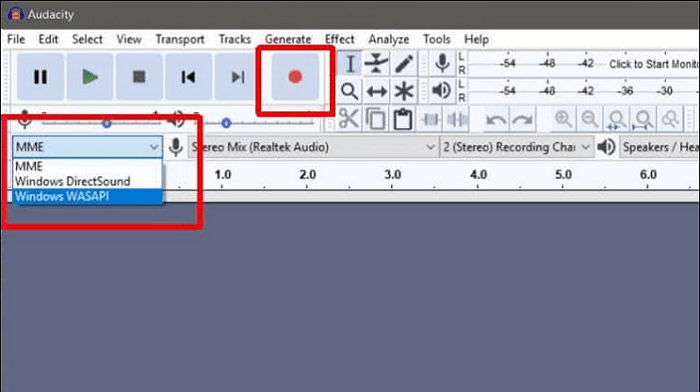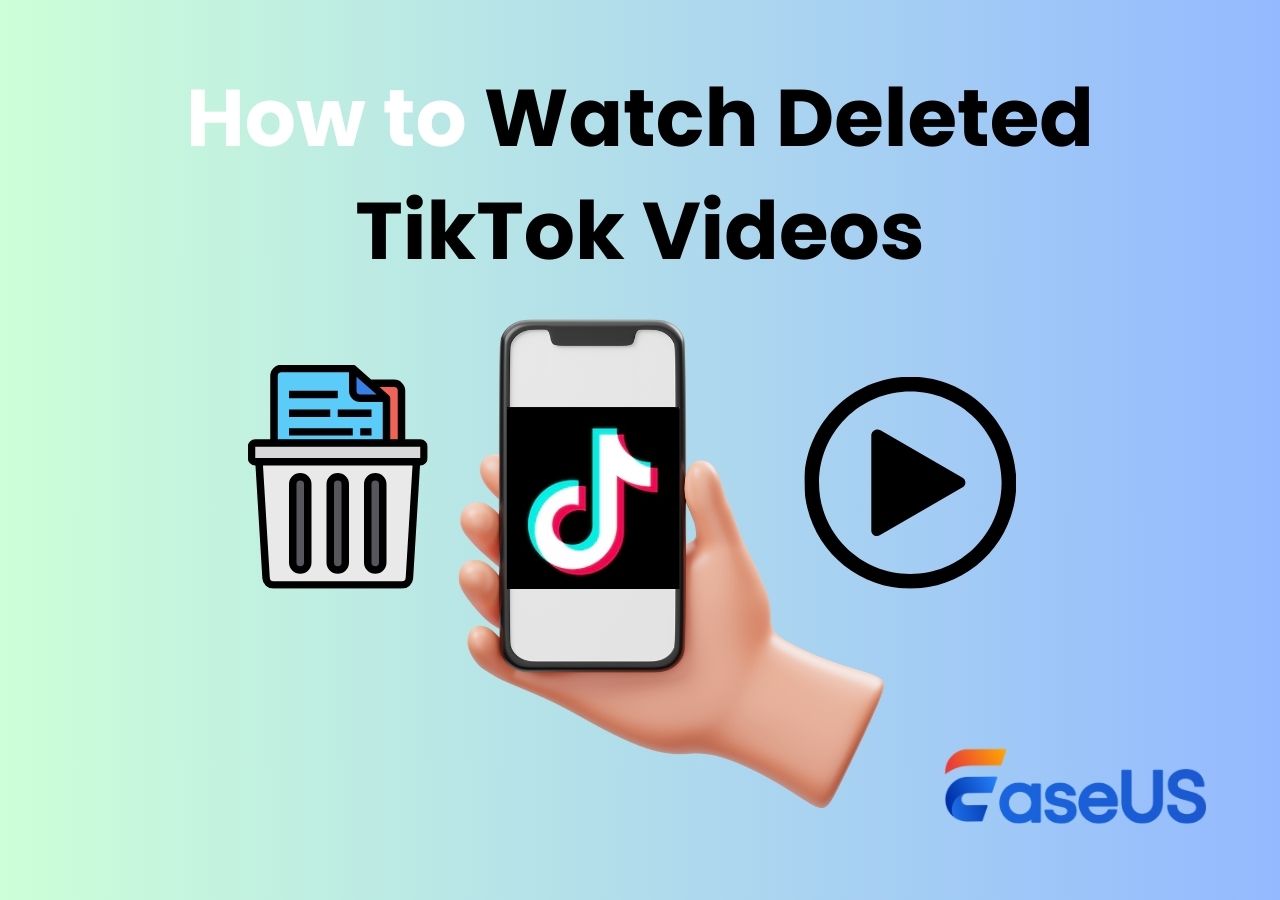-
![]()
Jacinta
"Obrigada por ler meus artigos. Espero que meus artigos possam ajudá-lo a resolver seus problemas de forma fácil e eficaz."…Leia mais -
![]()
Rita
"Espero que minha experiência com tecnologia possa ajudá-lo a resolver a maioria dos problemas do seu Windows, Mac e smartphone."…Leia mais -
![]()
Leonardo
"Obrigado por ler meus artigos, queridos leitores. Sempre me dá uma grande sensação de realização quando meus escritos realmente ajudam. Espero que gostem de sua estadia no EaseUS e tenham um bom dia."…Leia mais
Índice da Página
0 Visualizações
Nintendo Switch é um excelente console para jogadores hardcore de todo o mundo. Se você é um jogador que deseja compartilhar a tela do Nintendo Switch com outras pessoas pela Internet, pode optar por transmitir o Switch on Discord, uma popular plataforma de comunicação online. No entanto, fazer streaming de Switch to Discord é um pouco difícil, e às vezes você pode encontrar problemas de tela preta de compartilhamento de tela do Discord.
Portanto, se você é novo na tarefa, talvez não tenha ideia sobre ela. Se sim, não se preocupe. Você pode obter ajuda nesta postagem. Aqui vamos compartilhar com vocês algumas dicas sobre streaming Switch to Discord para que você possa concluir a tarefa sem complicações. Sem mais delongas, vamos mergulhar!
CONTEÚDO DA PÁGINA:
Você também pode querer:
Preparação para transmitir o Switch on Discord
Como sabemos, não existe um aplicativo Discord que você possa encontrar no Nintendo Switch, então você não pode transmitir diretamente a jogabilidade do Switch para o Discord. Para fazer isso com sucesso, você precisa contar com um computador ou laptop para conectar seu switch. Além disso, você também precisa preparar os seguintes itens:
1. Uma placa de captura de vídeo
A maioria dos computadores e laptops não possui uma porta HDMI, portanto, você deve preparar uma placa de captura de vídeo para conectar o switch e o computador. Mas se houver uma porta HDMI no seu computador, você pode conectar o switch diretamente ao computador.
Quanto à placa de captura de vídeo, é melhor preparar aquela que suporta streaming online. Normalmente, você pode comprar essas placas de captura em lojas de eletrônicos.

2. Um software de transmissão ao vivo
Também é necessário escolher um ótimo software de streaming. De acordo com o serviço, VLC Media Player e OBS Studio são os programas clássicos que ajudam você a fazer streaming online. Ambos são de código aberto e totalmente gratuitos, mas também apresentam algumas diferenças.
- Se você é iniciante, recomendamos o VLC Media Player, pois possui uma UI intuitiva e amigável
- Caso contrário, experimente o OBS Studio. Ele permite que você realize outras atividades além do streaming, como gravação de tela
Aqui, tomaremos o VLC Media Player como exemplo.
3. Outras necessidades
Para transmitir o Switch on Discord, você precisa obter o aplicativo Discord em seu computador e cabos HDMI.
Quando você tiver quatro coisas em mãos, estará pronto para começar a transmitir o Nintendo Switch no Discord. Agora, vamos conferir o tutorial abaixo.
Como transmitir jogos Nintendo Switch no Discord
Esta parte orientará você nas etapas detalhadas para transmitir o Nintendo Switch no Discord. Verifique e siga cada passo agora.
Estágio 1. Conectar o switch ao dispositivo de captura
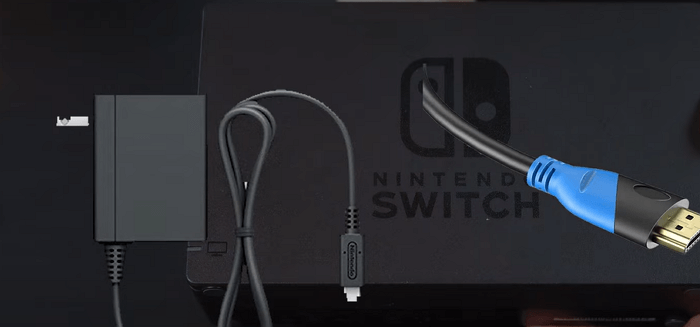
Passo 1. Conecte as portas USB-C do switch ao Dock para fazer uma conexão sólida.
Passo 2. O Dock oferece uma porta de saída HDMI e você precisa conectar a outra extremidade do cabo HDMI à porta "In" da placa de captura. Então você pode conectar com sucesso o HDMI do seu Dock à placa de captura.
Passo 3. Em seguida, conecte o cabo USB da placa de captura ao seu computador ou laptop.
Passo 4. Uma vez conectado, pressione o botão liga / desliga no canto superior esquerdo para ligar o switch. Então você verá a tela do Nintendo no seu computador.
Estágio 2. Configurar o VLC Media Player
Passo 1. Abra o Bloco de Notas no computador e copie e cole o seguinte código:
C:\Program Files\VideoLAN\VLC\vlc.exe" dshow:// :dshow-vdev="Game Capture HD60 S (Video) (#01)" :dshow-adev="Game Capture HD60 S (Audio) (#01)" :dshow-aspect-ratio="16:9″ :dshow-audio-samplerate=48000 :dshow-audio-channels=2 :live-caching=0 :dshow-fps=60 to the Notepad
Passo 2. Inicie o VLC Media Player e clique em "Mídia" > "Abrir dispositivo de captura..." para abrir a janela Mídia.
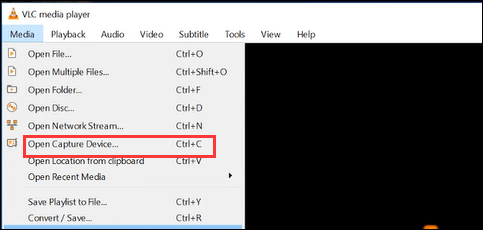
Passo 3. Na janela Open Media, defina o modo de captura como DirectShow. Em seguida, defina o nome do dispositivo de vídeo e áudio para ser igual ao nome da placa de captura na seleção de dispositivos.
Passo 4. Clique no botão "Mostrar mais opções" à esquerda e cole o código copiado na caixa Editar opções.
Passo 5. Quando todas as configurações estiverem concluídas, feche este programa de streaming.
Passo 6. Encontre o atalho do VLC em sua área de trabalho e clique com o botão direito nele. Em seguida, selecione a opção "Propriedades", vá em "Destino" e cole o código copiado na caixa Destino.
Passo 3. Configurar o Discord para streaming
Passo 1. Abra o Discord no seu computador e entre em um servidor. Depois de ingressar, você verá uma lista de canais na coluna do lado esquerdo da janela.
Passo 2. Em seguida, clique no ícone Alto-falante para entrar em um canal de voz.
Passo 3. No final da lista de canais, clique na opção "Tela".
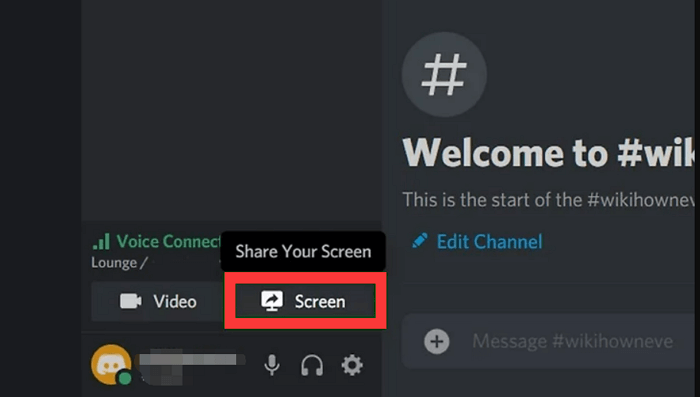
Passo 4. Clique em "Aplicativo" e selecione a exibição do VLC.
Passo 5. Por fim, clique em "Go Live" para compartilhar a tela do Nintendo Switch. Se quiser encerrar a transmissão, clique no monitor com o X dentro da visualização em miniatura.
Agora, você aprendeu como transmitir o Switch on Discord. Mas às vezes você pode querer capturar a jogabilidade do Switch e compartilhá-la com seus amigos ou gravar seus vídeos favoritos para visualização offline; então como realizar a tarefa? Se você tiver necessidades nesta área, continue lendo para encontrar a solução.
Melhor gravador de tela para capturar transmissão ao vivo
Transmitir Switch on Discord permite que você compartilhe o conteúdo com amigos em tempo real. Mas gravar o conteúdo e compartilhá-lo posteriormente é ainda mais seguro caso a conexão com a Internet não seja estável o suficiente. Diante disso, apresentaremos como gravar a tela do Switch com EaseUS RecExperts.
EaseUS RecExperts é um gravador de tela leve para Mac e Windows que ajuda você a salvar qualquer coisa na tela com cliques simples. A operação de gravar tudo do Switch com esta ferramenta é mais simples do que fazer streaming.
Ele permite gravar em tela inteira livremente ou parte da tela. Além disso, você pode optar por capturar a tela com ou com áudio (microfone, som do sistema ou ambos). Além disso, a gravação da webcam também está disponível aqui. Você pode usá-lo para capturar gameplays e sua reação ao mesmo tempo.
Assim que a gravação estiver concluída, você poderá visualizar o arquivo gravado neste programa, pois há um reprodutor embutido. Vale ressaltar também que você pode editar sua gravação cortando e adicionando Intros ou Outros sem baixar outros editores de vídeo de terceiros.
EaseUS RecExperts
- Sem marca d'água e sem limite de tempo
- Inicie, pare e até mesmo divida suas gravações automaticamente
- Exporte os arquivos gravados em mais de dez formatos
- Permite tirar capturas de tela facilmente
- Suporte técnico 24/7
Como usar este gravador de tela:
Passo 1. Abra o EaseUS RecExperts e ajuste suas configurações de gravação.
Antes de começar a gravar, você pode personalizar suas configurações clicando no ícone Menu (três linhas horizontais) no canto superior direito e selecionando Configurações. Lá, você pode alterar o local de salvamento, o formato do vídeo, a taxa de quadros, o formato do áudio e outras preferências. Todas as alterações serão salvas automaticamente.

Passo 2. Escolha um modo de gravação com base em suas necessidades.
Na interface principal, você verá diversas opções de gravação: Tela cheia, Personalizar, Janela, Jogo, Áudio e Webcam. Basta clicar na opção que corresponde ao que você deseja gravar.

Passo 3. Configure sua webcam e fontes de áudio.
Na barra de ferramentas, você pode ligar ou desligar a webcam, o alto-falante e o microfone clicando em seus ícones. Se vários dispositivos estiverem conectados, clique na pequena seta ao lado de cada ícone para escolher sua fonte de entrada preferida.

Passo 4. Inicie e controle a gravação da tela.
Clique no botão vermelho REC para iniciar a gravação. Uma barra de ferramentas flutuante aparecerá na tela, onde você pode pausar a gravação usando o ícone de pausa ou interrompê-la clicando no ícone quadrado vermelho.
Passo 5. Visualize, edite e gerencie suas gravações.
Após interromper a gravação, você será levado para a janela de pré-visualização. Lá, você pode assistir ao vídeo, editá-lo, adicionar marcas d'água, transcrever áudio para texto e organizar suas gravações. Para gravar novamente com as mesmas configurações, basta clicar no botão REC no canto superior esquerdo.

Palavras Finais
Depois de ler estas instruções abrangentes, você ainda acha difícil fazer streaming do Nintendo Switch no Discord? Acho que a resposta é NÃO. Como você pode ver, esta postagem divide uma tarefa complexa em pequenos passos detalhados, para que você possa seguir cada passo até concluí-la.
Mais importante ainda, você pode aprender um gravador de tela fantástico - EaseUS RecExperts aqui. Este software irá ajudá-lo a gravar sua tela enquanto você transmite e salvar as gravações no formato desejado. Resumindo, esperamos que este guia tenha ajudado você a aprender como transmitir o Switch on Discord!
EaseUS RecExperts

um clique para gravar tudo na tela!
sem limite de tempo sem marca d’água
Iniciar a Gravação