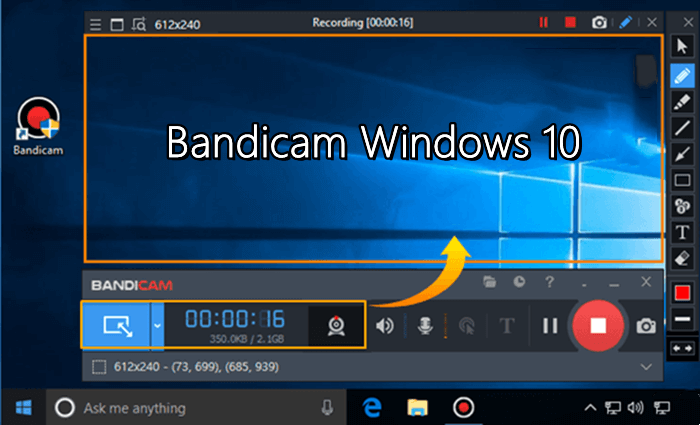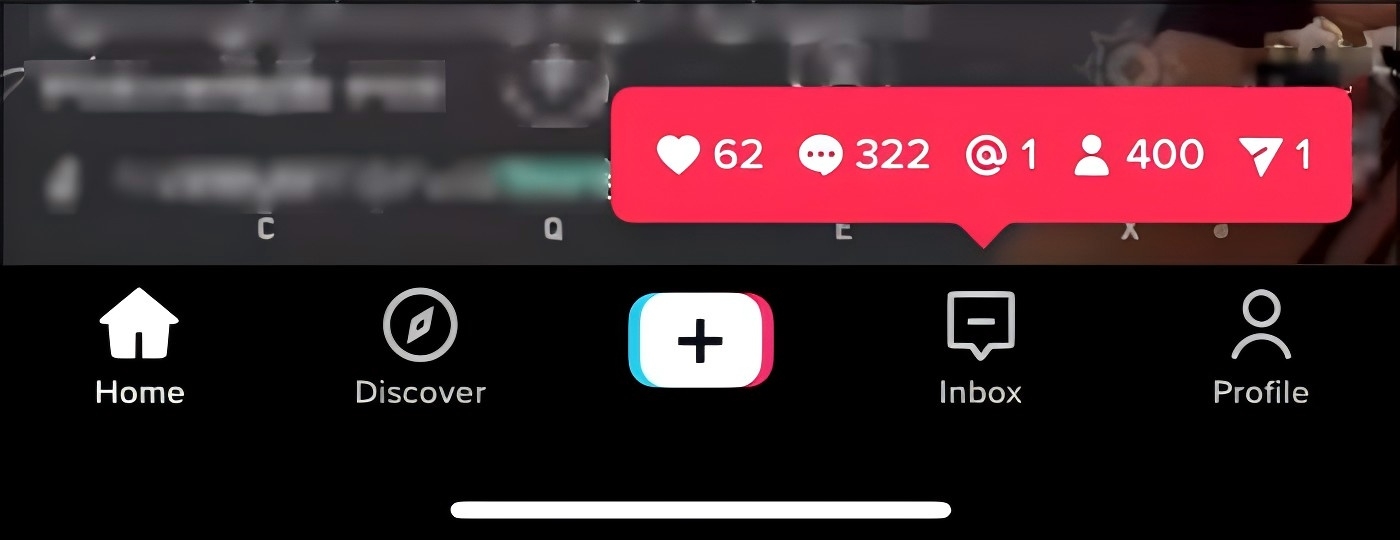-
![]()
Jacinta
"Obrigada por ler meus artigos. Espero que meus artigos possam ajudá-lo a resolver seus problemas de forma fácil e eficaz."…Leia mais -
![]()
Rita
"Espero que minha experiência com tecnologia possa ajudá-lo a resolver a maioria dos problemas do seu Windows, Mac e smartphone."…Leia mais -
![]()
Leonardo
"Obrigado por ler meus artigos, queridos leitores. Sempre me dá uma grande sensação de realização quando meus escritos realmente ajudam. Espero que gostem de sua estadia no EaseUS e tenham um bom dia."…Leia mais
Índice da Página
0 Visualizações
Embora nosso mundo tenha sido ofuscado pela pandemia global, mais e mais pessoas estão buscando soluções práticas para processar reuniões remotas como Zoom, Skype e Bluejeans. Por sorte, o OBS é um excelente software de gravação de tela que oferece formas de gravação funcionais para usuários de Windows e Mac.
Uma das melhores ferramentas que o OBS oferece é a câmera virtual que pode ser adicionada a softwares de videochamada como o Zoom, ajudando você a criar uma cena personalizada do OBS. Para mais detalhes, continue lendo.

- Parte 1. Como usar a câmera virtual OBS no Windows/Mac
- Parte 2. Como usar a câmera virtual OBS na reunião de zoom
- Dicas de bônus: como gravar tela e webcam simultaneamente
Como usar a câmera virtual OBS no Windows/Mac
O uso de câmeras virtuais do OBS traz benefícios como telas verdes etc. Está disponível para PC e Mac.
Guia sobre como aplicar a câmera virtual para OBS no Windows
Você pode fazer um efeito picture-in-picture usando uma câmera OBS em um software de videoconferência. Usar o OBS como uma webcam virtual é uma maneira eficiente pois ajuda a adicionar efeitos e filtros ao vídeo. Além disso, o OBS permite otimizar a webcam como exposição, zoom e foco. No geral, pode melhorar a qualidade dos seus vídeos.
Aqui está uma lista de etapas para adicionar a webcam OBS:
Etapa 1. A primeira coisa que você precisa é atualizar o OBS para a versão mais recente. Clique em "Ajuda" > "Verificar atualizações".
Etapa 2. Abra o OBS e pressione o botão "+" na doca de Fontes. Escolha "Captura de exibição" > "Criar novo" > "OK". Aqui você pode usar a tela como o efeito picture-in-picture em outro software de videoconferência.
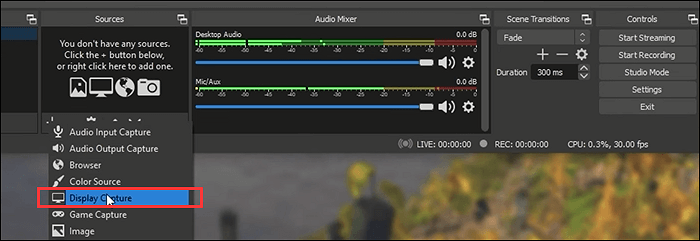
Etapa 3. Para iniciar a câmera virtual, localize o encaixe na parte inferior. Em seguida, clique em "Iniciar câmera virtual".
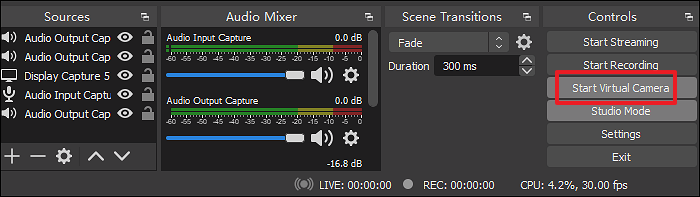
Você costumava baixar o plug-in para esta função, mas agora pode habilitá-lo diretamente na interface principal.
Tutorial sobre como usar a webcam virtual OBS no Mac
Felizmente, a câmera virtual também está ativa na versão do macOS, que está na versão mais recente do OBS 26.1. Você não precisa seguir etapas complexas para aprender a configurar o plug-in. Semelhante à versão do Windows, você pode usá-lo para ferramentas como Skype, Webex, etc. Na barra de ferramentas inferior, encontre a webcam em status virtual e clique nela.
Requisito do sistema: este aplicativo foi testado para funcionar efetivamente no macOS Big Sur.
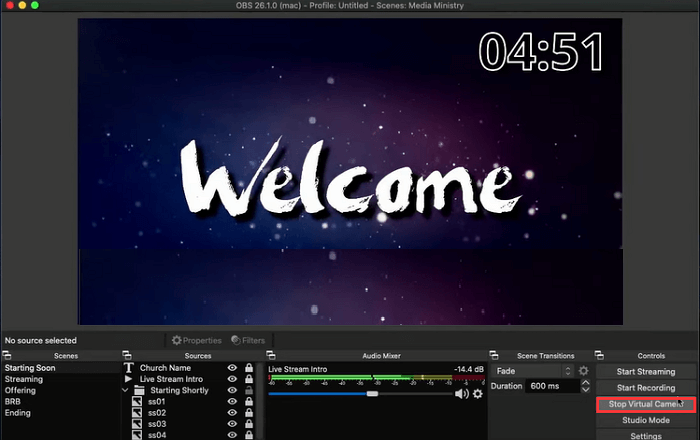
Como usar a Câmera Virtual OBS na Reunião Zoom
Após a atualização do OBS em 2021, não há requisito para baixar o plugin OBS-VirtualCam. Para usuários em reuniões do Zoom, você tem permissão para adicionar uma fonte de webcam para definir uma cena personalizada. É especialmente útil ao compartilhar slides picture-in-picture. Além disso, é possível otimizar as configurações da câmera. Esta operação funciona da mesma forma para outras ferramentas de streaming, como Discord, Skype, Microsoft Teams e Webex Meetings.
Guia sobre como usar o OBS Studio em uma reunião de zoom com câmera virtual:
Etapa 1. Faça o download do OBS do site oficial para atualizar a versão mais recente do OBS, caso já tenha instalado este software. Saia do outro software ao qual deseja aplicar a câmera virtual.
Etapa 2. Abra o OBS Studio e clique em "Iniciar câmera virtual" depois de adicionar fontes como imagens.
Inicie a reunião do Zoom e clique em "Configurações" > "Vídeo". Na opção Câmera, escolha "OBS Virtual Camera". Aqui, você pode ver qual é o seu OBS espelhado na reunião do Zoom.
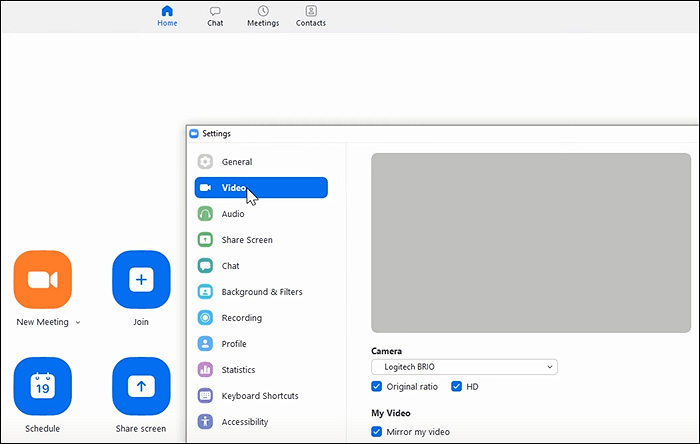
Etapa 3. Para ajustar a câmera para obter as melhores configurações, clique com o botão direito do mouse em "Fontes" e escolha "Propriedades".
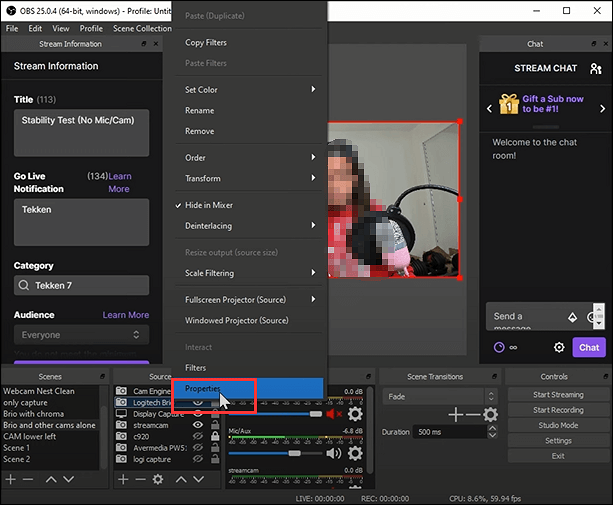
Etapa 4. Para melhorar a aparência da webcam, aplique as configurações avançadas. Na nova janela, altere as opções como Zoom, Foco e Exposição. Depois disso, clique em "OK" e volte para o software de videochamada.
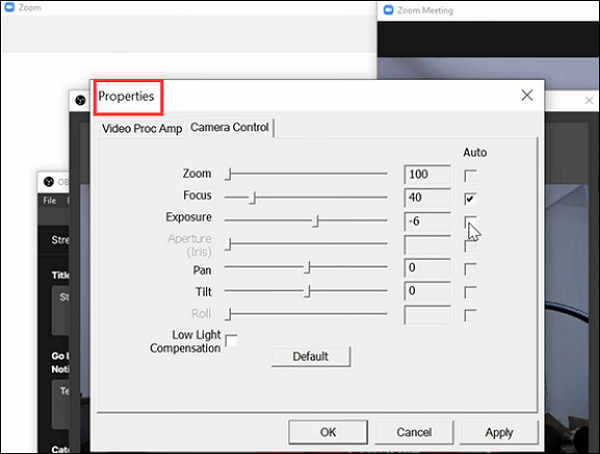
Guia para Discord: https://obsproject.com/wiki/MacOS-Virtual-Camera-Compatibility-Guide#discord
Dicas de bônus: como gravar tela e webcam simultaneamente
YouTubers e Vloggers geralmente fazem vídeos de câmeras faciais e os carregam em softwares de mídia social, o que atrai milhões de fãs para assistir suas postagens. Você também pode querer fazer esse vídeo para fins como apresentar o jogo ou fazer um tutorial de como fazer. Aqui, você precisa do melhor software de gravação de tela.
Se você achou o OBS muito complexo para você, tente esta melhor alternativa, EaseUS RecExperts. Não só ajuda você a capturar a tela com áudio e webcam, mas este utilitário também pode fazer uma captura de tela com teclas de atalho personalizadas...
Gravador de tela prático no Windows/Mac:
- Grave os vídeos de jogo mostrando o rosto
- Lidar com o som do sistema sem plugins
- Gravar tela inteira no Windows 10
- Capturar a tela com áudio (externo/sistema)
E se o seu OBS não funcionar às vezes? É necessário preparar e aprender outros métodos de gravação.
Como gravar reunião de zoom sem permissão?
Para capturar a tela, áudio, webcam, este fantástico software de gravação pode fornecer as melhores soluções. A tela de gravação com áudio é...

Perguntas frequentes sobre o uso da câmera virtual OBS
Algumas perguntas coletadas do público estão listadas aqui.
1. Como aplicar uma tela verde virtual no plano de fundo do OBS?
Abra seu OBS Studio e encontre o dock de Fontes para clicar em "+" > "Imagem". Em seguida, você pode selecionar "Criar novo". Para importar o plano de fundo verde, clique em "Procurar" e escolha a imagem da tela verde.
2. O que é a câmera virtual OBS?
Se você deseja adicionar uma fonte de vídeo ao software de reunião, como Zoom e Webex, o OBS virtual pode ser permitido. Antes das atualizações mais recentes, você ainda precisa adicionar um plugin chamado OBS-VirtualCam. Até 2021, o OBS permite essa função diretamente. Você só precisa abrir o software de videochamada e permitir que esta câmera virtual seja o recurso.
EaseUS RecExperts

um clique para gravar tudo na tela!
sem limite de tempo sem marca d’água
Iniciar a Gravação