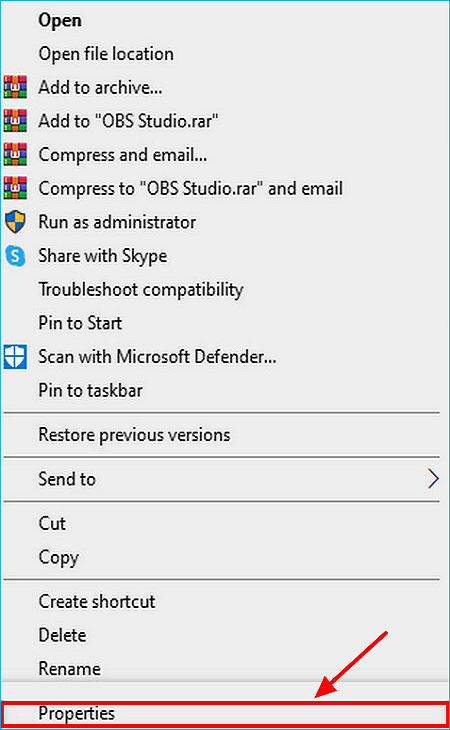-
![]()
Jacinta
"Obrigada por ler meus artigos. Espero que meus artigos possam ajudá-lo a resolver seus problemas de forma fácil e eficaz."…Leia mais -
![]()
Rita
"Espero que minha experiência com tecnologia possa ajudá-lo a resolver a maioria dos problemas do seu Windows, Mac e smartphone."…Leia mais -
![]()
Leonardo
"Obrigado por ler meus artigos, queridos leitores. Sempre me dá uma grande sensação de realização quando meus escritos realmente ajudam. Espero que gostem de sua estadia no EaseUS e tenham um bom dia."…Leia mais
Índice da Página
0 Visualizações
OBS é um software gratuito e de código aberto para transmissão ao vivo. Ele também pode gravar áudio e vídeo de um computador, mesmo em um PC de baixo custo. No entanto, ajustar as configurações de OBS para gravação e streaming em um PC de baixo custo pode ser um desafio.
Este artigo discute maneiras eficazes de ajustar as configurações de OBS para PCs de baixo custo. Listaremos etapas detalhadas para otimizar os recursos de gravação e streaming. Também mencionamos as melhores configurações de OBS, desde o ajuste das taxas de quadros até o ajuste fino das taxas de bits. Vamos encontrar os detalhes abaixo.
Melhores configurações de OBS para gravação em PC de baixo custo
Gravar vídeos com este gravador de tela de código aberto , OBS, em um PC de baixo custo pode ser um desafio. Ajustar essas configurações em PCs de baixo custo pode melhorar a experiência de gravação.
#1. Ajustar taxa de quadros
Um aspecto crucial a considerar é a taxa de quadros da gravação de vídeos. Para PCs de baixo custo, é recomendado definir 30 ou 24 FPS. Tanto 30 quanto 24 FPS são padrões amplamente utilizados na produção de vídeo por vários motivos. Ele garante que suas gravações possam ser facilmente visualizadas em diferentes mídias.
Passo 1. Abra o OBS Studio e vá em “ Menu ” > “ Configurações”.
Passo 2. Selecione a aba Vídeo.
Etapa 3. Altere os valores comuns de FPS para 30.
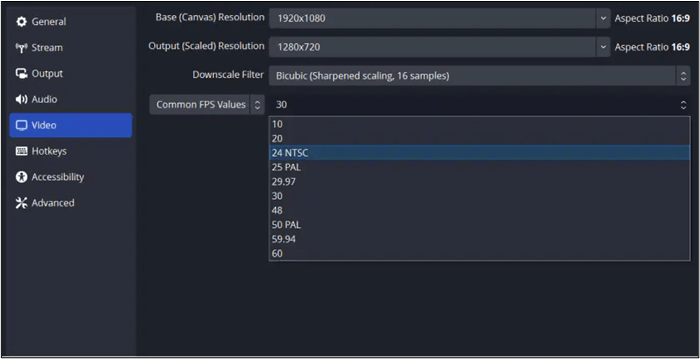
Divulgue esta postagem com outras pessoas agora!
#2. Resolução
Determine a resolução ideal da tela. Embora 1280 × 720p possa não oferecer a resolução mais alta, geralmente é uma escolha prática para sistemas com recursos de hardware limitados. É útil para PCs de baixo custo, pois pode minimizar o processamento e manter experiências de gravação mais suaves.
Passo 1. Vá para OBS Studio e selecione " Menu" > " Configurações ".
Passo 2. Clique em Vídeo.
Etapa 3. Ajuste a resolução de saída para 1280x720.
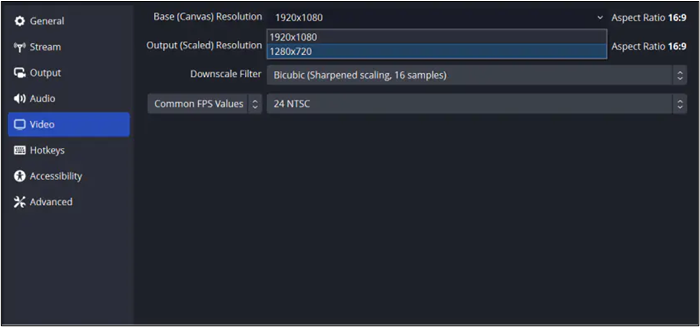
#3. Taxa de amostragem
Selecione a taxa de amostragem apropriada para equilibrar a qualidade do áudio e o desempenho do sistema. As opções recomendadas para gravação de áudio são normalmente 44,1 kHz ou 48 kHz. 44,1 kHz. Uma taxa de amostragem de 48 kHz fornece maior fidelidade do que 44,1 kHz. É preferível para cenários onde a qualidade do áudio é fundamental. Essa taxa de amostragem mais alta é particularmente benéfica para capturar jogos ou vídeos onde o áudio desempenha um papel significativo na experiência geral. A gravação em 48 kHz pode exigir um pouco mais de poder de processamento em comparação com 44,1 kHz, embora a diferença seja geralmente mínima.
Passo 1. Vá para OBS Studio e selecione " Menu" > " Configurações ".
Passo 2. Clique em Áudio.
Etapa 3. Ajuste a taxa de amostragem para 48kHz ou 44,1kHz.
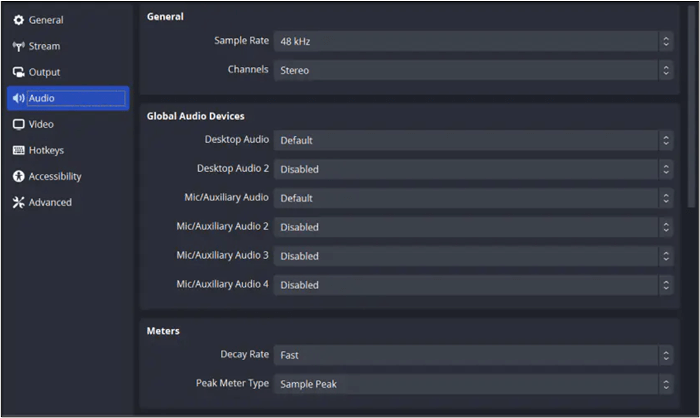
#4. Teclas de atalho
A configuração de teclas de atalho pode não afetar diretamente a qualidade do vídeo ou afetar o desempenho do sistema. Ele pode melhorar a usabilidade e a eficiência do fluxo de trabalho. Outras configurações, como taxa de quadros e resolução, concentram-se na otimização dos parâmetros de gravação. Ele configurou teclas de atalho para controlar o OBS Studio de forma eficaz e realizar ações essenciais, como iniciar e interromper gravações com facilidade.
Passo 1. Vá em “ Arquivo ” e selecione “ Configurações ” no OBS.
Passo 2. Vá para a aba " Teclas de atalho ".
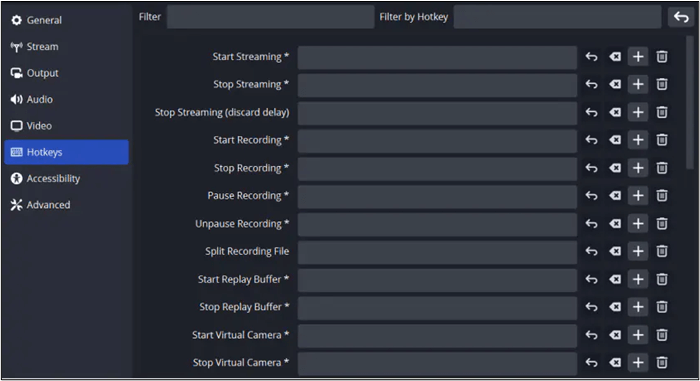
Passo 3. Escolha as ações que você realiza com frequência durante as sessões de gravação.
Passo 4. É essencial testá-los no OBS Studio para garantir que funcionam conforme planejado.
Melhores configurações de streaming de OBS para PC de baixo custo
Ao transmitir em um PC de baixo custo usando OBS, selecionar as configurações de streaming apropriadas é essencial para garantir uma transmissão suave e confiável. Embora o streaming adicione uma camada extra de complexidade ao processo, evite ser muito ambicioso com suas configurações. Concentre-se em manter a estabilidade e a confiabilidade. Aqui estão as configurações de streaming de OBS recomendadas para PCs de baixo custo:
#1. Taxas de bits de streaming
Ao transmitir através do OBS Studio, considere as configurações de taxa de bits para garantir o desempenho ideal. A capacidade do processador e a conexão com a Internet desempenham papéis significativos na determinação da taxa de bits. Você pode obter fluxos de boa qualidade com uma taxa de bits de cerca de 320 kbps em PCs de baixo custo. Ajuste a taxa de bits para vídeos mais baixos, de até 96 kbps, para transmitir em resoluções mais baixas.
Passo 1. Acesse as configurações de OBS.
Passo 2. Selecione " Geral".
Passo 3. Vá em “ Saída ” e selecione “ Streaming”.
Passo 4. Ajuste as configurações de taxa de bits.
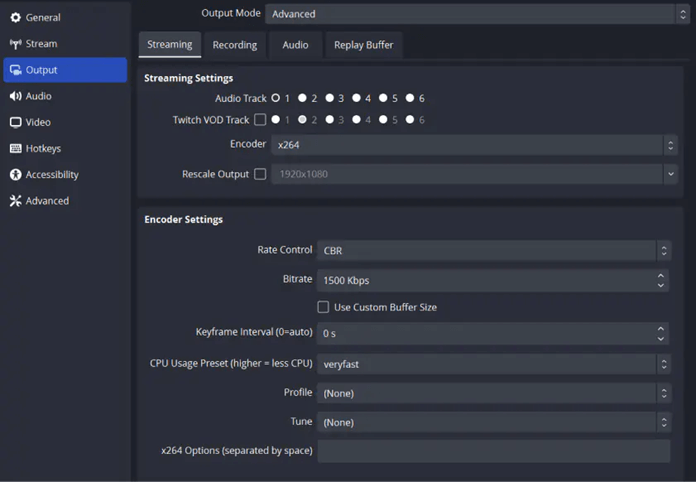

OBS Configurações de microfone para streaming
Para tornar a transmissão bem-sucedida, você precisa ajustar várias configurações com antecedência. Neste artigo, nos concentramos principalmente nas configurações do microfone OBS para streaming. Leia mais >>
#2. Fontes de vídeo
Siga estas etapas para ajustar as fontes de vídeo no OBS:
Passo 1. Abra o OBS Studio no seu computador.
Passo 2. Clique em “+ ” em “Fontes ”.
Etapa 3. Escolha " Dispositivo de captura de vídeo".
Passo 4. Nomeie sua fonte de vídeo e clique em “ OK ”.
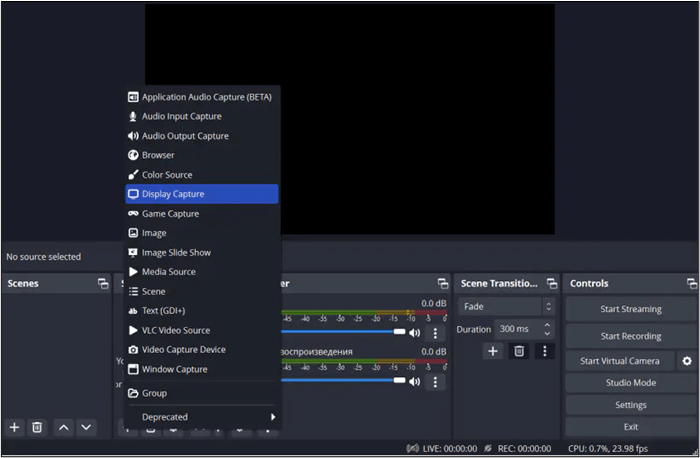
Etapa 5. Selecione sua webcam ou câmera externa no menu suspenso.
Etapa 6. Defina configurações adicionais, como resolução, taxa de quadros e proporção de aspecto para atender às suas preferências.
#3. Fontes de áudio
Ao contrário das fontes de vídeo, as fontes de áudio não possuem um componente visual para posicionar na tela da cena. Simplesmente certifique-se de que sua fonte de áudio esteja capturando a entrada de áudio desejada.
Siga estas etapas para ajustar as fontes de áudio no OBS:
Passo 1. Abra o OBS Studio.
Etapa 2. Selecione “+ ” em “Fontes”.
Etapa 3. Escolha " Captura de entrada de áudio".
Passo 4. Nomeie sua fonte de áudio (por exemplo, Microfone) e clique em “ OK ”.
Etapa 5. Selecione seu microfone ou fonte de áudio externa no menu suspenso.
Etapa 6. Defina configurações adicionais, como níveis de áudio e supressão de ruído, conforme necessário.
#4. Streaming para plataformas populares
Você pode selecionar a plataforma de streaming no OBS e ajustar suas configurações. Siga estas etapas para ajustar as configurações da plataforma de streaming.
Passo 1. Abra o OBS Studio no seu computador.
Passo 2. Localize o menu Stream na barra de menu superior do OBS Studio.
Passo 3. Clique no menu Stream e escolha a plataforma de streaming que deseja transmitir.

Passo 4. OBS Studio fornece predefinições para plataformas de streaming populares.
Etapa 5. Clique em " Iniciar transmissão".
Bônus: alternativa OBS completa para gravação
Quando se trata de gravar sua tela e criar conteúdo, certifique-se de ter ferramentas confiáveis. EaseUS RecExperts é um software avançado de gravação de tela.

Ele oferece uma variedade de opções de gravação, como gravação em tela inteira ou em uma janela específica. O recurso de gravação agendada permite que os usuários iniciem a gravação automaticamente, para que possam capturar exatamente o que precisam com precisão e facilidade. Além disso, este gravador de tela oferece recursos avançados, como clipe automático, etc. Além disso, suas ferramentas de edição permitem que os usuários aprimorem suas gravações e adicionem anotações.
- Gravação de alta qualidade: os usuários podem capturar gravações de vídeo em qualidade de alta definição (HD). Ele garante visuais nítidos e claros para seu conteúdo.
- Controle de taxa de quadros: os usuários podem ajustar a taxa de quadros de suas gravações de acordo com suas preferências e requisitos. Permite uma reprodução mais suave ou tamanhos de arquivo menores.
- Suporte a teclas de atalho: Este software oferece teclas de atalho personalizáveis para controle rápido e conveniente sobre as operações de gravação. Os usuários podem iniciar e parar gravações com facilidade.
Conclusão
Ajustar as configurações de OBS em PCs de baixo custo é essencial para alcançar o desempenho ideal. Os usuários podem superar as limitações de hardware selecionando cuidadosamente as taxas de quadros e as opções de codificação. Com configurações adequadas, o OBS oferece conteúdo de alta qualidade sem comprometer a estabilidade. Este artigo explorou as etapas e estratégias eficazes para otimizar as configurações de OBS em PCs de baixo custo. Fornecemos recomendações para aprimorar a gravação e a transmissão.
Perguntas frequentes sobre configurações de OBS para PCs de baixo custo
Ao procurar as configurações de OBS, você pode ter alguma confusão. Aqui estão as respostas às perguntas frequentes sobre as configurações de OBS para PCs de baixo custo:
1. Como faço streaming de um PC de baixo custo?
Você deve otimizar suas configurações de OBS e configuração de transmissão para transmitir em um PC de baixo custo. Escolha uma resolução e taxa de quadros mais baixas para reduzir a pressão sobre o sistema. Uma conexão rápida com a Internet pode lidar com a taxa de bits do stream. Feche programas desnecessários e tarefas em segundo plano para liberar recursos para OBS.
2. Como otimizo meu OBS para desempenho?
Aqui estão estas etapas para otimizar o desempenho do OBS:
Passo 1. Ajuste uma resolução mais baixa, como 720p, e uma taxa de quadros de 30 FPS.
Passo 2. Reduza a taxa de bits do stream para corresponder à velocidade da sua internet.
Etapa 3. Use o codificador de software x264 em vez de codificadores de hardware.
Passo 4. Feche programas desnecessários e tarefas em segundo plano.
Etapa 5. Certifique-se de que seus drivers gráficos estejam atualizados para melhorar o desempenho do OBS.
Passo 6. Teste diferentes configurações para encontrar o equilíbrio ideal entre desempenho e qualidade.
3. Posso executar o OBS sem placa gráfica?
Sim, o OBS pode funcionar sem placa gráfica. No entanto, o desempenho do OBS pode ser limitado em PCs de baixo custo. Use codificação de software x264 em vez de hardware.
4. Quais são as melhores configurações de OBS para PC de baixo custo 1080p 60FPS?
As configurações de OBS de 1080p 60FPS podem causar problemas de buffer em PCs de baixo custo. Uma resolução de 720p e uma taxa de quadros de 30 FPS oferecem as melhores configurações. Ajuste a taxa de bits para manter a qualidade do stream sem sobrecarregar o sistema.
EaseUS RecExperts

um clique para gravar tudo na tela!
sem limite de tempo sem marca d’água
Iniciar a Gravação