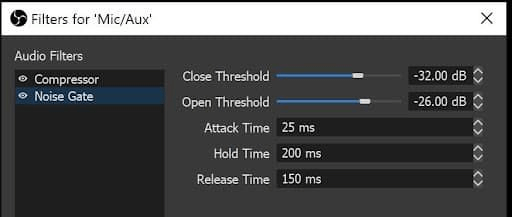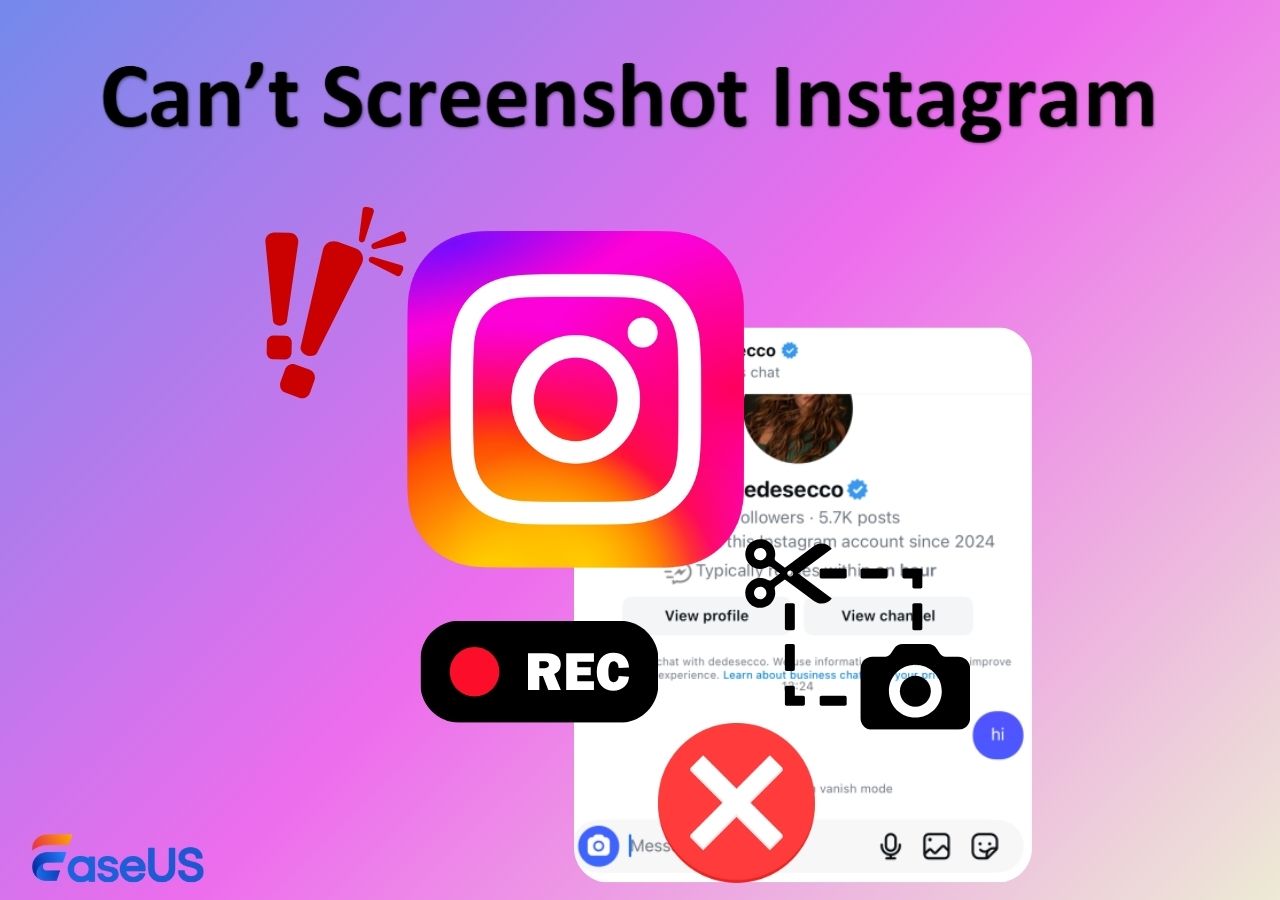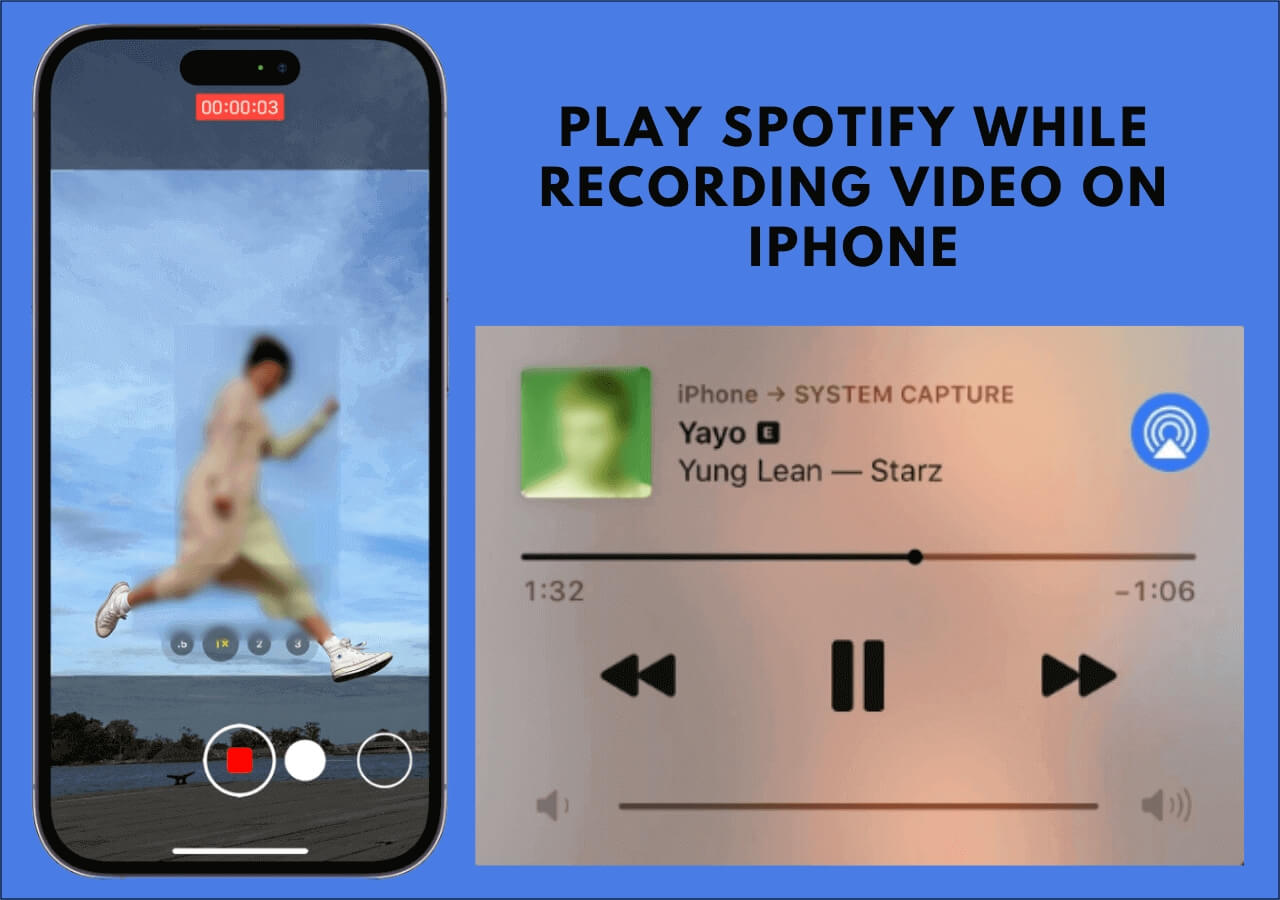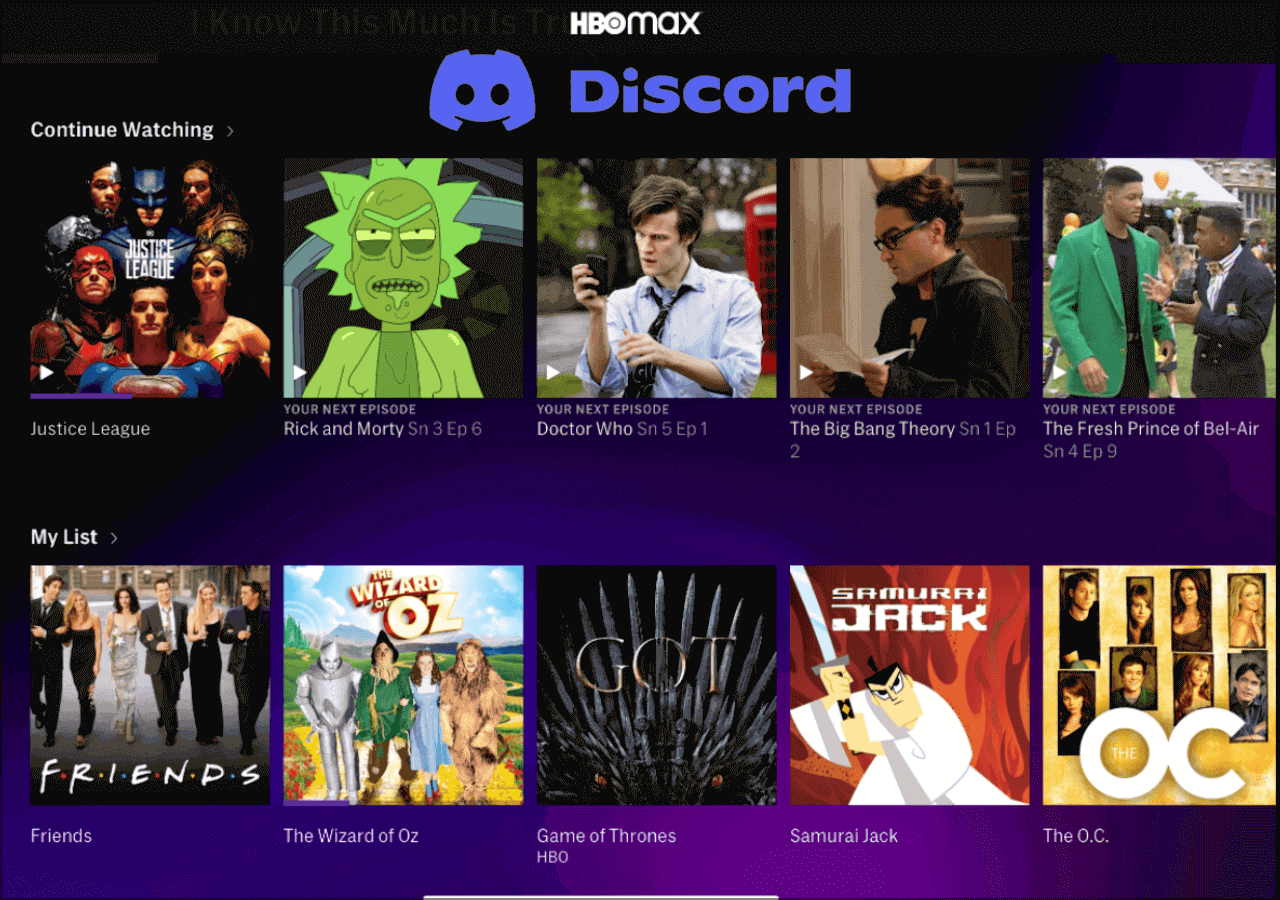-
![]()
Daisy
Daisy is the Senior editor of the writing team for EaseUS. She has been working in EaseUS for over ten years, starting from a technical writer to a team leader of the content group. As a professional author for over 10 years, she writes a lot to help people overcome their tech troubles.…Read full bio -
Jane is an experienced editor for EaseUS focused on tech blog writing. Familiar with all kinds of video editing and screen recording software on the market, she specializes in composing posts about recording and editing videos. All the topics she chooses …Read full bio
-
![]()
Alin
Alin is an experienced technical blog writing editor. She knows the information about screen recording software on the market, and is also familiar with data cloning and data backup software. She is expert in writing posts about these products, aiming at providing users with effective solutions.…Read full bio -
Jean is recognized as one of the most professional writers in EaseUS. She has kept improving her writing skills over the past 10 years and helped millions of her readers solve their tech problems on PC, Mac, and iOS devices.…Read full bio
-
![]()
Jerry
Jerry is a fan of science and technology, aiming to make readers' tech life easy and enjoyable. He loves exploring new technologies and writing technical how-to tips. All the topics he chooses aim to offer users more instructive information.…Read full bio -
![]()
Rel
Rel has always maintained a strong curiosity about the computer field and is committed to the research of the most efficient and practical computer problem solutions.…Read full bio -
![]()
Gemma
Gemma is member of EaseUS team and has been committed to creating valuable content in fields about file recovery, partition management, and data backup etc. for many years. She loves to help users solve various types of computer related issues.…Read full bio -
![]()
Shelly
"I hope my articles can help solve your technical problems. If you are interested in other articles, you can check the articles at the bottom of this page. Similarly, you can also check my Twitter to get additional help."…Read full bio
Page Table of Contents
0 Views |
0 min read
PAGE CONTENT:
- What are OBS Mic Filters?
- How to Set Mic in OBS for Streaming?
- What Else Do You Need to Pay Attention to?
- OBS Mic Settings for Streaming FAQs
When it comes to streaming videos, many people will think about OBS Studio. This open-source screen recorder and live streamer is one of the best tools to take down and share anything on your screen and mic.
Say you've just installed OBS on your computer and configured your video settings, you will now need to adjust OBS mic settings for streaming. Let's dive in to see more information!
What are OBS Mic Filters?
Before adjusting your mic settings in OBS to make your voice better, you need to know some basic information about the tools you need. The tools we need are called mic filters.
In a word, mic filters are a series of settings within OBS that can improve the sound quality of your microphone in a number of different ways. Some of the common OBS filters are listed as follows:
- Compressor - The setting that can make more consistent audio levels.
- Noise Suppression - It helps to eliminate or reduce background noise.
- Noise Gate - It can be used to stop the noise you don't need from getting in the voice recording.
- Gain - It can boost your microphone's volume when your voice is too quiet.
Here's a video tutorial:
00:00 - 00:34 Introduction
00:35 - Adjust settings
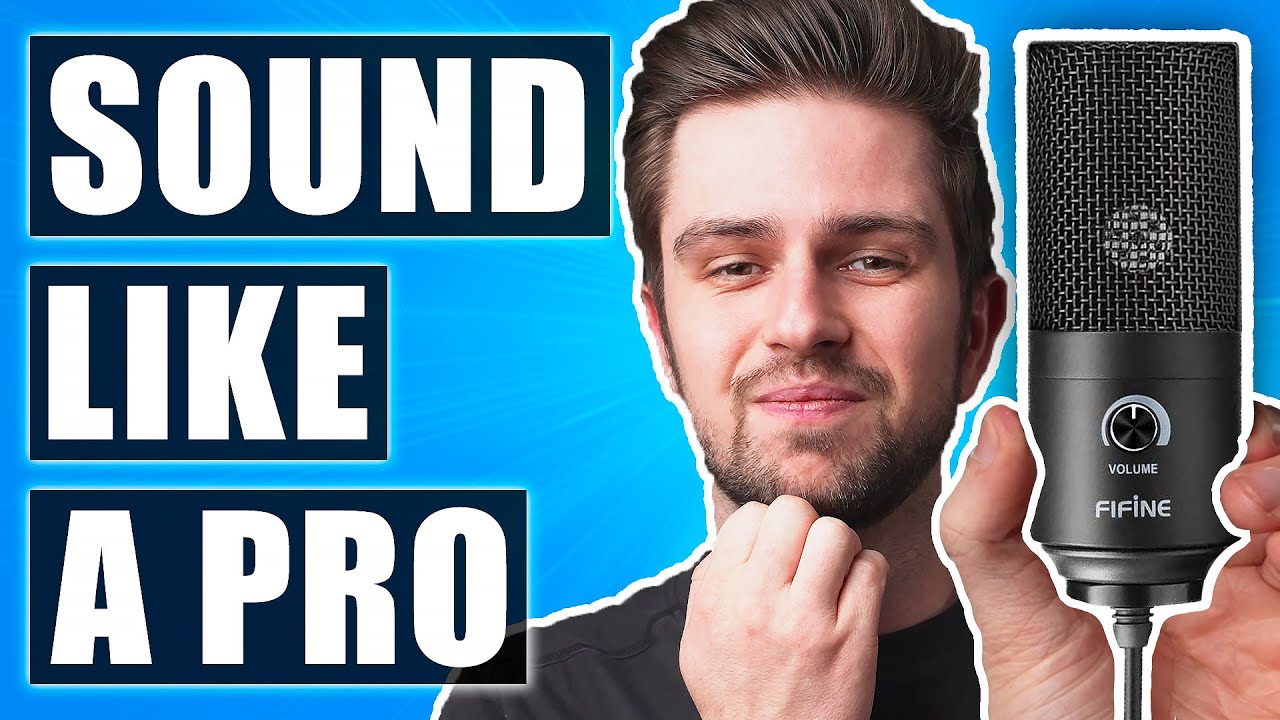
How to Set Mic in OBS for Streaming?
After learning what mic filters are, we can now start adjusting the OBS streaming settings.
Add Mic Filters to OBS
To add mic filters to OBS, you just need to follow the steps below:
Step 1. Right-click on "Mic/Aux" in OBS. Once the menu displays, click on "Filters" from the list.
Step 2. Then, click on the "+" icon to bring up the list of OBS filters. If the filters can't be applied, they will not be shown here.
Step 3. Select from the OBS built-in filters or add filters via "plugins".
After that, you can start setting the filters immediately.
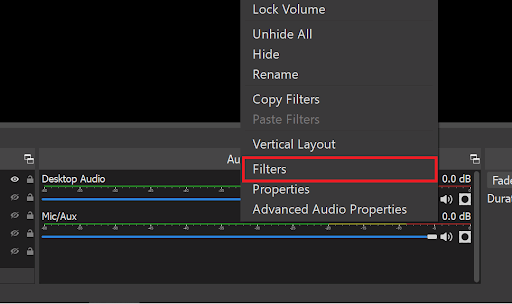
Configure Compressor
A compressor can make loud sounds quieter, improve your audio, and make your voice more consistent. Talk about the best compressor settings, people may have different answers because it really depends on your microphone.
Therefore, it's better to try all of them and see which one works best for you. Here we explain to you what these expressions stand for:
- Compressor Ratio - The amount of compression applied to the microphone.
- Threshold - The point at which the compressor will be activated.
- Attack - How quickly the compressor activates once triggered.
- Release - How quickly the compressor deactivates.
- Output Gain - The boost applied to the output.
Now, you just need to drag the to the proper place to make your sound pleasant.
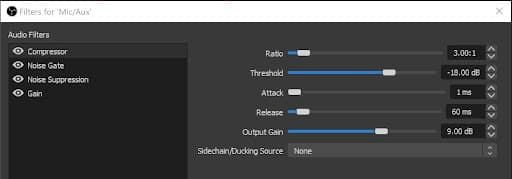
Configure Noise Gate
The Noise Gate is used to eliminate background sounds such as noise coming from the environments you are in. When adjusting this setting, you need to make sure that nothing is being picked up by the microphone while you are quiet.
This is to say, the Mic/Aux visual indicator within OBS should not be receiving an audio signal when you are not speaking into the microphone.
Then, you can adjust the settings according to the pic. If you don't know what the expressions in the pic stand for, check the content below:
- Close Threshold - Sounds below this level will be muted.
- Open Threshold - Sounds reaching this level will be heard.
- Notice:
- The "Close Threshold" should be just a bit higher than your "Open Threshold". This will ensure that your microphone is able to eliminate background noise while receiving your voice clearly.
Configure Noise Suppression Filter
This filter is used to remove smaller background noises such as sounds from your equipment. Once you have chosen to add Noise Suppression within OBS, you may be able to choose from "Speex" and "RNNoise".
Just test these two different methods to see which one is most suitable for you. We suggest you adjust the suppression level to -30dB since it may be the best choice for most devices.
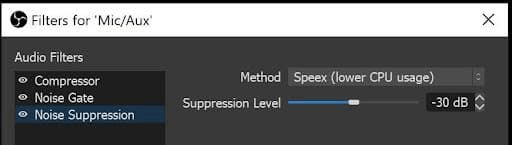
Configure Gain Filter
This setting is used to boost volume if your voice can't be heard because the volume is too low. It can also be used to reduce gain if needed.
In fact, if you are using it for the first time, the default settings can work. Of course, you can increase or decrease it as you want.
- Notice:
- You should slowly adjust these settings, or your audio will start distorting. And this will reduce the quality of your voice.
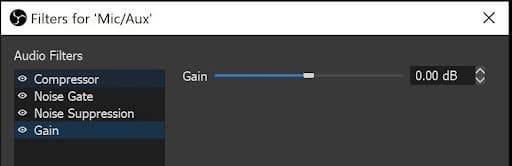
After checking all the mic settings, you may need to know about the best recording settings for OBS.
Any ideas? Discuss your OBS mic settings for streaming in this post:
BEST OBS Mic Settings - For ANY Mic (OBS Filters: Noise Suppression, Compressor, Noise Gate)
by u/_conor_evan in obs
What Else Do You Need to Pay Attention to?
Although you have adjusted the mic settings for streaming, there is still something that the technology can't do for you. Therefore, you need to be cautious when speaking toward the mic.
Here we give you some suggestions when using a mic to stream with OBS. Check if you have done a good job before reading these suggestions.
- 1. Make sure you are speaking on the right side of the microphone. Many mics have a front side and a backside. And you need to speak toward the front with the right angle so that the mic can record your voice properly.
- 2. Don't place the mic too far or too close to your mouth. Usually, placing the mic around five inches away from your mouth can work. If it's too far away, the mic can't record your voice or it will also pick up the echo in your room. But if it's too close, unpleasant sounds will also be recorded when you make plosive sounds.
- 3. Try to pronounce the plosives softly. Or else, your audience's ears might be hurt.
OBS Mic Settings for Streaming FAQs
We give you some frequently asked questions and their answers in this part. See if they can solve your problems and doubts.
1. What are good mic settings for OBS?
Here is a set pattern for your reference:
- Ratio3:1.
- Threshold - 18dB.
- Attack - 1ms.
- Release - 60ms.
- Output Gain - 9dB.
2. What DB should my mic be at OBS?
Generally speaking, your mic audio should be set between -20 and -9 dBFS. This should bring a good audio effect to your voice.
3. What are good audio levels for OBS?
Check them below:
- 1st class: the input level is between -50 and -20 dBFS.
- 2nd class: the input level is between -20 and -9 dBFS.
- 3rd class: the input level is between -9 dBFS and -0.5 dBFS.
- 4th class: the input level is larger than -0.5 dBFS.
EaseUS RecExperts

One-click to capture anything on screen!
No Time Limit, No watermark
Start Recording