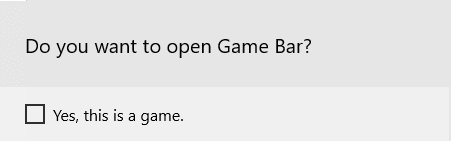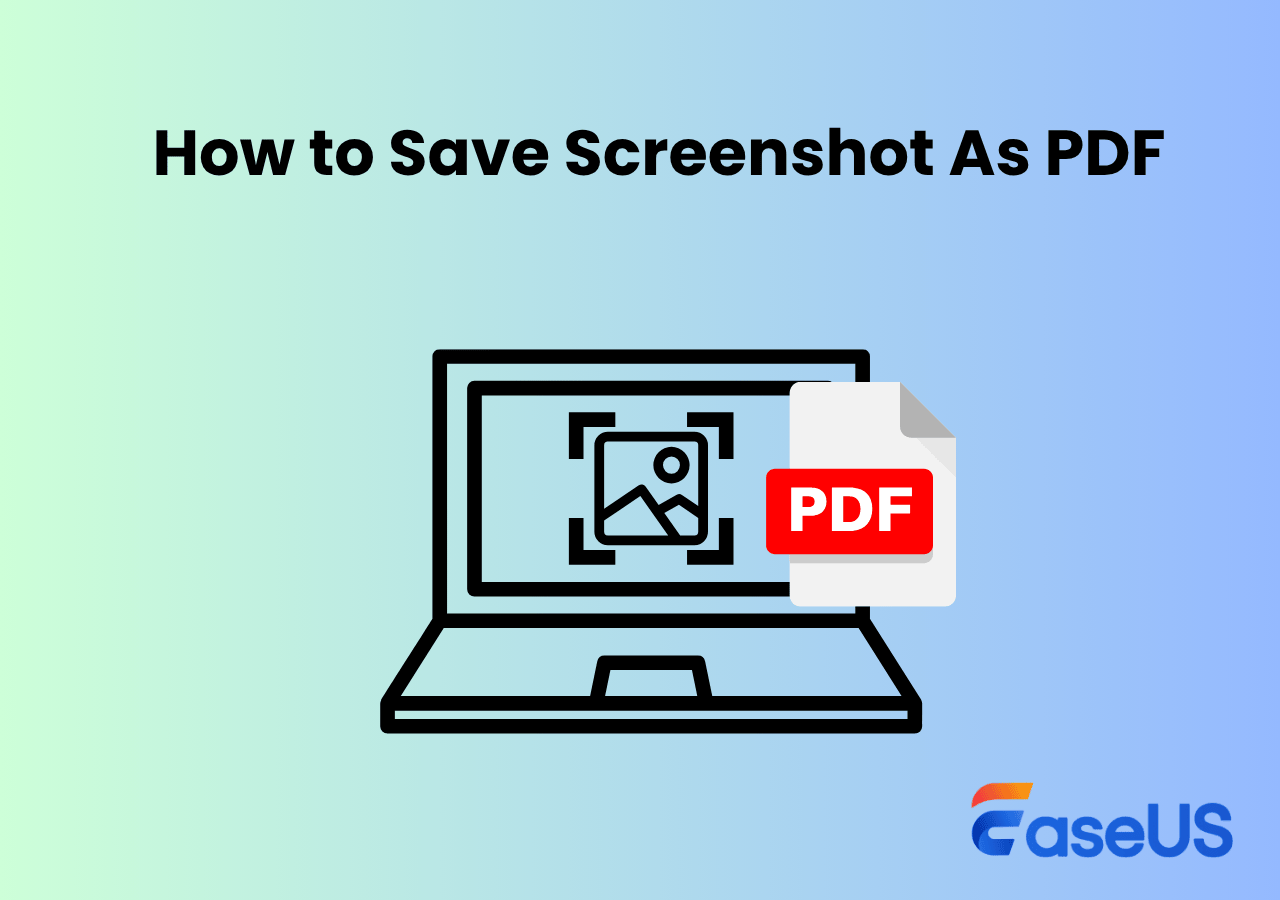-
![]()
Jacinta
"Obrigada por ler meus artigos. Espero que meus artigos possam ajudá-lo a resolver seus problemas de forma fácil e eficaz."…Leia mais -
![]()
Rita
"Espero que minha experiência com tecnologia possa ajudá-lo a resolver a maioria dos problemas do seu Windows, Mac e smartphone."…Leia mais -
![]()
Leonardo
"Obrigado por ler meus artigos, queridos leitores. Sempre me dá uma grande sensação de realização quando meus escritos realmente ajudam. Espero que gostem de sua estadia no EaseUS e tenham um bom dia."…Leia mais
Índice da Página
0 Visualizações
| Soluções viáveis | Solução de problemas passo a passo |
|---|---|
| Método 1. Reiniciar/Reinstalar o OBS Studio | Pressione a tecla do logotipo do Windows e as teclas R em seu teclado... Etapas completas |
| Método 2. Desativar o OBS | Clique com o botão direito do mouse no ícone Speaker (Alto-falante) no canto inferior direito da tela... Etapas completas |
| Método 3. Verificar as configurações da trilha de áudio | Inicie o OBS Studio e abra a janela Configuração... Etapas completas |
| Método 4. Executar o OBS como administrador | Pressione a tecla do logotipo do Windows no teclado... Etapas completas |
| Método 5. Definir os alto-falantes como dispositivo padrão | Clique com o botão direito do mouse no ícone do alto-falante e selecione a opção Sons... Etapas completas |
| Método 6. Ajustar as configurações de codificação | Abra o OBS Studio e clique em "Settings" (Configurações) no canto inferior direito... Etapas completas |
| Método 7. Atualizar o driver de áudio | Clique em "Iniciar", digite "Gerenciador de dispositivos" na caixa de pesquisa... Etapas completas |
| Método 8. Tentar a alternativa ao OBS (recomendado) | Abra este programa e clique em "Audio" para selecionar a fonte de áudio... Etapas completas |
O OBS Studio é um gravador de tela de código aberto gratuito compatível com Windows, macOS e Linux, o que o torna a primeira opção para gravar qualquer atividade de gravação de tela, especialmente para gravar jogos. Com sua ajuda, você pode capturar qualquer vídeo ou áudio do seu computador de forma fácil e rápida.
No entanto, a maioria dos usuários pode, às vezes, encontrar o problema "OBS não grava áudio" ao usá-lo para gravação. Se você tiver a mesma dificuldade, não se preocupe, pois você pode encontrar alguns métodos viáveis para corrigir o problema aqui. Agora, vamos discutir em detalhes como corrigir o fato de o OBS não estar capturando áudio.
#Método 1. Reiniciar/Reinstalar o OBS Studio
Normalmente, se você encontrar problemas durante o uso do software, poderá fechar e reiniciar o programa primeiro, pois pode haver alguns conflitos no computador. Portanto, se você enfrentar o problema de o OBS não estar gravando áudio, basta fechar e reiniciar o software para corrigi-lo.
Se ainda não estiver funcionando, você poderá reinstalar o OBS, pois o problema às vezes pode ser causado por erros desconhecidos durante o processo de instalação. Aqui estão as etapas:
Etapa 1. Pressione a tecla do logotipo do Windows e as teclas R do teclado simultaneamente e, em seguida, digite uma linha de comando: appwiz.cpl.
Etapa 2. Localize a opção OBS Studio e clique com o botão direito do mouse nela para desinstalá-la.
Etapa 3. Por fim, você pode baixar e instalar o OBS Studio em seu site oficial e abri-lo para verificar se o problema foi resolvido.
#Método 2. Desativar o OBS em seu computador
Se você acidentalmente silenciou o OBS no Mixer de volume, não há dúvida de que o OBS não consegue capturar o som. Portanto, outra etapa da solução de problemas é verificar o Mixer de volume em seu computador. Veja como:
Etapa 1. Clique com o botão direito do mouse no ícone do alto-falante, no canto inferior direito da tela, e abra o Volume Mixer.
Etapa 2. Verifique se o ícone do alto-falante no OBS está mudo. Em caso afirmativo, clique nele para ativar o som do OBS Studio.
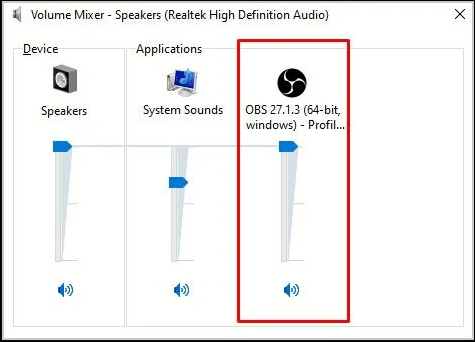
Etapa 3. Quando terminar, abra o freeware para verificar se o OBS está gravando o áudio.
#Método 3. Verificar as configurações da trilha de áudio
Se você selecionar várias faixas de áudio, o som poderá desaparecer do OBS, o que faz com que o OBS não consiga capturar o som. Dessa forma, é melhor verificar as faixas do OBS seguindo os tutoriais abaixo:
Etapa 1. Inicie o OBS Studio e abra a janela Setting (Configuração).
Etapa 2. Clique em "Audio" (Áudio) na barra lateral esquerda e, em seguida, escolha o dispositivo de áudio correto nas guias "Desktop Audio" (Áudio da área de trabalho) e "Mic/Auxiliary" (Microfone/Auxiliar). Uma vez feito isso, veja se o OBS captura o áudio ou não. Se o problema de áudio persistir, tente outras soluções abaixo.
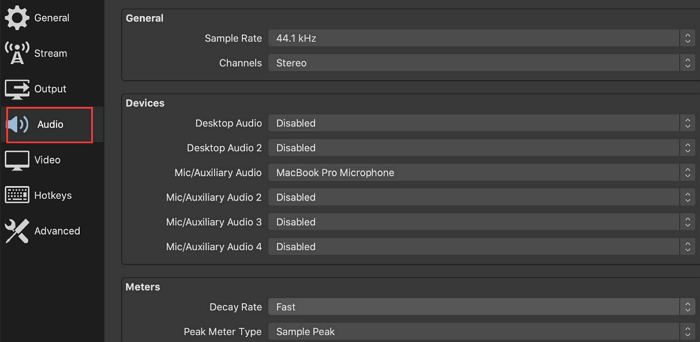
#Método 4. Executar o OBS como administrador
Outra maneira é executar o OBS Studio como administrador. Por padrão, ele fornecerá todos os direitos da conta de administrador, se você o executar dessa forma. Isso resolverá o problema do OBS que não está gravando áudio. Veja como:
Etapa 1. Pressione a tecla do logotipo do Windows no teclado e digite "OBS Studio" na caixa de pesquisa.
Etapa 2. Quando você vir o ícone do OBS Studio, clique com o botão direito do mouse nele e selecione a opção "Run as administrator" (Executar como administrador).
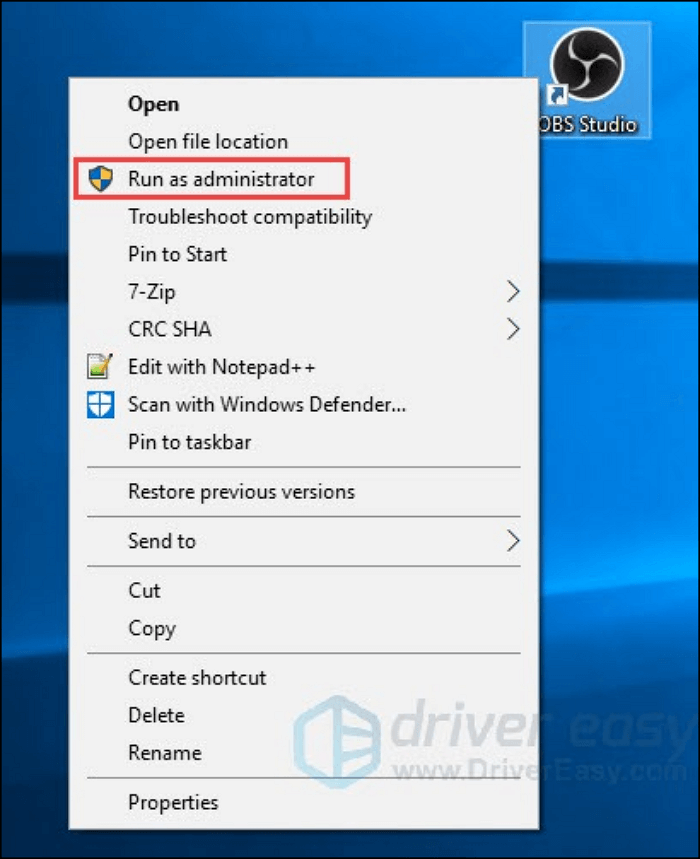
Etapa 3. Por fim, abra o software para verificar se ele consegue capturar áudio do microfone ou desktop.
#Método 5. Definir os alto-falantes como o dispositivo padrão
Se um dispositivo de áudio padrão já for compatível com a gravação, o OBS Studio não capturará o novo dispositivo que você conectar. Portanto, definir manualmente os alto-falantes como o dispositivo de áudio padrão também é uma solução viável para resolver o problema do OBS não capturar áudio. As etapas são tão fáceis quanto 1-2-3:
Etapa 1. Clique com o botão direito do mouse no ícone do alto-falante e selecione a opção Sounds (Sons).
Etapa 2. Em seguida, aparecerá uma janela. Você precisa selecionar os alto-falantes na guia Playback (Reprodução) e escolher a opção "Set Default" (Definir padrão).
Etapa 3. Por fim, clique em Apply (Aplicar) para salvar todas as alterações feitas.
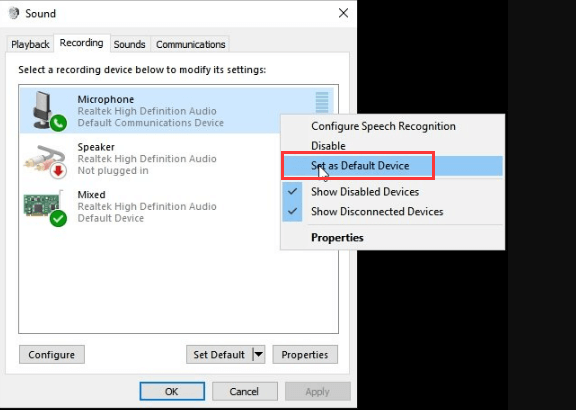
#Método 6. Ajustar as configurações de codificação
Se o OBS Studio usar configurações de codificação inadequadas, ele poderá não capturar nenhum áudio da área de trabalho ou do microfone. Portanto, outra solução é verificar as configurações de codificação. Agora, vamos ver como fazer isso:
Etapa 1. Abra o OBS Studio e clique em "Settings" (Configurações) no canto inferior direito.
Etapa 2. Clique em "Output" (Saída) no painel esquerdo. Em seguida, defina Bitrate (Taxa de bits) como 128 e digite 3500 na caixa. Se necessário, você também pode personalizar a opção Rate Control (Controle de taxa).
Etapa 3. Desmarque a opção Use CBR e clique em OK para aplicar todas as alterações feitas.
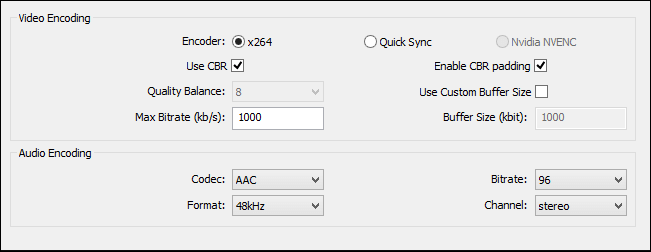
Etapa 4. Por fim, reinicie o OBS Studio e verifique se o problema foi resolvido ou não.
#Método 7. Atualizar driver de áudio
Se o driver de áudio que você usa estiver instalado incorretamente ou apresentar mau funcionamento, o problema "OBS not recording audio" poderá aparecer. Sendo assim, você precisa manter sua unidade de áudio atualizada:
Etapa 1. Clique em "Iniciar", digite "Gerenciador de dispositivos" na caixa de pesquisa e abra-o.
Etapa 2. Navegue pelas entradas e saídas de áudio para selecionar o driver de áudio que deseja atualizar. Em seguida, clique com o botão direito do mouse sobre ele e escolha a opção Atualizar driver.
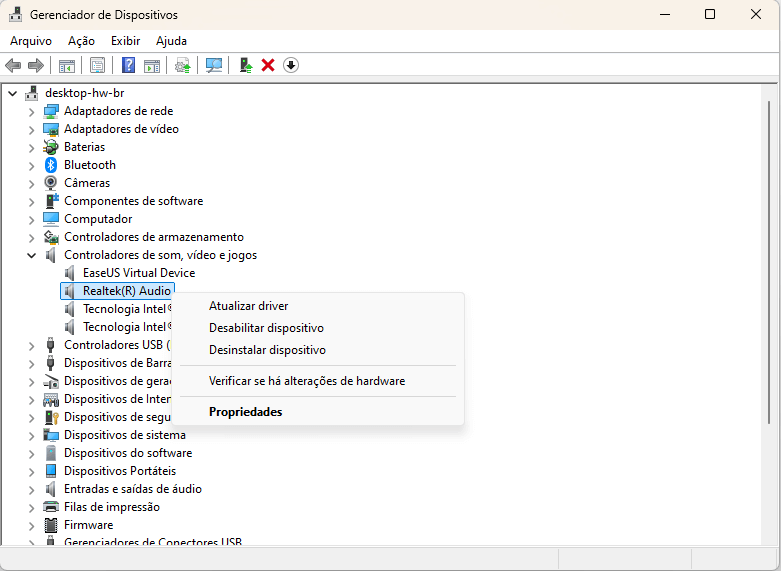
Etapa 3. Na janela seguinte, escolha "Search for Drivers Automatically" (Procurar drivers automaticamente) e seu computador verificará a versão mais recente do driver, se houver uma atualização.
#Método 8. Experimentar a alternativa ao OBS (recomendada)
Se os métodos acima mencionados que você tentou não puderem corrigir o problema do OBS que não está capturando áudio", você pode mudar para o programa alternativo ao OBS para gravação de áudio. E, por falar em alternativas ao OBS Studio, o EaseUS RecExperts é muito bom.
Semelhante ao gravador de tela gratuito - OBS, o EaseUS RecExperts permite gravar o áudio da área de trabalho, capturar áudio do microfone e capturar ambos ao mesmo tempo. Para obter uma gravação de alta qualidade, você pode até ativar o recurso de redução de ruído, que ajudará a gravar a tela sem ruído de fundo. Além disso, esse software também oferece uma solução fácil para corrigir o problema da captura do OBS que não funciona, pois muitos recursos básicos e avançados de gravação de tela estão disponíveis aqui.
O mais importante é que, ao contrário do OBS, esse programa é mais fácil de usar devido à sua interface de usuário amigável e ao fluxo de trabalho intuitivo. Portanto, você pode confiar nele se o seu OBS não estiver funcionando.
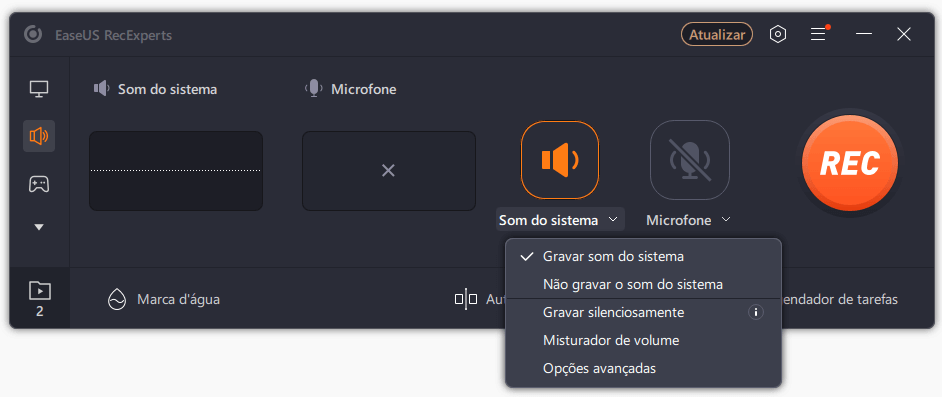
Perguntas frequentes sobre o OBS não grava audio
1. Por que o OBS não grava áudio?
Muitos motivos podem causar o problema do OBS não grava áudio, e há alguns comuns abaixo:
- Selecionar as faixas de áudio erradas
- Silenciar o OBS no mixer de volume
- O OBS Studio está usando configurações de codificação inadequadas
- O driver de áudio que você usa está instalado incorretamente
2. Como se livrar das barras pretas durante a gravação
As barras pretas ocorrem se você não ajustar a fonte ao tamanho total da transmissão ou escolher a proporção/resolução errada. Você pode conferir as soluções nesta postagem: Como corrigir o fato de a captura do OBS não estar funcionando.
3. Como fazer com que o OBS não grave o áudio do Discord?
Etapa 1. Abra o OBS e clique na opção Audio Mixer.
Etapa 2. Identifique o Discord nas saídas de áudio.
Etapa 3. Silencie o áudio do Discord usando o controle deslizante abaixo da fonte de áudio para ajustar o volume.
EaseUS RecExperts

um clique para gravar tudo na tela!
sem limite de tempo sem marca d’água
Iniciar a Gravação