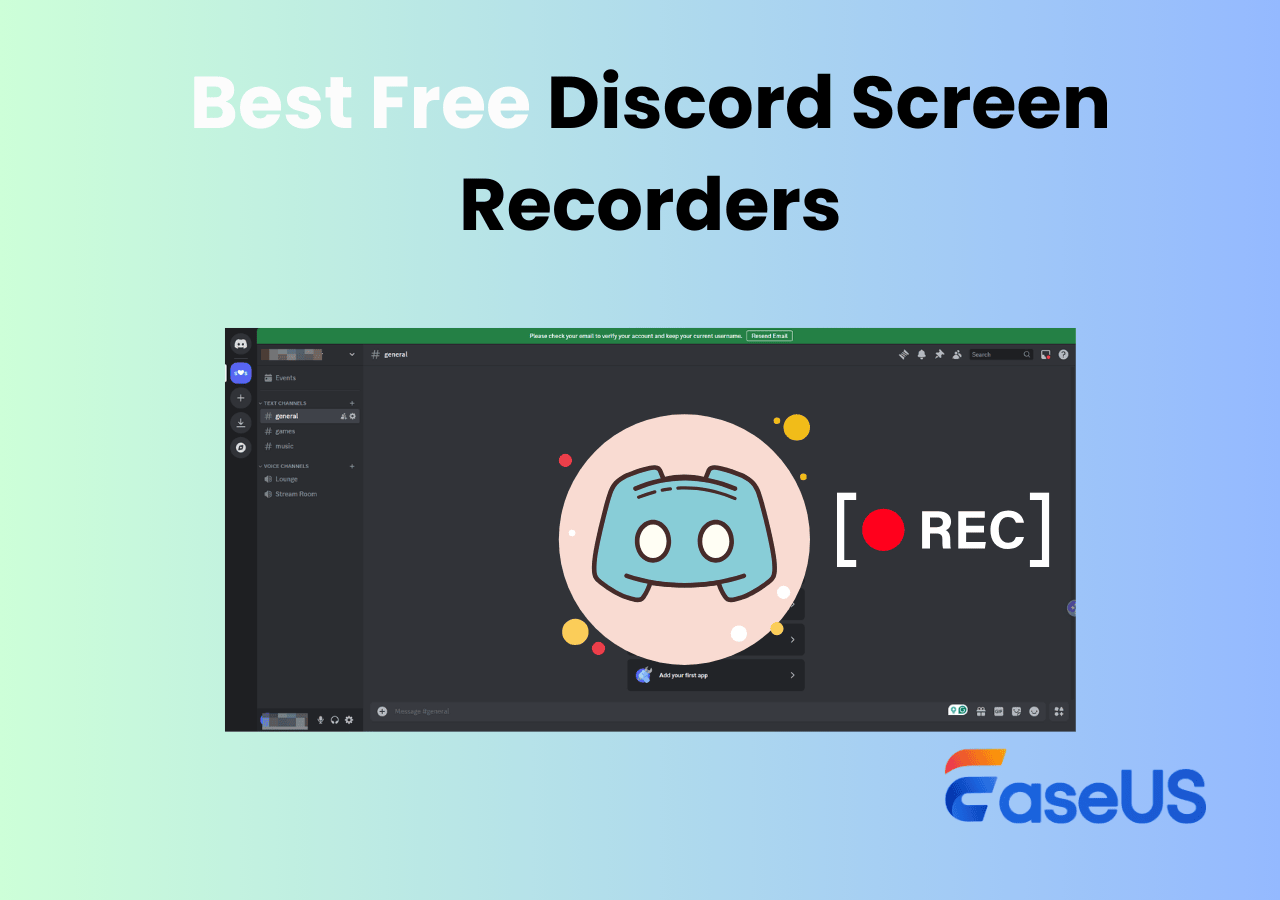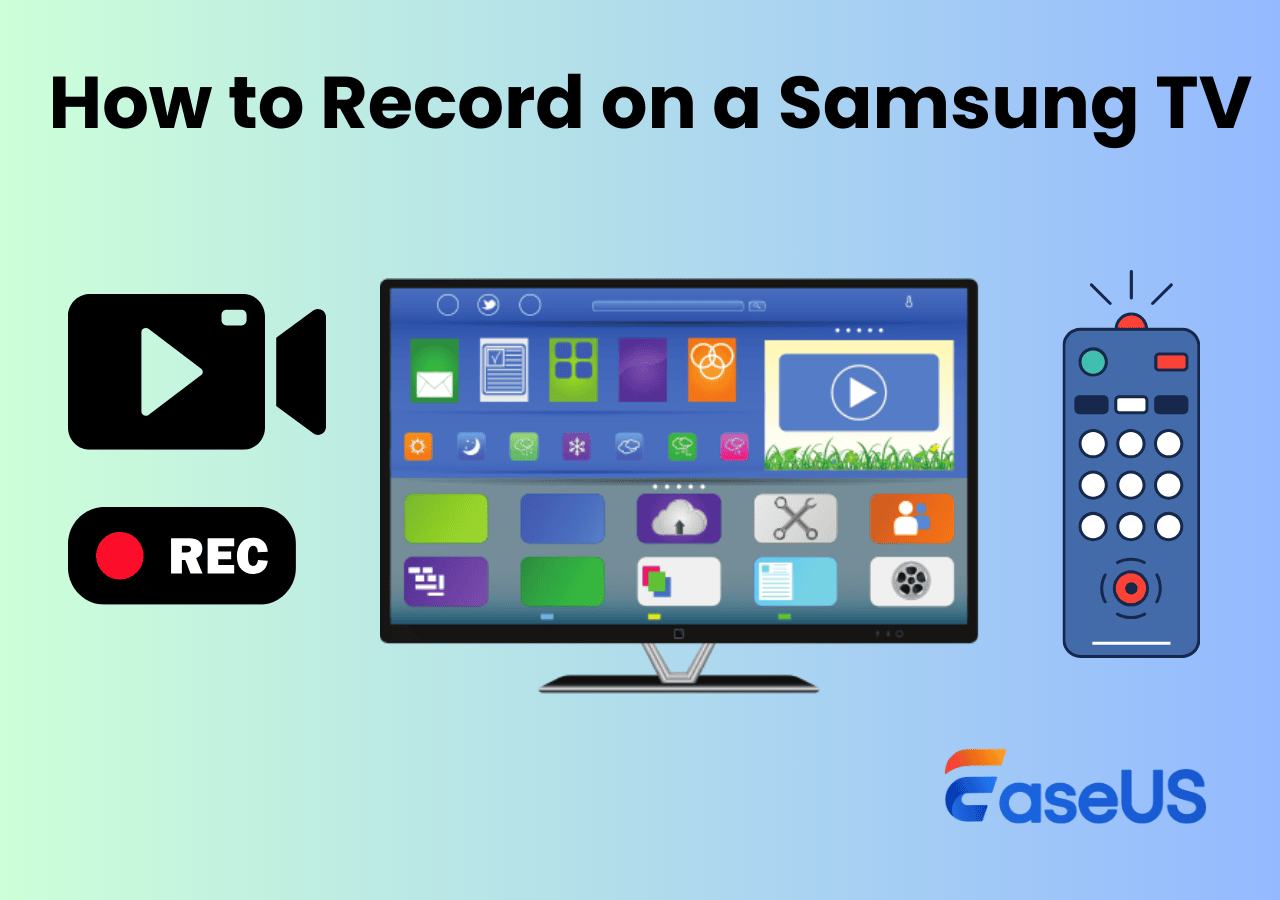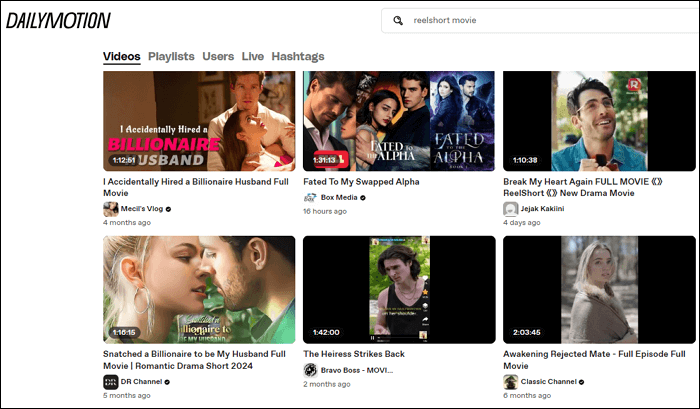-
![]()
Jacinta
"Obrigada por ler meus artigos. Espero que meus artigos possam ajudá-lo a resolver seus problemas de forma fácil e eficaz."…Leia mais -
![]()
Rita
"Espero que minha experiência com tecnologia possa ajudá-lo a resolver a maioria dos problemas do seu Windows, Mac e smartphone."…Leia mais -
![]()
Leonardo
"Obrigado por ler meus artigos, queridos leitores. Sempre me dá uma grande sensação de realização quando meus escritos realmente ajudam. Espero que gostem de sua estadia no EaseUS e tenham um bom dia."…Leia mais
Índice da Página
0 Visualizações
Destaques
|
✍️OBS pode travar na interface de parada de gravação porque a qualidade da gravação é muito alta, a versão do OBS está desatualizada ou o uso da CPU do sistema é muito alto, etc. ✍️Para resolver o problema "OBS travado ao parar a gravação", você pode diminuir a qualidade do vídeo de gravação, alterar o uso da CPU do OBS, diminuir o uso da CPU do sistema, atualizar o OBS, liberar espaço em disco para OBS, desabilitar sobreposições e plug-ins ou até mesmo forçar pare a gravação do OBS... ✍️Se nenhum método resolver seu problema, tente gravar com uma alternativa OBS - EaseUS RecExperts . |
Embora o OBS seja uma ferramenta popular para gravação e streaming de conteúdo, é comum encontrar problemas como travar o OBS ao interromper a gravação. Esse problema causa transtornos desnecessários, interrompendo seu fluxo de trabalho e podendo levar à perda de dados se não for resolvido imediatamente.
Mas não fique frustrado; esta postagem ajuda você a superar esse problema com uma série de soluções. Você também aprenderá sobre uma alternativa confiável de OBS, EaseUS RecExperts, uma solução perfeita de gravação de backup. Então, vamos começar!
O que você aprenderá:
- Como consertar OBS travado ao interromper a gravação
- Grave com uma alternativa OBS
- OBS: Perguntas frequentes sobre interrupção da gravação
Como consertar OBS travado ao interromper a gravação
Pode ser uma experiência frustrante quando fica preso durante a gravação da tela com o OBS, o que leva uma eternidade para ser processado. Felizmente, existem várias soluções possíveis para ajudar a resolver esse problema. Abaixo estão algumas correções com tutoriais passo a passo para guiá-lo durante o processo.
Correção 1. Ajuste as configurações de vídeo OBS
Alterar para as melhores configurações de gravação para OBS é essencial para garantir seu alinhamento com os requisitos do sistema, evitando conflitos que levem a problemas de gravação. Muitas vezes, você ficará com o OBS preso ao parar a gravação de MKV. Resolver:
Passo 1. Abra o OBS e navegue até "Configurações" > "Saída". Defina o “Modo de saída” para “Avançado” e vá para a seção “Gravação”.
Passo 2. Defina "FLV" como formato de saída e "Taxa de bits" como 4000 ou 8000 para vídeo 1080 ou 4K, respectivamente. Selecione a resolução de acordo com a taxa de bits; 1080 ou 720P é preferível.
Etapa 3. Por último, escolha a taxa de quadros inferior a 60, mas não um número inteiro em "Valores FPS comuns".
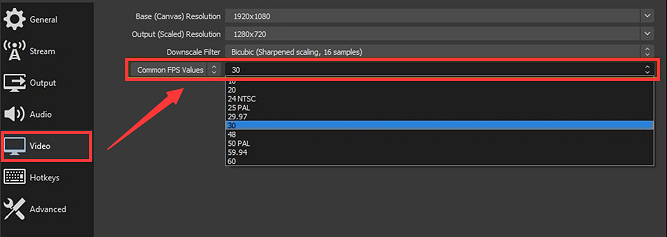
Correção 2. Atualize ou reinicie o OBS Studio
Software OBS desatualizado pode levar a problemas de gravação, incluindo OBS travado ao interromper a gravação. Atualizar para a versão mais recente ou simplesmente reiniciar o OBS pode muitas vezes resolver esses problemas. Aqui está como:
Visite o site oficial do OBS para obter a versão mais recente. Se você já usa a versão atualizada, saia do software pela bandeja do sistema e execute o OBS novamente.
Correção 3. Altere o uso da CPU OBS
Se o problema não for resolvido, você precisará diminuir o uso padrão da CPU para mitigar possíveis conflitos e melhorar a estabilidade das suas sessões de gravação. Para este propósito:
Passo 1. Execute o OBS e clique no botão "Configurações". Vá para a seção "Saída" e defina-a como "Avançado".
Passo 2. Na seção "Streaming", marque a opção "CPU Usage Preset".
Passo 3. Como um valor mais alto consome menos recursos da CPU, altere-o de “muito rápido” para “super rápido” ou “ultrarápido”. Aplique as alterações.
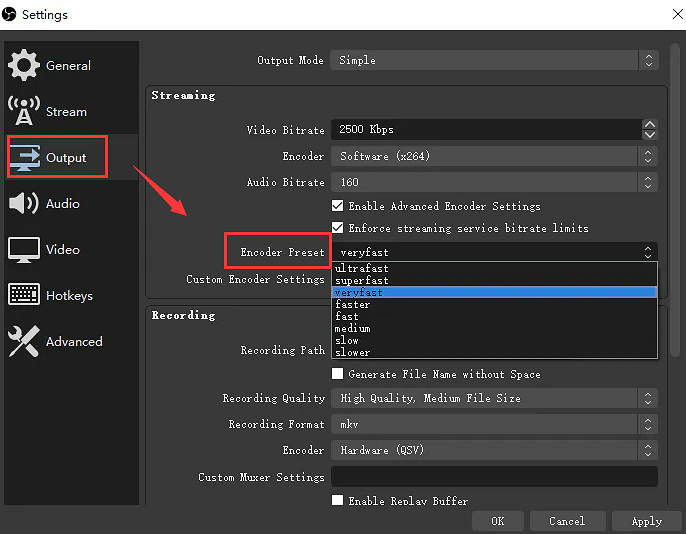
Correção 4. Menor uso da CPU do sistema
Reduzir o alto uso da CPU é fundamental para evitar que o OBS fique preso ao interromper a gravação. Fechar aplicativos em segundo plano e ajustar as configurações gráficas do jogo também pode diminuir o esforço da CPU. Para conseguir isso:
Passo 1. Abra o “Gerenciador de Tarefas” em seu sistema.
Passo 2. Pressione “Ctrl + Shift + Esc” para exibir os processos ativos, inclusive os ocultos.
Passo 3. Você pode selecionar qualquer tarefa desnecessária clicando com o botão direito e escolhendo “Finalizar Tarefa”.
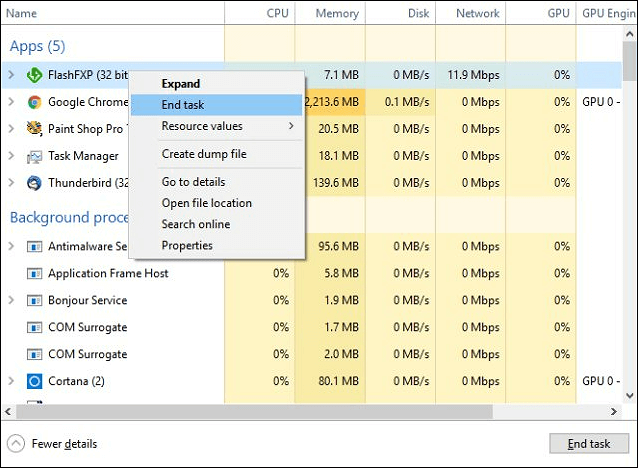
Correção 5. Definir codificador de hardware
Definir um codificador baseado em hardware como NVENC ou AMD pode descarregar as tarefas de gravação de sua CPU, melhorando assim o desempenho geral e minimizando o risco de o OBS travar ao interromper a gravação do Mac. Para configurá-lo:
Passo 1. Vá em “Configurações” do OBS, abra a seção “Saída” e escolha “Avançado”.
Passo 2. A opção "Encoder" está na seção "Gravação".
Etapa 3. Defina-o como "Hardware (NVENC)". Clique em "Aplicar".
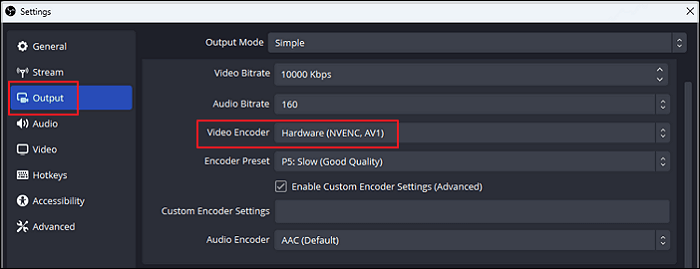
Correção 6. Verifique o espaço em disco
Ficar sem espaço em disco pode causar problemas de interrupção da gravação, portanto, certifique-se sempre de ter espaço livre suficiente. Você também pode atualizar para uma unidade de armazenamento de gravação maior e mais rápida. Mas para limpar o disco rígido:
Passo 1. Abra o "Explorador de Arquivos" e clique com o botão direito na unidade para selecionar "Propriedades".
Passo 2. Vá na seção "Geral", escolha "Limpeza de disco" e clique em "Aplicar"> "OK".

Correção 7. Examine os conflitos de software
Examinar e corrigir conflitos com outros softwares em execução (especialmente softwares que consomem muitos recursos, como editores de vídeo) permite eliminar possíveis interferências que podem levar a problemas de gravação no estúdio OBS.
Correção 8. Desative sobreposições e plug-ins
Desativar sobreposições desnecessárias e plug-ins de terceiros no OBS pode ajudar a garantir experiências de gravação mais suaves. Aqui está como:
Passo 1. Execute o OBS e abra “Docks” no menu principal.
Passo 2. Desmarque as sobreposições e plug-ins desnecessários para ver qual deles está causando problemas.
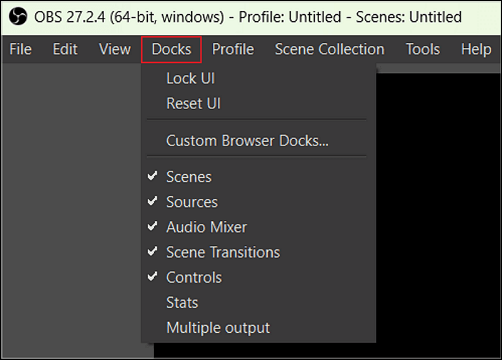
Correção 9. OBS Forçar parada de gravação
Experimente a solução OBS forçar parada de gravação se nenhuma dessas correções funcionar. No entanto, muitas vezes resulta na perda das gravações inacabadas. Você pode obter uma gravação incompleta se FLV tiver sido definido como formato de saída.
Para saber como recuperar a gravação OBS inacabada, vá para a pasta local de gravação de vídeo OBS. Caso não consiga localizá-lo, abra OBS “Configurações” > “Saída” > “Caminho de Gravação”.
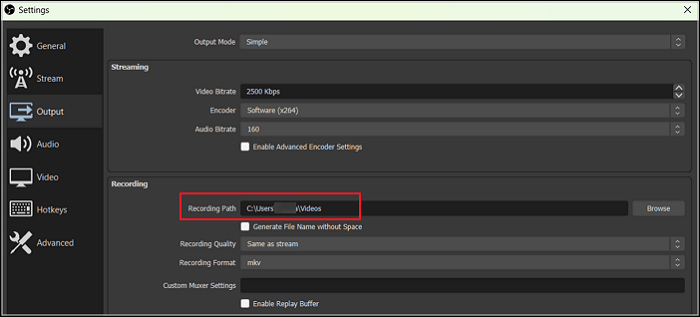
Lembre-se de compartilhar esta postagem com outras pessoas que enfrentam o mesmo problema.
🧑🤝🧑Confira o que os usuários do Reddit dizem sobre o OBS travado ao interromper a gravação:
OBS travou em "Parando Gravação"
por u/LenexTLI_ em obs
Grave com uma alternativa OBS
Embora o OBS seja um excelente software de gravação, tentar uma alternativa como o EaseUS RecExperts pode salvar sua vida para evitar problemas técnicos.
Se você precisa capturar sua tela, gravar jogos em um PC ou fazer vídeos tutoriais, este software abrangente é a solução definitiva. Oferece a flexibilidade de gravar a tela inteira ou uma região específica e capturar a webcam. Você pode capturar o som do sistema e a voz do microfone separadamente, simultaneamente ou não.
A qualidade original dos vídeos não será comprometida durante a gravação. Até a captura de várias plataformas é suportada, ou seja, você pode gravar vídeos do YouTube , Netflix, Hulu, Vimeo, etc. Você também pode definir o formato de saída e ajustar outros parâmetros. Ele também oferece um reprodutor de mídia padrão com vários recursos avançados de edição.

Pressione o botão abaixo para baixar este programa e começar a gravar sem complicações!
OBS: Perguntas frequentes sobre interrupção da gravação
Depois de explorar várias correções em detalhes, vamos abordar algumas questões sobre como o OBS trava ao interromper a gravação:
1. Por que o OBS não para de gravar?
OBS não para de gravar principalmente por causa de codificação sobrecarregada, conflitos de software, sobreposições e plug-ins incompatíveis, alto uso de disco, OBS desatualizado, etc.
2. Por que meu OBS não está registrando?
As falhas de gravação do OBS surgem por vários motivos, incluindo recursos de sistema insuficientes, software ou drivers desatualizados, incompatibilidade com outros programas e problemas de hardware.
3. Por que minha gravação OBS está congelada?
Uma gravação OBS congelada pode ser atribuída a problemas com sua placa gráfica, alto consumo de GPU, configurações incorretas de OBS, aplicativos conflitantes ou conexão de Internet lenta e instável.
Conclusão
Deixar o OBS travado ao interromper a gravação é desconcertante, mas esse problema pode ser resolvido usando as correções fornecidas. Além disso, você pode usar o EaseUS RecExperts como alternativa ao OBS. Este é um excelente complemento ao seu kit de ferramentas de gravação devido à sua interface amigável e poderosos recursos de gravação.
Vamos baixar o EaseUS RecExperts e satisfazer suas necessidades de gravação. Lembre-se de compartilhar esta postagem com outras pessoas para solucionar esse problema de maneira mais eficaz.
EaseUS RecExperts

um clique para gravar tudo na tela!
sem limite de tempo sem marca d’água
Iniciar a Gravação