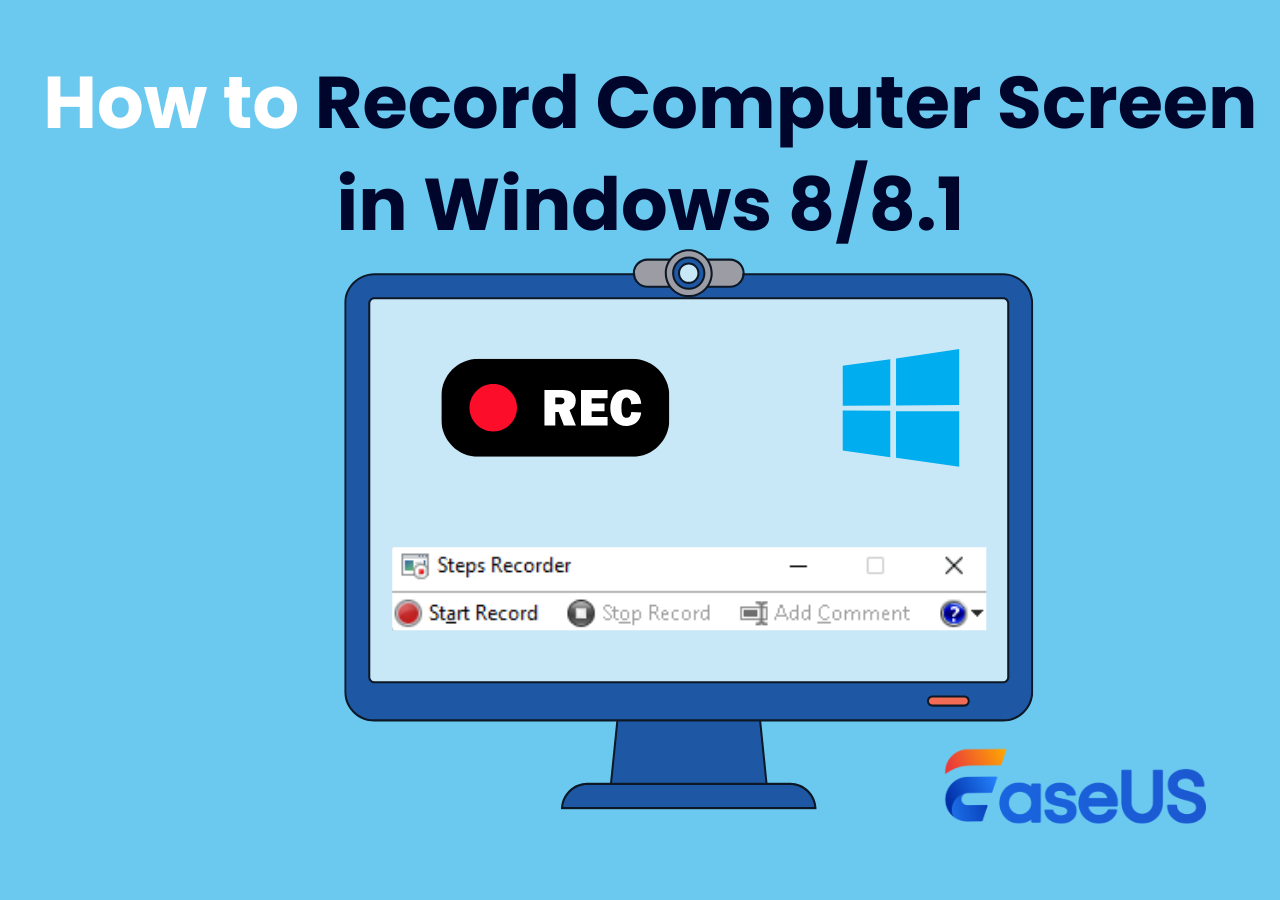-
![]()
Jacinta
"Obrigada por ler meus artigos. Espero que meus artigos possam ajudá-lo a resolver seus problemas de forma fácil e eficaz."…Leia mais -
![]()
Rita
"Espero que minha experiência com tecnologia possa ajudá-lo a resolver a maioria dos problemas do seu Windows, Mac e smartphone."…Leia mais -
![]()
Leonardo
"Obrigado por ler meus artigos, queridos leitores. Sempre me dá uma grande sensação de realização quando meus escritos realmente ajudam. Espero que gostem de sua estadia no EaseUS e tenham um bom dia."…Leia mais
Índice da Página
0 Visualizações
CONTEÚDO DA PÁGINA:
Nesta era de streaming de mídia, as pessoas estão acostumadas a assistir dramas de TV ou filmes online nos principais sites de vídeo. Mas ainda existem muitos amantes de DVD que colecionam seus preciosos discos. Mas para facilitar a exibição de seus vídeos favoritos a qualquer hora e em qualquer lugar em outros dispositivos, você pode usar um software gratuito e de código aberto, como o VLC media player, para extrair conteúdo de DVD.

No entanto, devido à forte proteção de direitos autorais de alguns DVDs e a alguns problemas potenciais do próprio VLC, é provável que seu DVD não seja copiado com sucesso. Não se preocupe, você pode usar a função de gravação do VLC para resolver este problema.
Aqui gostaríamos de mostrar como gravar DVD com VLC no Windows e Mac. Além disso, se desejar melhor qualidade de gravação, também oferecemos a melhor alternativa para você.
Como gravar DVD com VLC no Windows
Antes de começarmos, você precisa ir ao site oficial do VLC , baixar a versão VLC do Windows e instalá-la em sua área de trabalho.
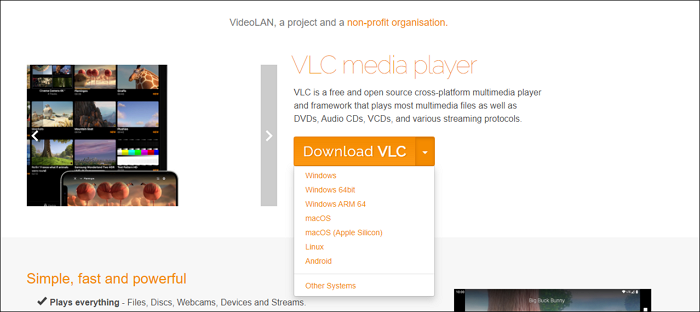
Após a preparação, consulte as etapas a seguir para gravar um DVD com VLC no Windows agora.
Passo 1. Insira o DVD que deseja gravar na unidade de DVD do seu computador.

Etapa 2. Encontre o arquivo de mídia de DVD localizado no disco da unidade de DVD no Windows File Explorer .
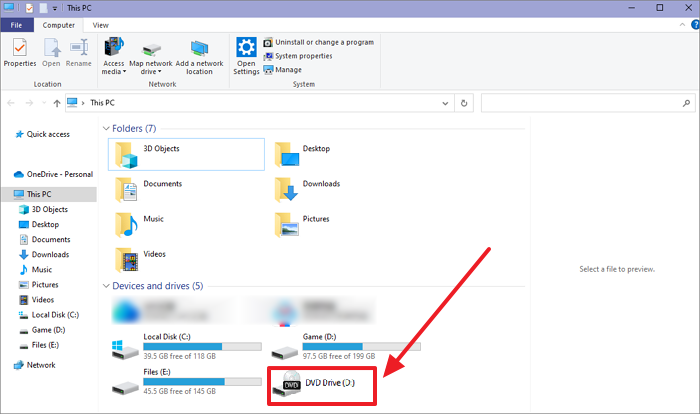
Etapa 3. Clique com o botão direito no ícone do arquivo de mídia e escolha VLC como opção "Abrir com". Ou você pode simplesmente iniciar o reprodutor de mídia VLC e abrir a mídia do DVD clicando em Mídia> Abrir arquivo .
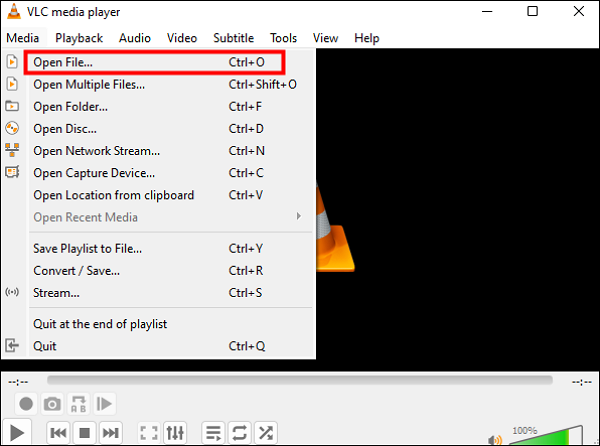
Passo 4. Em seguida, escolha Exibir> Controles avançados para adicionar os botões de gravação na janela do player. Você verá 4 pequenos ícones aparecerem no canto inferior esquerdo.
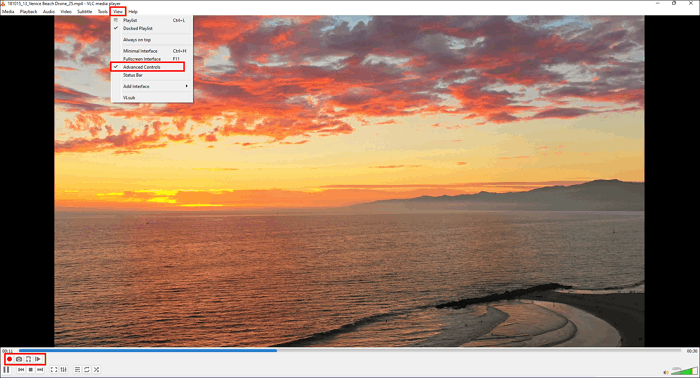
Etapa 5. Agora clique no botão de gravação com círculo vermelho ou pressione Shift + R no teclado e reproduza o DVD que deseja gravar.
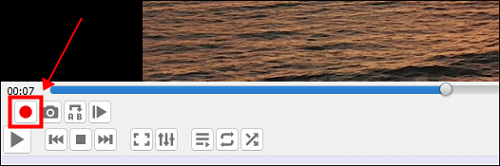
Passo 6. Quando o filme terminar, encerre a gravação e navegue até o local de salvamento padrão do VLC para encontrar o vídeo gravado.
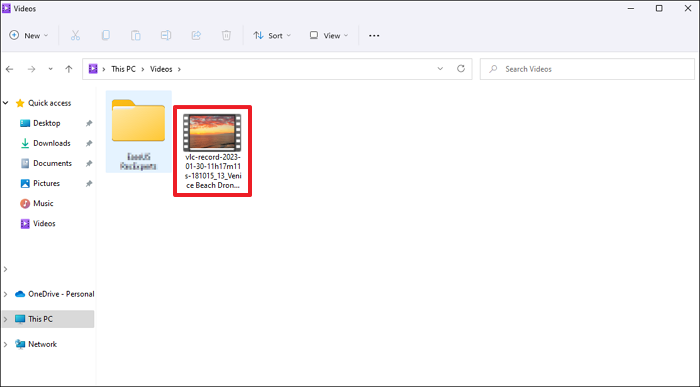
- Dica
- Se você gravou acidentalmente conteúdo adicional durante o processo de gravação, você pode usar a função de edição de vídeo fornecida pelo VLC para lidar com isso. Esta postagem mostrará como cortar vídeo no VLC .
Como gravar DVD com VLC no Mac
Também é muito fácil usar o VLC para gravar DVDs no Mac, mas o processo de operação do VLC para Mac é completamente diferente do Windows.
No entanto, por meio das etapas detalhadas e das capturas de tela correspondentes que fornecemos, você pode obter facilmente os resultados desejados.
Antes de seguir o método abaixo, certifique-se de ter instalado o VLC em seu Mac.
Passo 1. Insira o DVD que deseja gravar na unidade de DVD. E abra o VLC para Mac e clique em VLC> Preferências para abrir as Configurações de Preferências.
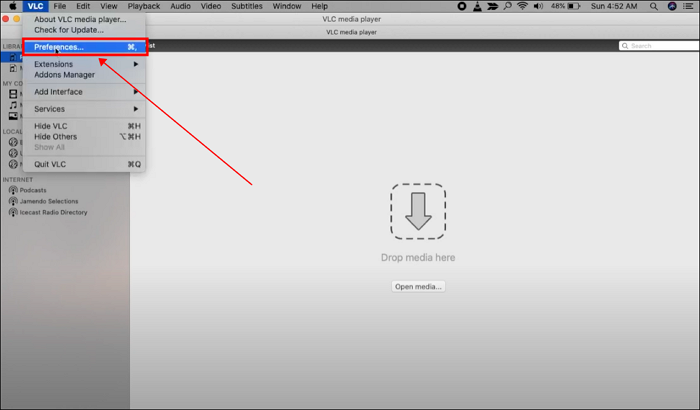
Passo 2. Aqui você deve navegar até a opção Input/Codec e definir o diretório de registro ou nome de arquivo desejado.
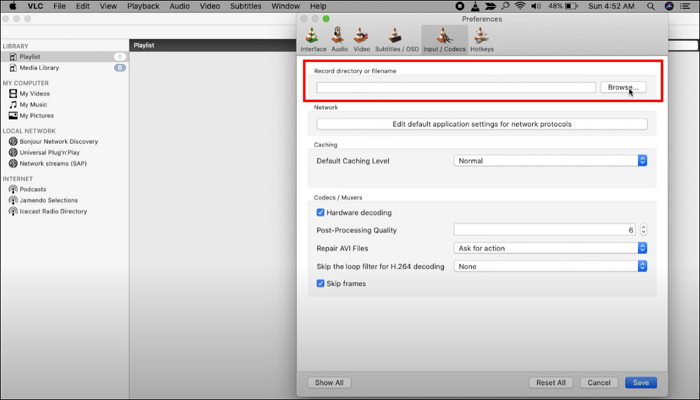
Etapa 3. Em seguida, abra a mídia DVD clicando em Arquivo> Abrir arquivo…
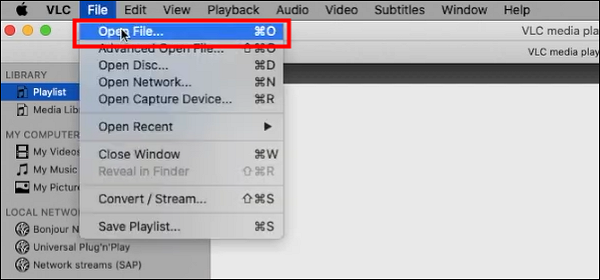
Passo 4. Agora clique em Reprodução> Gravar para iniciar a gravação e reproduzir o vídeo.
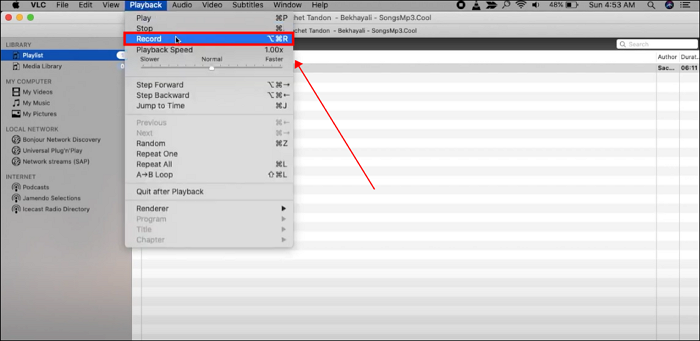
Passo 5. Ao final do filme, clique novamente na opção de gravação e você poderá verificar o DVD que gravou no local do arquivo definido no passo 2.
Dica profissional: a melhor alternativa VLC para gravar DVD
Embora o VLC seja um software multimídia poderoso que pode ajudá-lo a gravar facilmente filmes em DVD protegidos, ele também tem desvantagens óbvias - a qualidade do vídeo de saída não é alta. Se você gravar um DVD com resolução 4K, a qualidade do vídeo gravado será degradada. Para resolver este problema, recomendamos que você encontre a melhor alternativa ao VLC.
Não é difícil gravar vídeos com a mesma qualidade do DVD. Com a ajuda do EaseUS RecExperts , você pode atingir o objetivo com muita facilidade.
EaseUS RecExperts é um gravador de tela profissional e poderoso. Embora não possa ajudá-lo a copiar DVDs diretamente, sua poderosa função de captura de tela permite gravar livremente filmes completos ou clipes de filmes.
Suas principais características são as seguintes:
- Permite que os usuários capturem uma tela inteira ou gravem parte da tela
- Pode gravar todo o vídeo do DVD sem limite de tempo e sem marca d'água
- Oferece função de corte de vídeo
- Suporta gravação de vídeo DVD com áudio interno
- Pode gravar qualquer filme em DVD em qualquer formato comum
- Grave ou reproduza vídeos em 4K facilmente
Siga o tutorial simples que fornecemos abaixo e grave seu DVD agora.
Passo 1. Inicie o EaseUS RecExperts no seu computador. Antes de gravar, você pode escolher entre dois modos de gravação. Para gravar a tela inteira, escolha o modo “Tela Cheia” ; para gravar uma parte da tela, selecione "Região" .

Passo 2. Você também pode optar por gravar a tela com sua webcam , som do sistema , microfone . Basta clicar para selecioná-los. Você também pode definir divisão automática e gravação automática com várias funções na interface.

Passo 3. Em seguida, clique no botão vermelho "REC" para iniciar a gravação. Para pausar a gravação, clique na barra vertical dupla branca; para encerrar a gravação, clique no sinal do quadrado vermelho. Eles estão localizados na barra de menu que aparece na tela.
Passo 4. Após a gravação, você será direcionado para a lista de gravações. Aqui você pode visualizar, dividir, extrair áudio, fazer capturas de tela, excluir e gerenciar suas gravações, etc. Para iniciar uma nova gravação com configurações anteriores, clique no botão “REC” na parte superior da janela.

Conclusão
O VLC é um ótimo ajudante se você deseja gravar um DVD precioso e torná-lo conveniente para assistir filmes a qualquer hora e em qualquer lugar. Sua poderosa compatibilidade permite atender às necessidades de usuários de Windows e Mac. Neste post, você encontrará o método certo para gravar DVD com VLC .
No entanto, devido às funções limitadas, o VLC não pode gravar vídeo com a mesma qualidade do DVD, então o EaseUS RecExperts , que suporta gravação de vídeo de alta qualidade, será uma escolha melhor.
Perguntas frequentes
1. Como faço para copiar DVD no VLC?
Você pode copiar DVDs no VLC seguindo as etapas abaixo.
Passo 1. Coloque o DVD que deseja copiar na unidade de DVD e abra o VLC.
Etapa 2. Navegue até Mídia> Converter/salvar
Etapa 3. Clique na opção Disco e escolha DVD como seleção. Em seguida, defina a localização da unidade de DVD e o codec/detalhes.
Passo 4. Escolha o destino e o nome do arquivo clicando no botão Procurar e, em seguida, na opção Iniciar.
2. Como gravo um DVD no meu computador?
Você pode gravar um DVD no seu computador com a ajuda do EaseUS RecExperts, o gravador de tela profissional para Windows e Mac. Tudo que você precisa fazer é colocar seu DVD no driver de DVD, reproduzir o vídeo e abrir o EaseUS RecExperts para gravá-lo sem qualquer marca d'água e perda de qualidade de vídeo.
EaseUS RecExperts

um clique para gravar tudo na tela!
sem limite de tempo sem marca d’água
Iniciar a Gravação