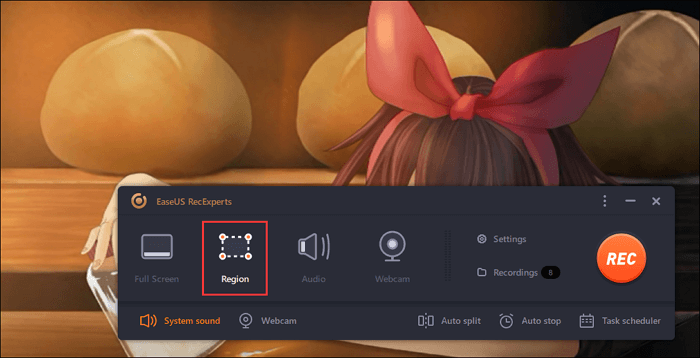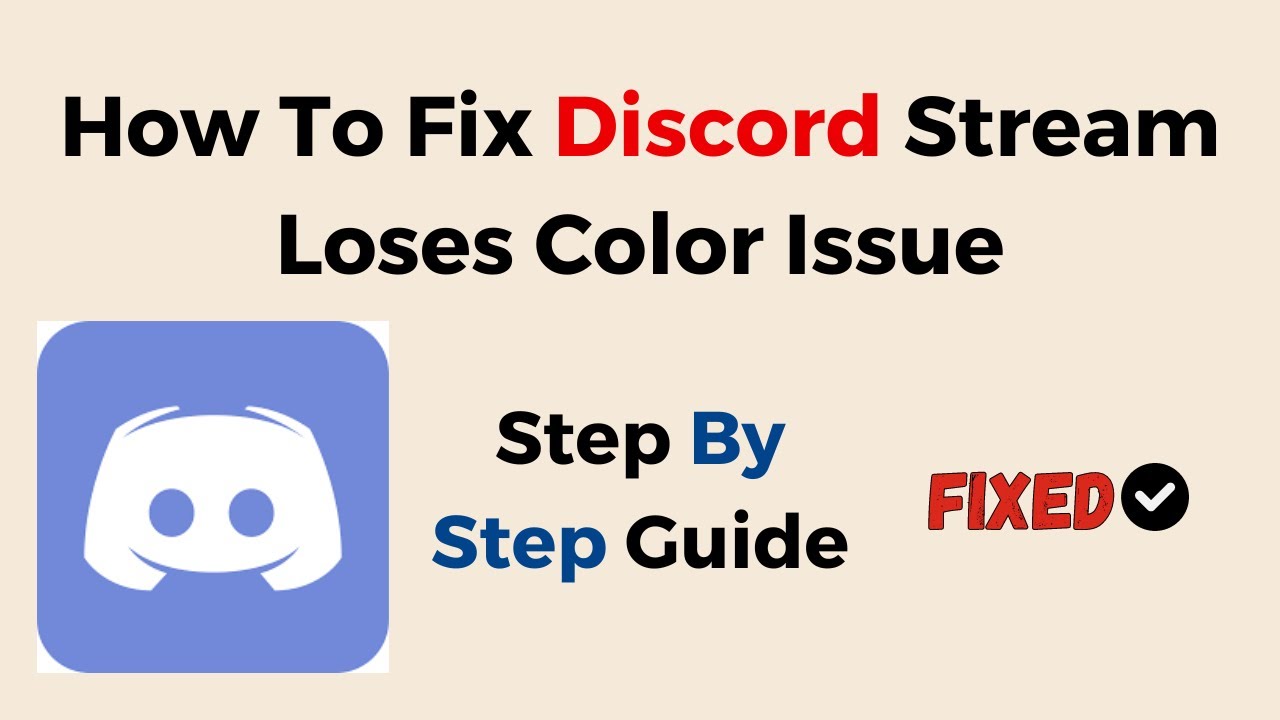-
![]()
Jacinta
"Obrigada por ler meus artigos. Espero que meus artigos possam ajudá-lo a resolver seus problemas de forma fácil e eficaz."…Leia mais -
![]()
Rita
"Espero que minha experiência com tecnologia possa ajudá-lo a resolver a maioria dos problemas do seu Windows, Mac e smartphone."…Leia mais -
![]()
Leonardo
"Obrigado por ler meus artigos, queridos leitores. Sempre me dá uma grande sensação de realização quando meus escritos realmente ajudam. Espero que gostem de sua estadia no EaseUS e tenham um bom dia."…Leia mais
Índice da Página
0 Visualizações
Se eu quiser transmitir para o Twitch e gravar para o YouTube, devo usar o NVENC para ambos? Não tenho ideia de qual é o limite NVENC. Eu tenho um RTX 3080 e um 5900X; Não quero perda de desempenho. Estou fazendo muitos simuladores de vôo, por isso exige relativamente da CPU. Obrigado.
___do Reddit
Assim como o usuário do Reddit acima, os usuários do OBS geralmente desejam transmitir ao vivo e gravar simultaneamente para edição futura ou criação de tutoriais, preparação de videoaulas, documentação do processo de jogo ou geração de conteúdo divertido para o YouTube e outras plataformas sociais. No entanto, encontrar uma solução que não afete o desempenho do sistema e a qualidade do streaming ou da gravação é um desafio.
Sem problemas. Este post discute se é possível fazer um stream de OBS e gravar ao mesmo tempo e, em caso afirmativo, como fazê-lo para a mesma cena e para cenas diferentes.
CONTEÚDO DA PÁGINA:
- Você pode gravar e transmitir ao mesmo tempo usando OBS?
- OBS Transmita e grave a mesma cena
- OBS transmite e grava cenas diferentes
- Streaming vs. Gravação OBS
- Como gravar sua transmissão no OBS
- Bônus. Gravador de vapor OBS recomendado
- Perguntas frequentes sobre transmissão e gravação de OBS ao mesmo tempo
Você pode gravar e transmitir ao mesmo tempo usando OBS?
Sim. É possível fazer streaming e gravação ao mesmo tempo usando OBS, mas com os métodos corretos. Este recurso é valioso para os usuários do OBS que desejam interagir com seu público durante a transmissão ao vivo enquanto gravam todo o conteúdo.
OBS Transmita e grave a mesma cena
Para transmitir e gravar a mesma cena no OBS, você deve ajustar as configurações de streaming e gravação. Assim, você receberá a cópia local do que estava transmitindo ao vivo para uso posterior. Aqui está um tutorial sobre como transmitir e gravar ao mesmo tempo no OBS:
Passo 1. Abra o OBS em seu sistema e clique em “Configurações” no canto inferior direito da janela. Agora, escolha “Stream” na coluna do lado esquerdo.

Passo 2. Selecione o serviço de streaming no menu suspenso, ou seja, “YouTube”, “Twitch” etc. Insira a “Chave de streaming” e toque em “Conectar conta”. Clique em “Aplicar”.
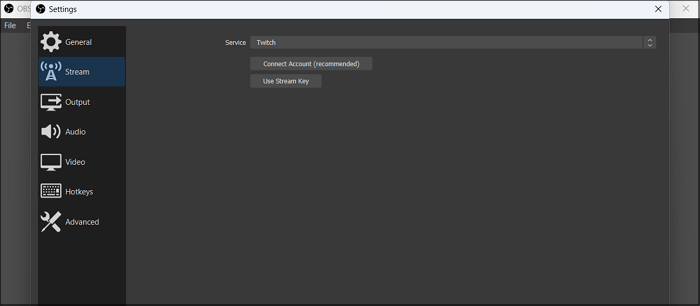
Passo 3. Em seguida, escolha "Saída" na barra lateral para definir os parâmetros "Streaming" e "Gravação". Pressione “Aplicar” > “OK” para salvar todas as alterações.

Passo 4. Toque no ícone “+” em uma fonte da seção “Fontes” para adicionar todas as fontes de áudio e vídeo necessárias. No canto inferior direito, pressione os botões “Iniciar Streaming” e depois “Iniciar Gravação” imediatamente.
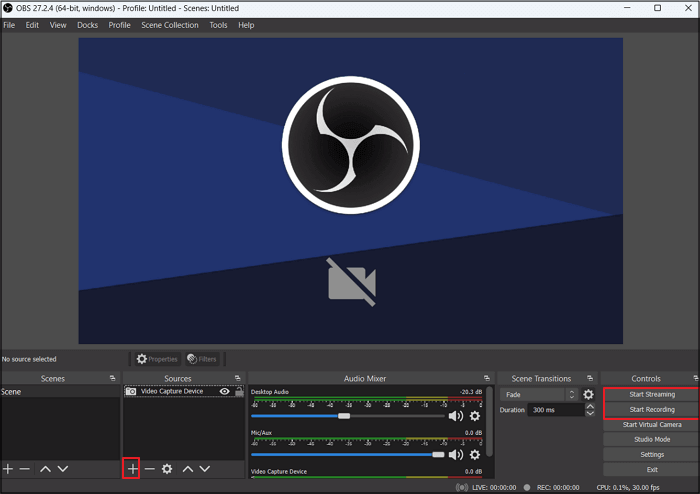
📺Para obter mais assistência, aqui está um tutorial do YouTube para transmitir e gravar simultaneamente no PC e consoles usando OBS e Twitch.
- 00:01 - Introdução
- 00:34 - Como fazer para PC
- 01:40 - Como fazer para consoles
- 03:29 - Demonstração
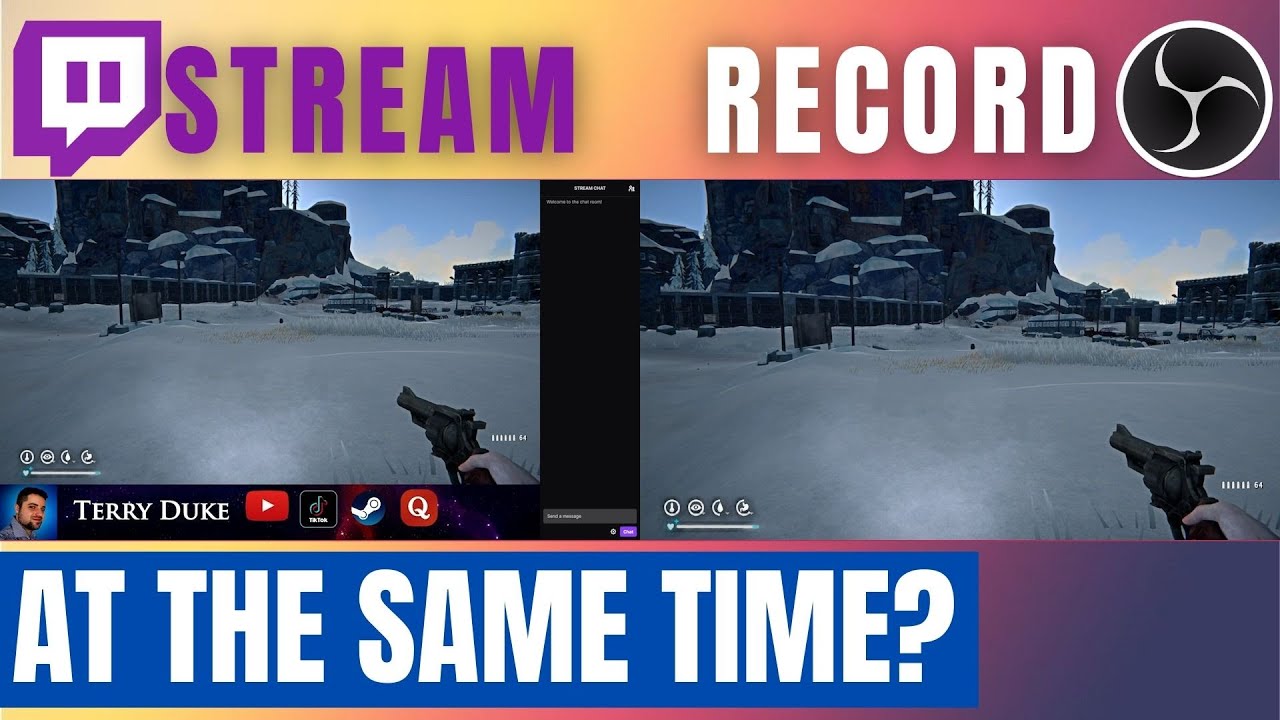
OBS transmite e grava cenas diferentes
Transmitir e gravar cenas diferentes ao mesmo tempo no OBS é possível usando a ferramenta "Automatic Scene Switcher". Vamos seguir as etapas fornecidas sobre como transmitir e gravar outras cenas no OBS:
Passo 1. Depois de ajustar as configurações de streaming e gravação do OBS, clique no ícone “+” na área “Cenas” para adicionar as duas ou mais cenas necessárias. Nomeie-os corretamente.
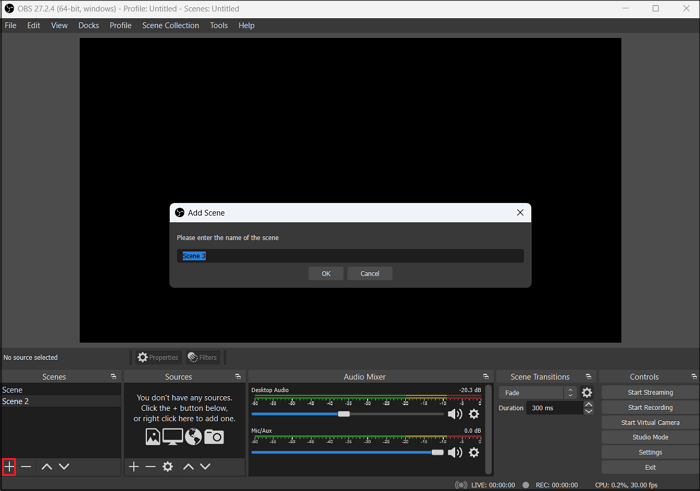
Passo 2. Em seguida, você precisa adicionar as fontes necessárias em cada cena tocando no ícone “+” na seção “Fonte”. Se a sua fonte não estiver aparecendo, você também pode atualizar ou usar um navegador alternativo.
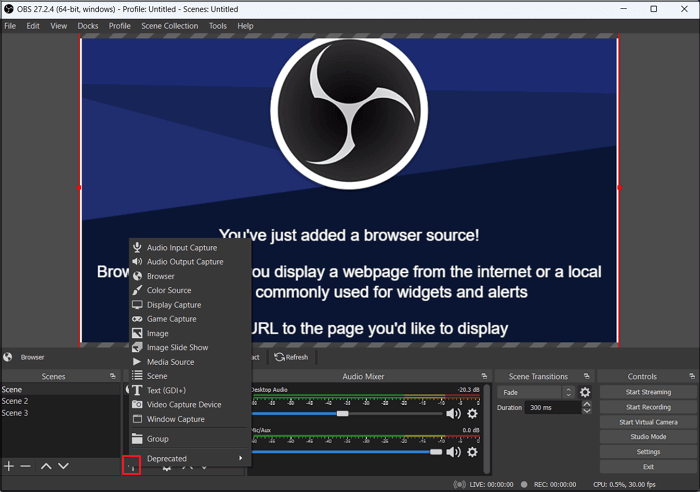
Passo 3. É hora de escolher a opção desejada no menu suspenso “Transições de cena” e o tempo de duração. Mais tarde, clique em “Ferramentas” no menu principal e selecione “Alterador automático de cena”.
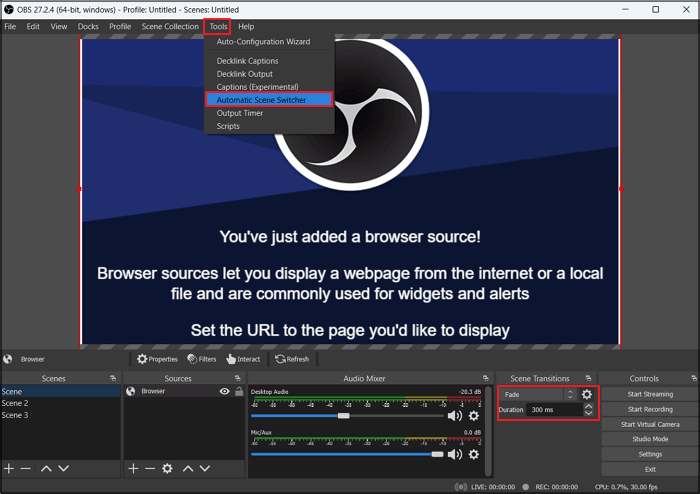
Passo 4. Você precisa definir algumas regras para alternar cenas com base em seus requisitos. Além disso, ative o "Scene Switcher" pressionando o botão "Iniciar". Clique nos botões “Iniciar transmissão” e “Iniciar gravação” simultaneamente para iniciar.

🧑🤝🧑Compartilhe esta postagem com outras pessoas que procuram o método certo para transmitir e gravar cenas diferentes no OBS.
Streaming vs. Gravação OBS
O streaming e a gravação têm finalidades diferentes; no entanto, o OBS ajuda você em ambos os sentidos. O primeiro é a interação em tempo real com o seu público durante a transmissão do jogo ou outro conteúdo.
Por outro lado, gravar no OBS consiste em arquivar seu conteúdo permanentemente para edição ou compartilhamento posterior. Em outras palavras, o OBS grava os dados na rede em streaming enquanto os grava no disco durante a gravação.
Como gravar sua transmissão no OBS
OBS é uma plataforma de streaming e gravação bem conhecida. Você também pode fazê-lo funcionar como um codificador para gravar o conteúdo da transmissão ao vivo com alguns ajustes. Veja como gravar sua transmissão no OBS:
Passo 1. Após iniciar o programa OBS em seu sistema, você precisa clicar em “Arquivo” > “Configurações”. Pressione a guia “Geral” na coluna lateral.
Etapa 2. Vá na seção "Saída" para marcar as caixas "Gravar automaticamente durante a transmissão" e "Continuar gravando quando a transmissão parar".

Passo 3. Clique em "Aplicar" para salvar. As gravações estarão disponíveis sempre que você transmitir. Você pode encontrar as gravações salvas em “Arquivo” > “Mostrar Gravações”.
Bônus. Gravador de vapor OBS recomendado
OBS não é um desafio apenas para iniciantes quando se trata de streaming e gravação ao mesmo tempo; também requer uma grande quantidade de recursos para capturar cenas diferentes. Então, para diminuir a dificuldade, experimente usar o EaseUS RecExperts .

Este gravador de tela profissional e abrangente ajuda você em suas tarefas de gravação e edição de vídeo. Você pode capturar a tela inteira, uma área específica ou gravar várias telas com um microfone, som do sistema ou webcam. Também permite gravar os últimos 30 segundos do vídeo. Você pode até agendar a tarefa para iniciar e parar a gravação automaticamente.
Então, por que não baixar este software agora e começar a gravar seus streams OBS em alta qualidade?
Perguntas frequentes sobre transmissão e gravação de OBS ao mesmo tempo
1. Você pode transmitir e gravar ao mesmo tempo no Twitch?
Sim, você pode transmitir e gravar no Twitch ao mesmo tempo usando o software Open Broadcasting ou OBS, mas com as etapas corretas.
2. O que é o modo multipass no OBS?
O modo multipass determina se a segunda passagem será usada na gravação. Ele oferece três configurações, ou seja, Desativado, Resolução Trimestral e Resolução Total. A ativação deste modo oferece maior qualidade às custas de mais recursos de GPU.
3. O OBS permite multistream?
Embora o OBS não permita streaming em várias plataformas simultaneamente, você pode usar o plugin Restream multistreaming para OBS transmitir em várias plataformas conectadas, como YouTube, Twitch, Facebook, etc.
4. O OBS duas passagens é melhor do que uma única passagem?
Sim, a codificação em duas passagens é melhor devido à otimização de dados mais eficiente. Produz a melhor qualidade de vídeo possível a uma taxa de bits de vídeo média.
Conclusão
Ao ler este post, você deve ter aprendido como fazer um stream de OBS e gravar ao mesmo tempo para a mesma cena e cenas diferentes. Porém, o EaseUS RecExperts é o mais recomendado para usuários que não querem perder a qualidade da gravação. Este programa tudo-em-um permite gravar seu streaming no OBS com áudio e webcam. Baixe este programa agora e comece a capturar seus fluxos de OBS sem complicações!
EaseUS RecExperts

um clique para gravar tudo na tela!
sem limite de tempo sem marca d’água
Iniciar a Gravação