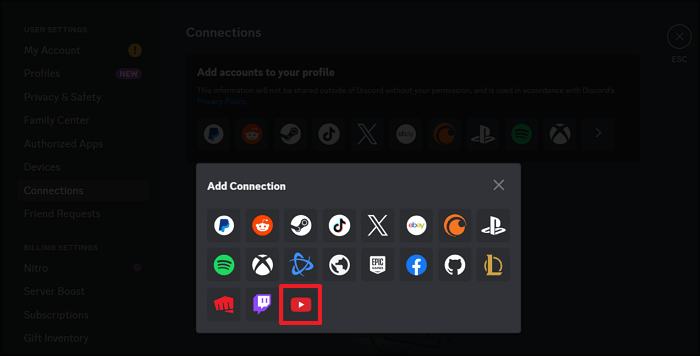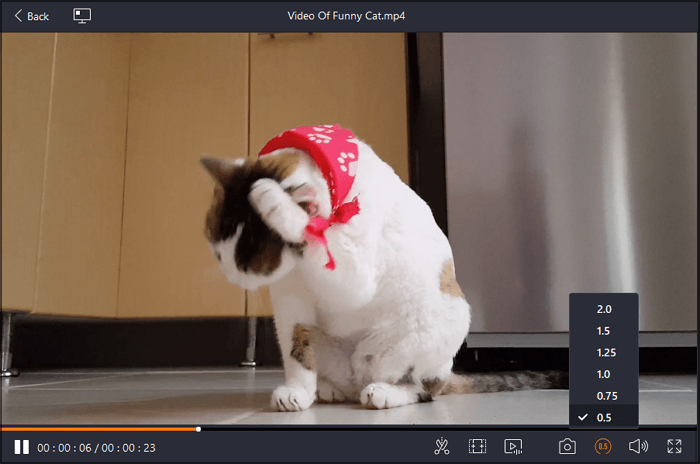-
![]()
Jacinta
"Obrigada por ler meus artigos. Espero que meus artigos possam ajudá-lo a resolver seus problemas de forma fácil e eficaz."…Leia mais -
![]()
Rita
"Espero que minha experiência com tecnologia possa ajudá-lo a resolver a maioria dos problemas do seu Windows, Mac e smartphone."…Leia mais -
![]()
Leonardo
"Obrigado por ler meus artigos, queridos leitores. Sempre me dá uma grande sensação de realização quando meus escritos realmente ajudam. Espero que gostem de sua estadia no EaseUS e tenham um bom dia."…Leia mais
Índice da Página
0 Visualizações
Destaques
- Os jogadores competitivos preferem os fones de ouvido Razer Kraken com pacotes de som Valorant para jogar jogos multijogador como League of Legends e CS2 para uma experiência de jogo aprimorada.
- Muitos usuários usam aplicativos de gravação Overworlf, como o Replay HUD, para gravar jogos de console e outros clipes de jogos.
- No entanto, muitas causas, como drivers de placa desatualizados, falhas de aplicativos, configurações de gravação incorretas, etc., fazem com que o Overwolf não grave problemas. Devemos saber as causas exatas para resolver os problemas subjacentes dentro do tempo.
- Para gravar a jogabilidade do Rust , você pode usar um gravador de jogo poderoso e confiável para capturar os destaques do jogo junto com a transmissão de programas sob demanda das principais plataformas OTT.
Nesta passagem, descobriremos como consertar o Overwolf que não grava. Mas primeiro veremos as razões que estão causando o problema e depois procuraremos soluções infalíveis para resolvê-los. Também aprenderemos como recortar facilmente os últimos 30 segundos em um PC . Continue lendo.
Por que o Overwolf não está gravando
Overwolf não vem com um recurso de gravação por padrão. Em vez disso, é o aplicativo de captura de vídeo que você baixa na App Store da Overwolf. Na verdade, Outplayed é um aplicativo gravador da mesma empresa que usa a plataforma Overwolf para detectar eventos do jogo em tempo real. Ao instalar o aplicativo Overwolf, você também deve adicionar o aplicativo Outplayed.
Portanto, ao discutir o assunto de não gravação do Overwolf, estamos explorando por que Outplayed by Overwolf não está gravando. Em palavras simples, você pode se perguntar por que o aplicativo gravador baixado da plataforma não funciona. Você deve se lembrar que não poderá gravar o jogo se a sobreposição do Overwolf não funcionar. Diferentes razões podem ser responsáveis por esses erros.
Aqui estão alguns motivos pelos quais ocorre o problema de não gravação do Overwolf.
- 1. Seu dispositivo não atende aos requisitos mínimos de sistema.
- 2. A sobreposição está desativada.
- 3. Gráficos e drivers de som desatualizados.
- 4. O jogo está instalado em um destino inacessível.
- 5. HUD de repetição desativado.
- 6. O jogo que você deseja gravar não é compatível com Overwolf.
- 7. O aplicativo de gravação está desativado.
- 8. Alta resolução de vídeo.
- 9. Configurações de gravação inadequadas também causam problemas como este.
Como consertar o Overwolf que não grava
Agora que sabemos os motivos do não funcionamento do modo de gravação Overwolf, fica fácil resolver o problema. Aqui estão as sete soluções sobre como consertar o erro de não gravação do Overwolf; você pode tentar resolver o problema e retomar a gravação.
Maneira 1. Atualizar drivers gráficos e de som
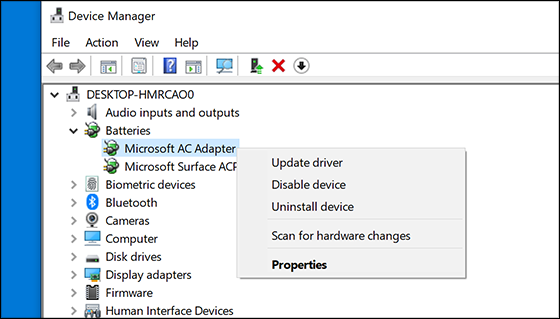
Drivers de placa desatualizados, como drivers gráficos e de som, podem causar muitos problemas para um sistema, resultando em problemas de gravação por Overflow. Nesse caso, atualizar os drivers do sistema pode resolver o problema.
Maneira 2. Reduza a resolução do vídeo e a taxa de quadros para gravação
Se as configurações de resolução de vídeo forem significativamente altas, o Overflow mostrará a mensagem de erro "resolução de vídeo muito alta". Nesse caso, você deve diminuir as configurações de resolução de vídeo para resolver o gargalo e resolver o problema.
Passo 1. Execute o Overwolf e toque na seta ao lado do canto superior esquerdo da janela (perto do botão da cabeça do lobo).
Passo 2. No Menu exibido, clique em Configurações.
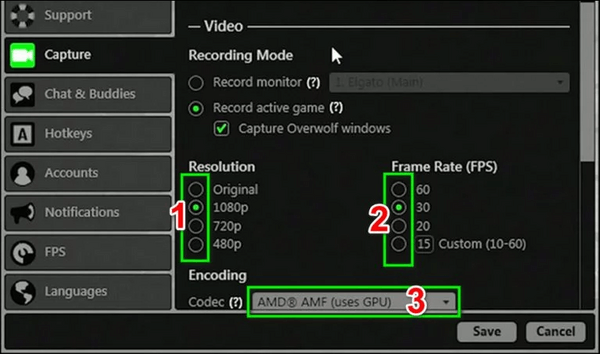
Etapa 3. No lado esquerdo da janela Configurações, toque nas configurações do Overwolf Capture.
Passo 4. Escolha uma configuração de resolução mais baixa e selecione uma opção de taxa de quadros mais baixa.
Etapa 5. Agora toque na caixa suspensa Codec.
Etapa 6. Verifique se o codec correto está selecionado, como a opção NVIDIA NVENC para placas gráficas NVIDIA.
Passo 7. Tente gravar para ver se o problema foi resolvido.
Maneira 3. Desinstalar e reinstalar o Overwolf
Se a instalação do Overwolf estiver corrompida ou incompleta, vários de seus módulos não funcionarão corretamente e causarão problemas. Nesse caso, desinstalar e reinstalar o Overwolf pode resolver o problema.
Passo 1. Saia do Overwolf.
Passo 2. Pressione a tecla Windows e digite para entrar no Painel de Controle.
Etapa 3. Toque em Painel de controle nos resultados da pesquisa.
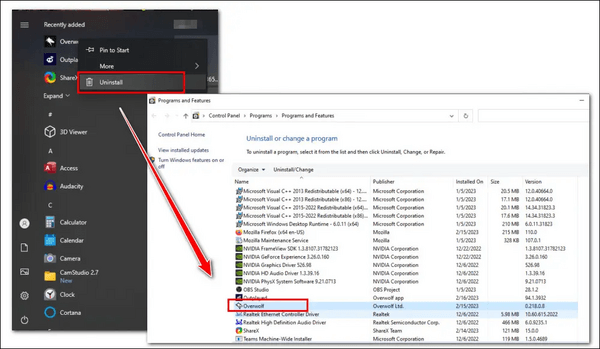
Etapa 4. Clique em Desinstalar um programa.
Etapa 5. Agora encontre e clique com o botão direito em Overwolf na lista de programas instalados. Em seguida, clique em Desinstalar.
Etapa 6. Em seguida, siga as instruções na tela para concluir o processo de desinstalação.
Etapa 7. Após a conclusão da desinstalação, reinicie o sistema.
Passo 8. Agora, acesse o site oficial do Overwolf para baixar e instalar sua versão mais recente. Então, execute Overwolf novamente.
Maneira 4. Habilitar os aplicativos de gravação Overwolf
Se o Replay HUD e o Auto Launch Replay HUD estiverem desativados, talvez você não consiga gravar os arquivos de vídeo. Nesse caso, você deve ativar o Replay HUD e o Auto Launch Replay HUD para resolver o problema. Além disso, certifique-se de estar conectado como administrador.
Passo 1. Inicie o Replay HUD e abra suas configurações.
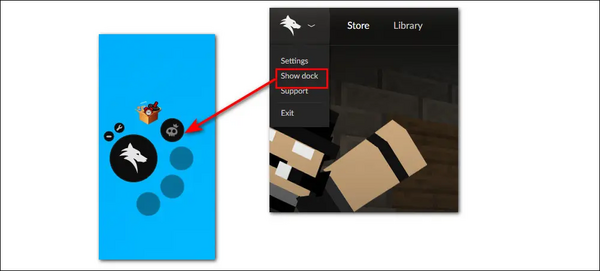
Passo 2. Agora alterne para ON do Replay HUD e Auto Launch Replay HUD (se estiverem desligados).
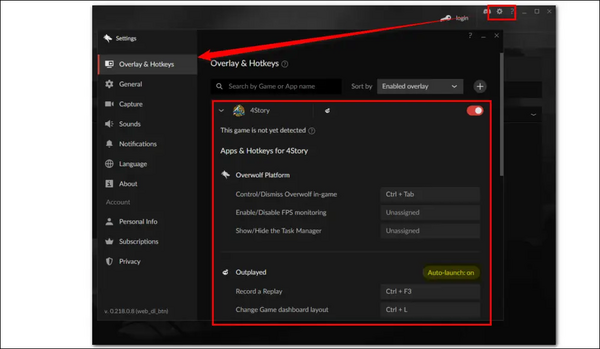
Passo 3. Em seguida, tente gravar o jogo para ver se o problema foi resolvido.
Maneira 5. Verifique as configurações de gravação
Você não conseguirá obter as gravações do jogo se selecionar o monitor errado para capturar, especialmente se tiver mais de um monitor. Aqui está o processo para escolher o monitor certo para gravar:
Passo 1. Inicie o Outplayed e vá para Configurações. Clique em Gravador de tela.
Passo 2. Clique para expandir as opções de exibição Capturado no lado direito do painel.
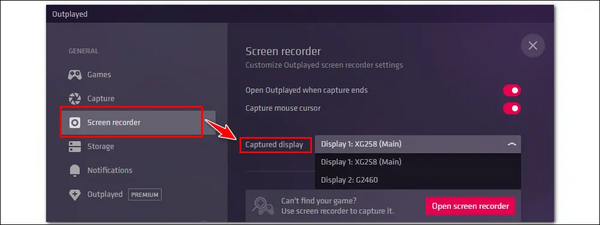
Passo 3. Em seguida, escolha aquele que deseja gravar.
Passo 4. Agora verifique se os dispositivos de entrada/saída estão configurados corretamente.
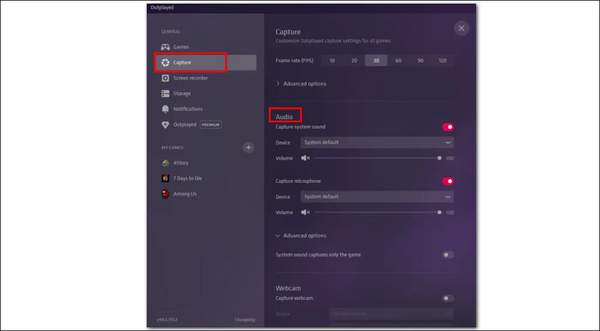
Etapa 5. Abra Outplayed e vá para Configurações. Clique em Capturar.
Passo 6. No lado direito da janela, navegue até a seção Áudio. Você pode ajustar facilmente a fonte de áudio com base em suas necessidades reais.
Maneira 6. Verifique os requisitos mínimos do sistema
Primeiro, verifique se o laptop ou desktop atende aos requisitos mínimos de sistema para gravação do Overwolf. Os usuários precisarão de PCs com pelo menos quatro GB de RAM.
Outro requisito são placas gráficas NVIDIA e AMD que suportem codificadores beta NVENC ou AMF. Além disso, um processador Intel i3 compatível com Intel QuickSync é a CPU mínima necessária para gravação Overwolf.
Os usuários podem atualizar desktops que não atendam aos requisitos mínimos de sistema para gravação Overwolf. Adicione uma nova placa gráfica que suporte codificação NVENC ou AMF ao desktop.
Além disso, os usuários de desktop podem expandir sua RAM com novos módulos de RAM.
Maneira 7. Verifique se Overwolf suporta o jogo
A gravação só funcionará para jogos compatíveis com Overwolf. Portanto, verifique se o Overwolf suporta o jogo que você está tentando gravar. Os usuários podem verificar os jogos suportados pelo Overwolf na página Jogos Suportados.
Dica bônus: Gravando Overwolf com alta qualidade
- Avaliação: 4,9/5
- Compatibilidade: Windows PC 11/10/8/1/8/7 e Mac OS 10.13 ou posterior
Depois de discutir as causas e soluções para o Overwolf não gravar, você pode procurar uma solução versátil para gravar a tela do Crunchyroll e outros destaques do jogo. EaseUs RecExperts é um gravador de tela poderoso para ajudá-lo em todas as suas atividades na tela.
EaseUS RecExperts é um gravador de jogos versátil e melhor que pode gravar todos os jogos 2D e 3D sem atraso ou limite de tempo. Você pode gravar qualidade 4K UHD e transmitir jogos em até 144 fps sem problemas. Permite gravar som interno, do microfone ou sem som ao gravar imagens de uma webcam.
Mesmo que o GeForce Experience não funcione , o EaseUs RecExperts é útil para capturar e gravar sua tela. Você pode gravar a jogabilidade para transmissão ao vivo e manter seus momentos maravilhosos de jogo. Ou crie tutoriais online de táticas de jogo e compartilhe-os online.
Recursos proeminentes do EaseUs RecExperts
- Gravador de tela fácil e sem marca d’água
- Ajuda a assistir Prime Video sem anúncios
- Permite compartilhar momentos destacados em plataformas de mídia social
- Grava tela e webcam simultaneamente
- Permite fazer capturas de tela no Palworld
- Editor de vídeo e reprodutor de mídia integrados para melhorar a experiência dos usuários
Baixe este excelente gravador de jogos hoje para experimentar uma experiência de jogo fantástica. Agora você pode gravar vídeos de jogos Steam com outros destaques do jogo usando a experiência e os recursos de ponta do EaseUS RecExperts.
O resultado final
Overwolf oferece muitos recursos para gerenciar eventos do jogo, proporcionando facilidade de jogo. No entanto, ao usar o Overwolf, você pode adicionar aplicativos desnecessários que consomem a energia da CPU. Além disso, vários motivos podem ocorrer, resultando no erro de não gravação do Overwolf.
Discutimos as causas e soluções em detalhes. Se nenhuma de nossas soluções funcionar, você pode experimentar um gravador de tela poderoso e competente, o EaseUS RecExperts, para gravar, editar e compartilhar os destaques do seu jogo online.
Perguntas frequentes sobre Overwolf não gravando
Listamos todas as causas e soluções para ajudar a resolver o problema. Agora você também conhece o melhor gravador de tela gratuito para gravar Overwolf com alta qualidade. Para mais dúvidas, esta seção FAQ irá atendê-lo.
1. Como ativo a sobreposição do Overwolf?
Certifique-se de que Overworld esteja habilitado para gravar seu jogo. Veja como você pode ativar a sobreposição Overwolf.
Passo 1. Abra as configurações do Overwolf.
Passo 2. Procure seu jogo a ser gravado na aba Overlay & Hotkeys.
Observação: se você não conseguir vê-lo, tente adicioná-lo manualmente. Clique no ícone ‘+’ ou inicie-o uma vez para que Overwolf detecte o processo do jogo.
Etapa 3. Certifique-se de que o botão de alternância no lado direito do jogo esteja ativado:
2. Overwolf funciona no Windows 11?
Overwolf 226.1.2 oferece suporte a versões públicas do Windows apenas para fornecer aos usuários uma experiência estável e segura. Mas os desenvolvedores iniciaram os preparativos para o fim do suporte ao Windows 7 e 8.1. Portanto, a partir da próxima versão, Overwolf terá suporte apenas para Windows 10 e 11.
3. Os clipes reproduzidos expiram?
Sim. Todos os clipes enviados através do Outplayed.tv são excluídos automaticamente após um ano de hospedagem. No entanto, você não pode excluir clipes de Outplayed.tv manualmente. Para fazer isso, você deve abrir um ticket de suporte e incluir o link Outplayed.tv para o clipe a ser removido e seus arquivos de Log.
EaseUS RecExperts

um clique para gravar tudo na tela!
sem limite de tempo sem marca d’água
Iniciar a Gravação