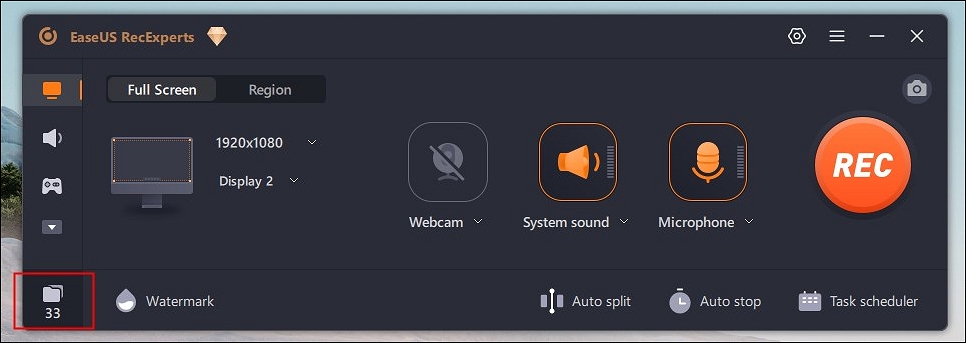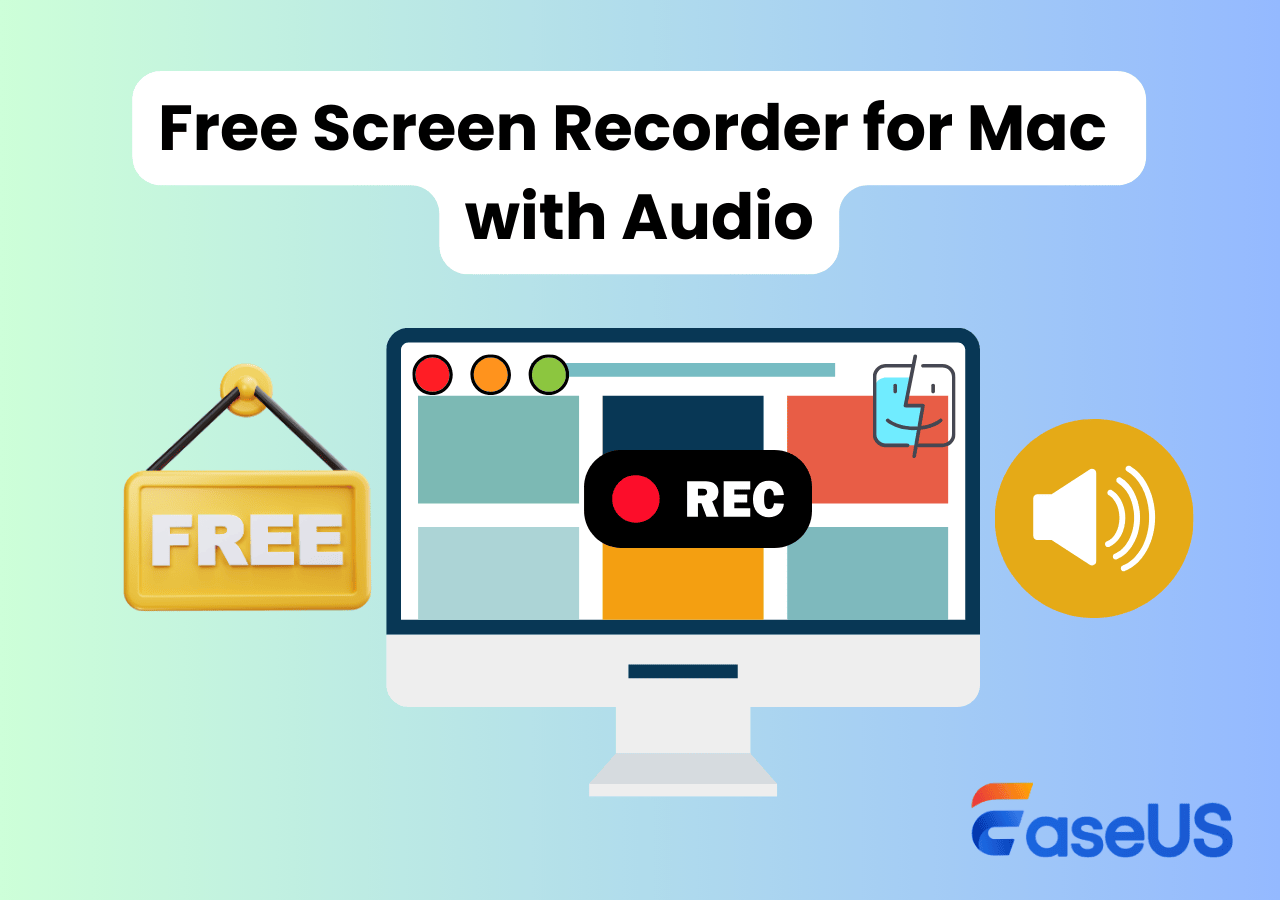-
![]()
Jacinta
"Obrigada por ler meus artigos. Espero que meus artigos possam ajudá-lo a resolver seus problemas de forma fácil e eficaz."…Leia mais -
![]()
Rita
"Espero que minha experiência com tecnologia possa ajudá-lo a resolver a maioria dos problemas do seu Windows, Mac e smartphone."…Leia mais -
![]()
Leonardo
"Obrigado por ler meus artigos, queridos leitores. Sempre me dá uma grande sensação de realização quando meus escritos realmente ajudam. Espero que gostem de sua estadia no EaseUS e tenham um bom dia."…Leia mais
Índice da Página
0 Visualizações
O aplicativo Photo Booth permite nativamente aos usuários gravar webcam no Mac sem software de terceiros. Você também pode usar filtros e efeitos para aprimorar o resultado final. Como o aplicativo consome muitos recursos, especialmente durante a gravação de vídeos, isso resulta em vários problemas.
Se o seu Photo Booth não grava vídeo , esta postagem aborda os motivos e soluções para resolver o problema.
| 🛠️ Método | 👍 Experiência do usuário |
| Reinicie o Mac | Uma simples reinicialização é uma solução perfeita para pequenas falhas. Além de corrigir o problema, uma reinicialização dá ao sistema operacional um novo começo e melhora o desempenho. |
| Verifique o acesso à câmera | Para melhorar a privacidade, o Mac restringe o uso do microfone e do acesso à câmera. Certifique-se de ter acesso para gravar o vídeo no Photo Booth. |
| Verifique o armazenamento do Mac | Se não houver espaço para armazenar o vídeo, o Photo Booth não funciona. Verifique se há espaço suficiente com base na duração da gravação antes de gravar. |
| Atualizar macOS | O macOS lança atualizações frequentes para corrigir problemas no computador. mantenha-se atualizado para evitar tais erros. |
| Use a alternativa do Photo Booth | Como o Photo Booth grava apenas webcam, você precisa usar o EaseUS RecExperts para superá-lo. Um gravador de tela Mac abrangente com recursos de webcam para fazer vídeos profissionais. |
Se quiser resolver o problema imediatamente, você pode tentar a alternativa do Photo Booth - EaseUS Screen Recorder!
Por que o Photo Booth não grava vídeo
Embora o Mac seja conhecido por seus excelentes aplicativos e processamento, alguns aplicativos às vezes funcionam por vários motivos. Da mesma forma, aqui estão vários motivos pelos quais o Photo Booth não grava vídeo.
- 🧜Falhas temporárias de software e problemas com o aplicativo podem causar tais erros.
- ✨Executando aplicativos que consomem muitos recursos, como o Photo Booth, de uma só vez.
- ⚒️Software ou aplicativo desatualizado.
- 💻Armazenamento insuficiente para salvar vídeo.
- 🧐Acesso ao microfone ou câmera.
Não esqueça de compartilhar esse post com quem tem o mesmo problema.
Como consertar o Photo Booth que não grava vídeo (soluções)
Aqui está o que você pode tentar corrigir o problema de o Photo Booth não estar gravando vídeo no seu Mac.
Método 1. Reinicie o seu Mac
Se o Photo Booth não conseguir gravar áudio e vídeo no Mac , pode ser devido a uma falha de software. Embora esses erros sejam comuns, uma simples reinicialização pode corrigir esses erros internos e fazer com que seu aplicativo volte a funcionar.
Passo 1. Clique no ícone da Apple na tela.
Passo 2. Uma lista de opções aparece e clique em Reiniciar para reiniciar o Mac.
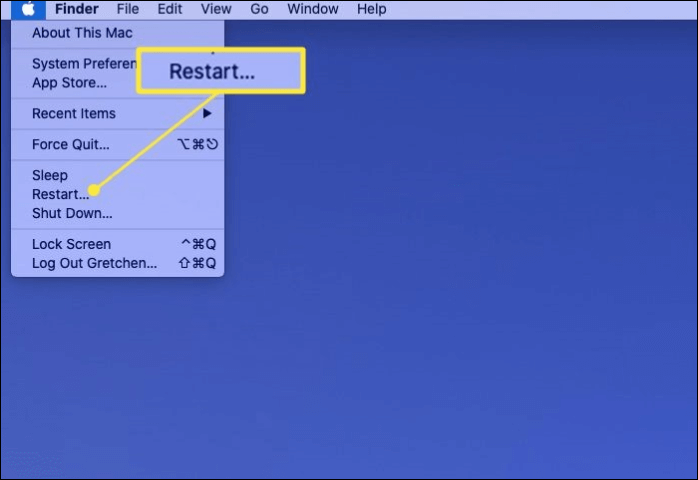
O Mac será desligado e voltará após alguns segundos. Se quiser usar o teclado, clique no botão Controlar e ejetar (uma tecla com uma seta para cima na linha superior). Clique em Reiniciar na janela pop-up.
Método 2. Verifique o acesso ao microfone e à câmera.
Devido às crescentes preocupações com a privacidade, o IOS restringe o acesso ao microfone e à câmera a muitos aplicativos para aumentar a segurança. Embora ferramentas integradas como Photo Booth ou FaceTime possam ter acesso irrestrito, podemos ver esses erros devido a erros internos. Para verificar o acesso, siga os passos abaixo.
Passo 1. Clique no menu Apple e escolha Preferências do Sistema no menu.
Passo 2. Clique em Segurança e Privacidade .
Etapa 3. Vá para a guia Privacidade , encontre o ícone da câmera e clique nele.
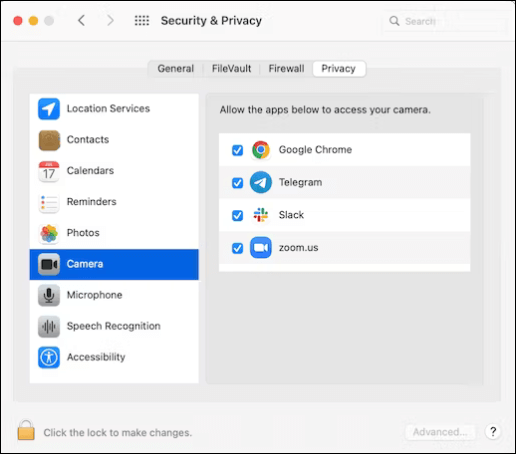
Passo 4. Se você não encontrou o aplicativo Photo Booth na lista, clique no cadeado no canto inferior esquerdo e adicione o aplicativo.
Etapa 5. Faça o mesmo com o microfone e certifique-se de ter acesso a ambos.
Método 3. Verifique seu armazenamento
Se não houver espaço de armazenamento suficiente no seu Mac, você não poderá gravar o vídeo. Mesmo se você tentar, o Photo Booth não salva o vídeo ou não funciona. Siga as etapas abaixo para verificar o armazenamento e fazer alterações com base nele.
Passo 1. Clique no logotipo da Apple na parte superior.
Passo 2. Escolha Sobre este Mac nas opções.
Etapa 3. Clique em Armazenamento para ver um gráfico que representa o armazenamento do seu Mac. A barra de armazenamento é segregada em várias categorias. Você pode encontrar o espaço disponível no armazenamento total logo acima da barra.
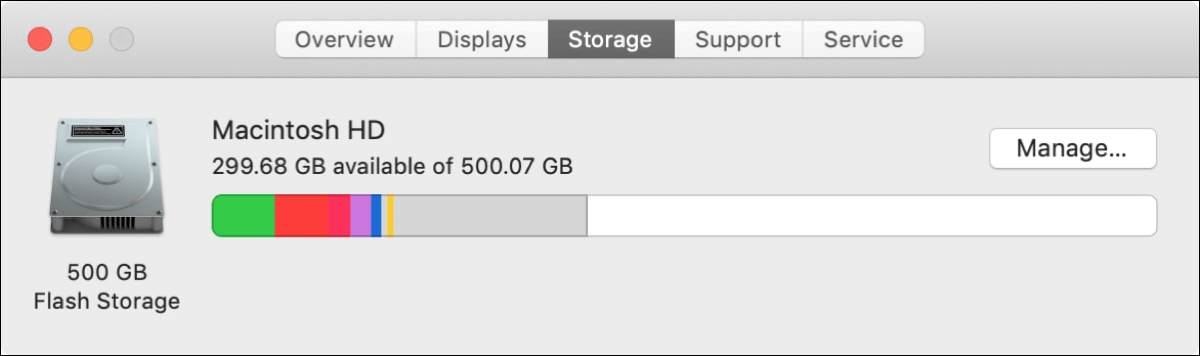
Passo 4. Se o espaço disponível for muito baixo, clique em Gerenciar e remover arquivos indesejados. Mais tarde, tente gravar usando o Photo Booth.
Método 4. Atualize o Mac
Falhas internas são um dos motivos mais comuns para o Photo Booth não gravar vídeo. Uma solução viável para eliminar esses erros é atualizar o macOS.
Passo 1. Clique no ícone da Apple na parte superior e clique em Preferências do Sistema .
Passo 2. Encontre a atualização de software na janela e clique nela.
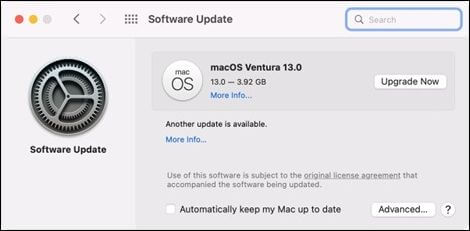
Etapa 3. O macOS verificará automaticamente as atualizações e as exibirá. Baixe e instale as atualizações.
Método 5. Use uma alternativa de cabine fotográfica
O aplicativo Photo Booth é um aplicativo básico de captura de fotos e vídeos para usuários de Mac e grava apenas a webcam, sem áudio interno. E para gravar sua tela com áudio do sistema e do microfone, você terá que depender de outras ferramentas. Um gravador de tela profissional como o EaseUS RecExperts com vários modos de gravação de tela, sobreposição de webcam e redução de ruído pode ajudar a criar vídeos profissionais.

Você pode selecionar a tela inteira ou parcial e adicionar uma sobreposição de webcam para gravar o que quiser na tela com qualidade 4K/8K UHD. Se houver algum ruído indesejado, use a redução de ruído alimentada por IA para removê-lo, adicionar destaques e exportar o vídeo final em vários formatos.
Palavras Finais
Photo Booth é uma ótima ferramenta para capturar suas fotos e vídeos no Mac. Se você estiver tentando usar o aplicativo e o problema do Photo Booth não gravar vídeo, pode ser por vários motivos. Nesta postagem, explicamos os possíveis motivos e soluções para corrigir problemas de não funcionamento do Photo Booth.
Embora o Photo Booth seja um ótimo utilitário integrado, você só pode gravar a si mesmo em um Mac; é necessário mais. Se você deseja fazer ótimos vídeos de alta qualidade, você precisa de um gravador de tela profissional. EaseUS RecExperts oferece vários modos com excelente qualidade de áudio e vídeo para fazer vídeos profissionais.
Perguntas frequentes sobre o Photo Booth que não grava vídeo
Aqui estão algumas das perguntas frequentes mais frequentes feitas no Photo Booth para não gravar um vídeo. Espero que essas perguntas sejam úteis.
1. Por que o vídeo do meu Macbook Photo Booth não está funcionando?
Existem vários motivos pelos quais o vídeo do Macbook Photo Booth não funciona. Os motivos mais comuns são conexão instável à Internet, câmeras de baixa qualidade, problemas de hardware ou software desatualizado.
2. Como gravo vídeo em um Mac Photo Booth?
- 1. Encontre o aplicativo Photo Booth no Mac e abra-o.
- 2. Agora, no canto inferior esquerdo da janela, você pode ver uma barra com três símbolos.
- 3. Clique no símbolo Film Strip à direita. Isso evoca um símbolo de gravação de vídeo no meio.
- 4. Clique nele para iniciar a gravação e clique em um local semelhante para interromper a gravação.
3. Para onde foi meu vídeo no Photo Booth?
Tudo o que você captura, seja uma foto ou um vídeo, é armazenado nos arquivos da biblioteca do Photo Booth. Esses arquivos da biblioteca são novamente armazenados na pasta de imagens. Embora você não possa abri-los individualmente, navegue até Finder > Go > Home para encontrar a pasta de imagens.
4. Por que meu vídeo do Photo Booth está travando no Mac?
Se você estiver gravando um vídeo no Photo Booth enquanto executa outros aplicativos que consomem muitos recursos em segundo plano, o aplicativo tende a travar. Como a renderização de vídeo consome muitos recursos, com aplicativos pesados sendo executados na parte traseira, o processador tende a apresentar problemas.
EaseUS RecExperts

um clique para gravar tudo na tela!
sem limite de tempo sem marca d’água
Iniciar a Gravação