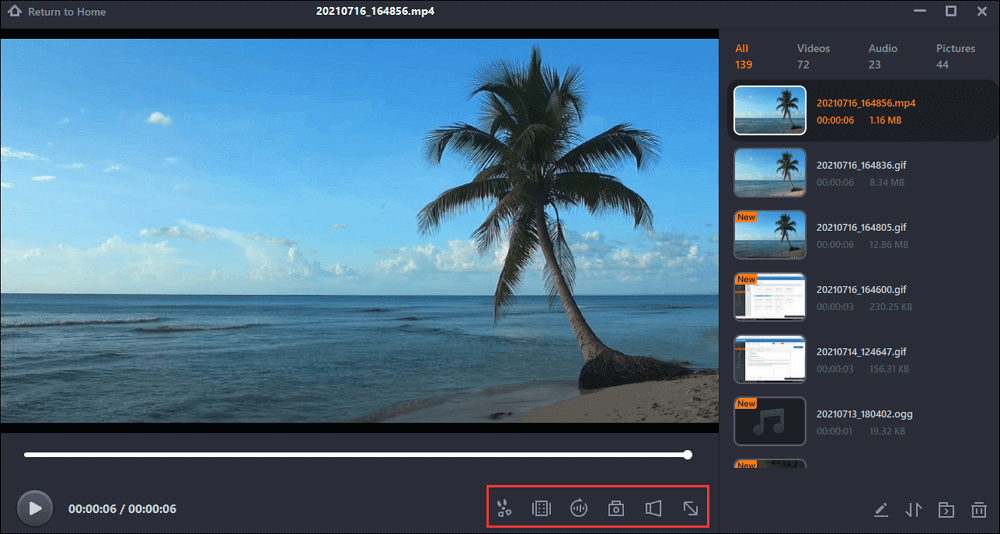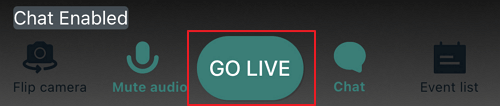-
![]()
Jacinta
"Obrigada por ler meus artigos. Espero que meus artigos possam ajudá-lo a resolver seus problemas de forma fácil e eficaz."…Leia mais -
![]()
Rita
"Espero que minha experiência com tecnologia possa ajudá-lo a resolver a maioria dos problemas do seu Windows, Mac e smartphone."…Leia mais -
![]()
Leonardo
"Obrigado por ler meus artigos, queridos leitores. Sempre me dá uma grande sensação de realização quando meus escritos realmente ajudam. Espero que gostem de sua estadia no EaseUS e tenham um bom dia."…Leia mais
Índice da Página
0 Visualizações
Ao gravar o jogo no Windows 11 e no Windows 10 com a Xbox Game Bar no seu PC, você sabe para onde vão os clipes do jogo e as capturas de tela? Quer mover esta filmagem do jogo para outro local? Este artigo explica tudo sobre a localização dos arquivos da Barra de Jogo Xbox para que você possa descobrir rapidamente .
Onde a Barra de Jogo Xbox salva vídeos?
Como um gravador de tela gratuito e integrado do Windows , a Xbox Game Bar é frequentemente usada para gravar jogos e outros aplicativos. No entanto, muitos usuários não sabem onde os arquivos dos jogos do Xbox estão armazenados.
Na verdade, se você não alterou o local do arquivo, ao gravar o jogo no Xbox Series X , S, One e outros, todos os vídeos e capturas de tela gravados no Xbox serão salvos em C:\Users\username\Videos\Captures por padrão .
Vá para Iniciar > Configurações > Jogos > Capturas e você verá o local específico do arquivo em Local das Capturas. Você pode clicar em Abrir pasta para ver as capturas do Xbox no PC.
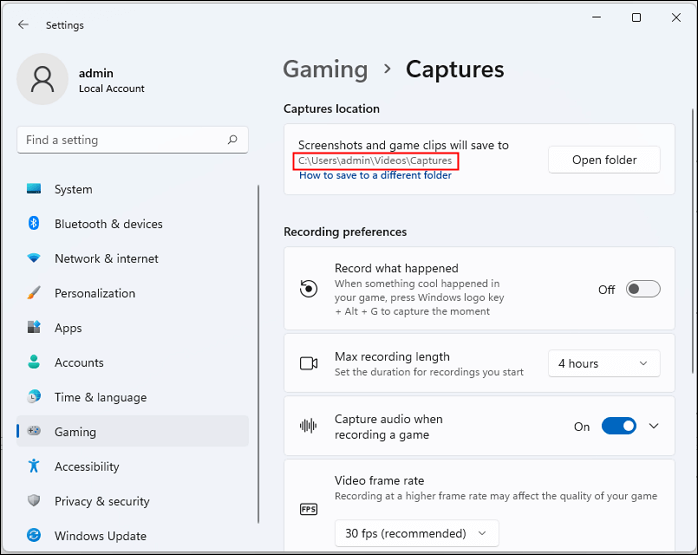
- Dicas
- Se você gravar o jogo do Xbox usando o Xbox One, verá Game DVR em vez de Capturas.
- As etapas específicas podem variar entre diferentes dispositivos e versões.
Compartilhe este artigo em suas redes sociais para ajudar mais usuários!
Como alterar o local do arquivo na barra de jogo Xbox
Como todos os clipes de jogos do Xbox são armazenados na unidade C, quanto mais tempo você usar o Xbox para gravar vídeos ou fazer capturas de tela, maior será o tamanho da pasta de arquivos. Se isso continuar, a memória da unidade C será cada vez menos usada e o computador ficará lento.
Para resolver o problema de armazenamento, a melhor solução é mover esses clipes do Windows para outra unidade. No entanto, você pode descobrir que não pode alterar o local de armazenamento diretamente no console de jogos Xbox.
Então, como alterar o local do arquivo da Barra de Jogo Xbox? Use o File Explorer para realocar a pasta Captures/DVR em qualquer lugar do seu computador. Para fazer isso:
Passo 1. Vá para Este PC > Vídeos > Capturas.
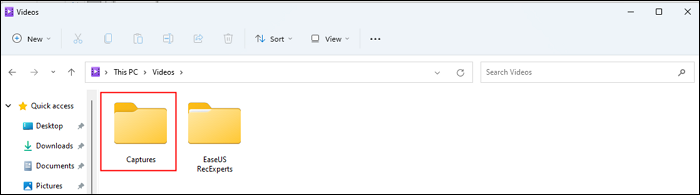
Passo 2. Clique com o botão direito na pasta Capturas e clique em Propriedades.
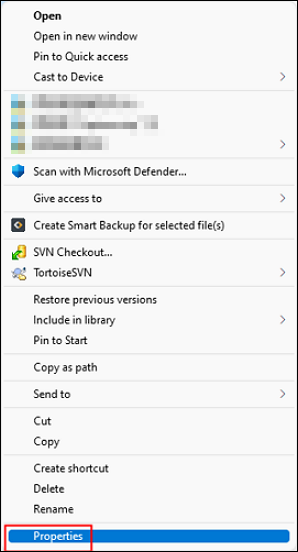
Etapa 3. Mude a guia para Localização e clique em Mover….
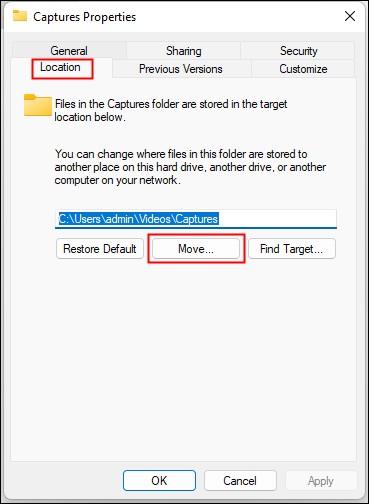
Etapa 4. Selecione um caminho de destino e clique em Selecionar pasta.
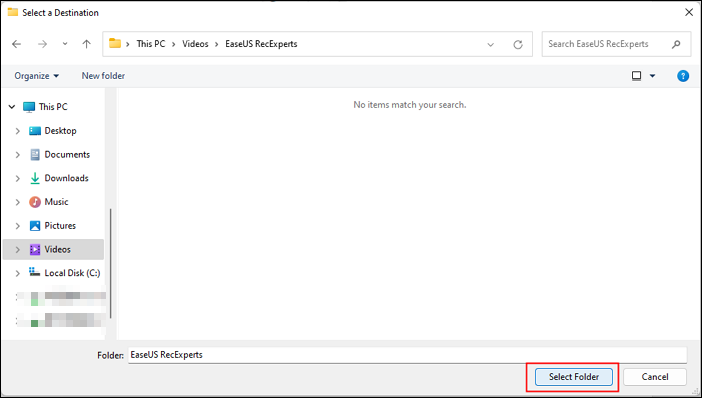
Etapa 5. Você retornará à janela Propriedades da captura. Na janela, clique em Aplicar.
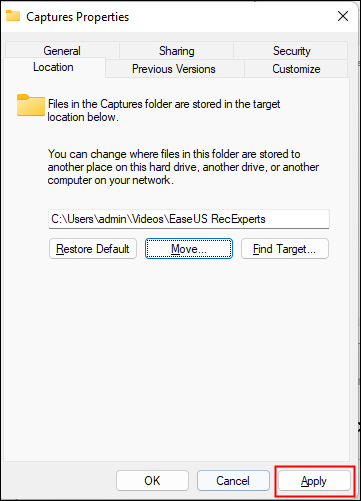
Etapa 6. No pop-up Mover pasta, clique em Sim para confirmar a alteração.
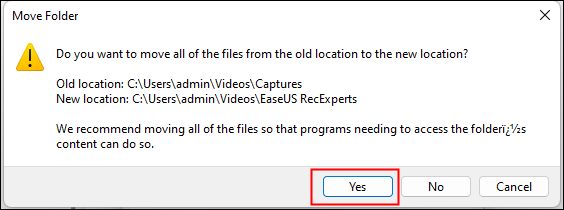
Clipes de jogos e capturas de tela serão salvos automaticamente no caminho selecionado, não importa onde você os coloque.
Compartilhe este artigo em suas redes sociais para ajudar mais usuários!
A melhor alternativa de gravação de tela para a barra de jogos Xbox
No entanto, depois de alterar o local do arquivo da Barra de Jogo Xbox, alguns usuários relatam que todos os clipes do Xbox vão para C:\Users\username\AppData\Local\Temp e, às vezes, a barra de jogo Xbox não funciona .
Você pode usar uma alternativa à barra de jogos da Microsoft, EaseUS RecExperts. Ele também permite que você prenda o Xbox Series X , S, One e 360 facilmente. Você pode alterar o local de captura do Xbox diretamente no aplicativo e salvar os clipes do Xbox onde quiser.
Este versátil software de gravação de tela possui um Modo de Jogo, que permite gravar bate-papos de jogos no Xbox, capturar jogos por horas ilimitadas e até mesmo gravar você mesmo jogando videogame .
Baixe, instale e inicie o EaseUS RecExperts. Vamos ver como gravar a tela do Xbox com voz.
- ⭐ Aviso: Na etapa 2, você pode alterar o local do arquivo da Barra de Jogo Xbox no caminho do arquivo.
Passo 1. Inicie o jogo que deseja gravar e inicie o gravador de jogos EaseUS. Em seguida, selecione o modo Jogo.

Passo 2. Clique no ícone de noz para abrir a janela Configurações e, a seguir, clique em "Vídeo" para ajustar a taxa de quadros (de 1 a 144), qualidade do vídeo, formato, etc.
Além disso, você pode clicar no botão “Jogo” para alterar algumas opções de sobreposição do jogo. Uma vez feito isso, clique em "OK".

Passo 3. Volte para a interface do modo Jogo e clique em “Selecionar Jogo” para escolher a jogabilidade que deseja capturar. Em seguida, clique em REC para iniciar a gravação do jogo.

Passo 4. Você verá uma pequena barra mostrando o horário do seu registro. Se necessário, você pode fazer capturas de tela durante a gravação ou definir um horário específico para interromper a gravação clicando no ícone “Relógio” na barra de ferramentas.

Passo 5. Uma vez feito isso, você pode assistir e editar as imagens gravadas com o editor de vídeo integrado. No vídeo gravado, você pode cortar as gravações como desejar.

Conclusão
Depois de ler estas últimas informações sobre a localização dos arquivos da Barra de Jogo do Xbox , espero que você obtenha a resposta que deseja.
Embora a Xbox Game Bar seja uma ferramenta útil de gravação de jogos para Windows 11 e 10, você pode querer uma alternativa mais fácil de usar. Se você deseja instalar uma ferramenta de gravação de jogos de terceiros, experimente o EaseUS RecExperts.
Este gravador de tela robusto oferece suporte a PCs de última geração e de última geração. Baixe-o para o seu computador e você terá uma experiência de gravação tranquila no Windows 11, 10, 8 ou 7.
Perguntas frequentes sobre localização de arquivos de gravação da barra de jogos Xbox
Saiba mais perguntas frequentes sobre a localização do arquivo de vídeo da Barra de Jogo Xbox nesta parte.
1. Onde estão as configurações da barra de jogo do Xbox?
Pressione o botão Windows e clique em Configurações > Jogos > Capturas. Aqui, você pode personalizar suas preferências de gravação, como o atalho Gravar o que aconteceu, duração máxima da gravação, configurações de captura de áudio, taxa de quadros de vídeo, qualidade de vídeo e assim por diante.
2. Como se livrar da Barra de Jogo Xbox no Windows 11?
Para se livrar da Barra de Jogo Xbox no Windows 11, você precisa desinstalar a barra de jogo do Windows PowerShell. Para fazer isso,
Passo 1. Clique no botão Windows, digite powershell e escolha Executar como Administrador.
Passo 2. Execute o comando "Get-AppxPackage Microsoft.XboxGamingOverlay | Remove-AppxPackage". Pressione Enter.
Etapa 3. Aguarde a conclusão do medidor de progresso, verifique se a barra do Xbox está desativada e feche a janela do PowerShell.
3. Devo excluir a barra de jogos do Xbox?
Existem algumas dimensões para ajudá-lo a decidir se deseja excluir a Barra de Jogo Xbox.
- Considere a frequência com que você usa a Barra de Jogo e se ela melhora sua experiência de jogo.
- Monitore como isso afeta o desempenho do seu sistema durante o jogo.
- Considere se você tem outras alternativas de gravação (como EaseUS RecExperts) que podem executar as mesmas funções da Barra de Jogo.
Se você decidiu desabilitar a Barra de Jogo Xbox, você pode desativá-la nas configurações de Jogos. Para fazer isso:
Passo 1. Pressione as teclas Windows + I juntas para acessar as configurações do Windows.
Passo 2. Navegue até Jogos > Modo de Jogo. Desative o modo de jogo.
Etapa 3. Feche as configurações.
4. Como faço para impedir que a barra de jogo do Xbox seja executada em segundo plano?
Para impedir que a Barra de Jogo Xbox seja executada em segundo plano no seu PC com Windows, você pode desativá-la seguindo estas etapas:
Passo 1. Clique no menu Iniciar (ícone do Windows) e selecione o ícone de engrenagem Configurações.
Passo 2. Na janela Configurações, selecione Jogos.
Etapa 3. Clique na Barra de Jogo Xbox na barra lateral esquerda.
Passo 4. Desative a opção "Gravar clipes de jogos, capturas de tela e transmissão usando a Barra de Jogo Xbox".
Compartilhe este artigo em suas redes sociais para ajudar mais usuários!
EaseUS RecExperts

um clique para gravar tudo na tela!
sem limite de tempo sem marca d’água
Iniciar a Gravação