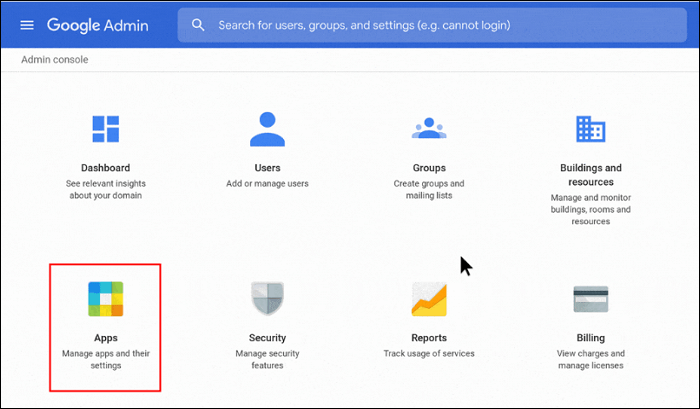-
![]()
Jacinta
"Obrigada por ler meus artigos. Espero que meus artigos possam ajudá-lo a resolver seus problemas de forma fácil e eficaz."…Leia mais -
![]()
Rita
"Espero que minha experiência com tecnologia possa ajudá-lo a resolver a maioria dos problemas do seu Windows, Mac e smartphone."…Leia mais -
![]()
Leonardo
"Obrigado por ler meus artigos, queridos leitores. Sempre me dá uma grande sensação de realização quando meus escritos realmente ajudam. Espero que gostem de sua estadia no EaseUS e tenham um bom dia."…Leia mais
Índice da Página
0 Visualizações
Você tentou reproduzir o arquivo de vídeo, mas o aplicativo de vídeo padrão apresenta uma mensagem dizendo: "O Windows Media Player não pode reproduzir este arquivo". Se você estiver usando o Windows 10 e tiver problemas para abrir arquivos FLV, não se preocupe! Neste artigo, mostrarei como reproduzir FLV no PC Windows 10 da maneira mais fácil.
CONTEÚDO DA PÁGINA:
Método 1. Fazer VLC Media Player reproduzir FLV
O VLC Player é um software reprodutor de mídia gratuito e de código aberto que pode reproduzir vários formatos de áudio e vídeo. Está disponível para todos os sistemas operacionais, como Windows, Mac, Android e Linux.
O VLC Player é um dos melhores reprodutores de FLV do mundo devido aos seus recursos exclusivos, estabilidade e facilidade de uso. Com este player, você pode reproduzir quase qualquer arquivo de vídeo, incluindo arquivos FLV.
O tutorial a seguir explicará como você pode usar o VLC para reproduzir arquivos FLV no Windows 10 PC.
Etapa 1. Baixe o VLC Media Player no seu PC com Windows 10.
Etapa 2. Encontre o vídeo FLV e clique com o botão direito nele, depois escolha "Abrir com" > "VLC media player".
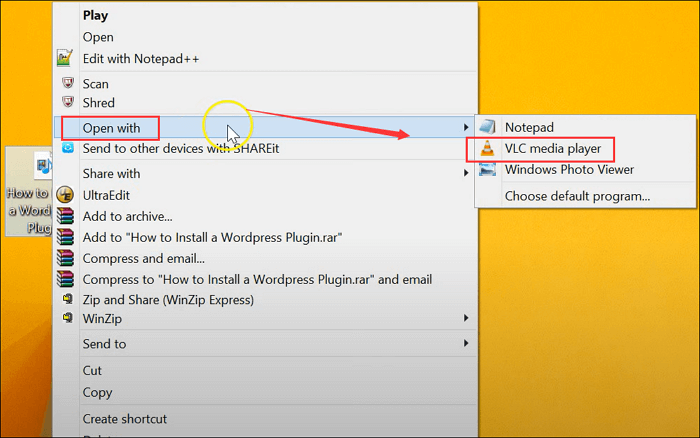
Etapa 3. Depois de concluído, você descobrirá que seu FLV está aberto via VLC Media Player.
Método 2. Usar Windows Media Player para reproduzir FLV
O Windows Media Player é o reprodutor de música padrão para abrir seus arquivos de vídeo ou áudio. No entanto, você pode achar que ele falha ao abrir os arquivos FLV. Então, isso significa que você não pode abrir o arquivo FLV via Windows Media Player?
NÃO. Instalando o codec .flv, você ainda pode reproduzir seus vídeos FLV usando o Windows Media Player. Quer saber como funciona? Confira os passos abaixo:
Etapa 1. Vá para a Internet e procure por "download k-lite" e encontre o codec correto.
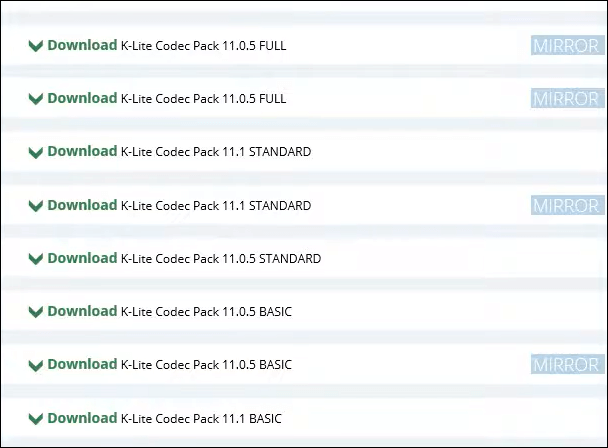
Etapa 2. Encontre o botão de download na página da Web e clique nele. Em seguida, instale o pacote de codecs em seu computador.
Etapa 3. Navegue pela pasta local para localizar os vídeos FLV que deseja reproduzir. Por fim, clique com o botão direito do mouse e selecione "Abrir com o Windows Media Player". É isso.
Método 3. Converter FLV para MP4 para reproduzir no Windows 10
Se os métodos mencionados acima ainda não funcionarem, você pode tentar converter FLV para outros formatos de vídeo populares, como MP4. Este formato de vídeo é compatível com quase todos os reprodutores e dispositivos.
Quanto à conversão de FLV para MP4, também existem muitos conversores que você pode usar. Aqui, compartilhamos apenas um conversor online para ajudá-lo a concluir a tarefa: Cloudconvert. A vantagem de utilizá-lo é que não requer a instalação de nenhum programa no hardware local. E essa é uma excelente escolha para usuários ocasionais.
Etapa 1. Acesse o site oficial e escolha converter FLV para MP4 no menu superior. Você pode selecionar as opções desejadas se quiser converter FLV para outros formatos.
Etapa 2. Clique em "Selecionar arquivo" para escolher e enviar os vídeos FLV do seu computador.
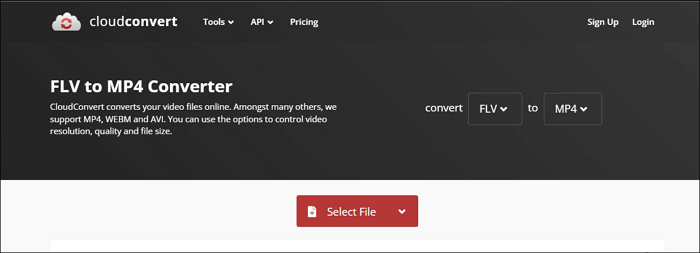
Etapa 3. (Opcional) Você pode alterar as especificações do arquivo que você converte. Basta clicar no botão da chave inglesa e ajustar as configurações. Uma vez feito, clique em "OK" no canto inferior direito.
Método 4. Encontrar um reprodutor FLV compatível
Na verdade, a maneira mais fácil é encontrar um reprodutor FLV compatível que possa abrir seus vídeos FLV com um simples clique. E o EaseUS RecExperts é um desses programas.
Este software suporta uma ampla variedade de formatos de mídia, incluindo MP3, MP4, FLV, AVI, MOV, etc., e pode abri-los facilmente. Além disso, você pode encontrar alguns recursos úteis aqui, como cortar, extrair áudio de vídeo e assim por diante. Isso significa que você pode editar livremente seus arquivos FLV enquanto joga.
Além de ser um reprodutor de FLV, também funciona na gravação de tela, gravação de webcam, gravação de áudio e até gravação de transmissão ao vivo (Netflix, Amazon Prime, Hulu) e depois exporta as gravações no formato desejado. Agora, clique no botão abaixo para obtê-lo!
- Aviso:
- O reprodutor de mídia estará disponível na versão 3.0.0, e chegará em breve!
Perguntas frequentes sobre como reproduzir FLV no PC
1. O que é um arquivo FLV e como posso reproduzi-lo?
O formato FLV foi criado pelo Adobe Flash Player 7 em 2003. É utilizado principalmente pelo Adobe Flash Player para fornecer conteúdo de vídeo, como filmes e programas de TV. No entanto, agora o FLV é um formato aberto que também é suportado por vários programas no Adobe/Macromedia.
2. Qual é o melhor reprodutor de FLV?
Abaixo estão alguns dos melhores reprodutores de FLV gratuitos que você pode experimentar:
- EImedia
- Free Blu-ray Player
- Media Player Classic
- KMPlayer
- GOM Player
- All Player
- Tipard Blu-ray Player
3. Qual é melhor, FLV ou MP4?
Em alguns aspectos, o FLV é melhor que o MP4. Mas quando se trata do tamanho do arquivo, compactação, compatibilidade e qualidade, isso não é verdade. O MP4 é mais popular que o FLV.
Palavras Finais
Para resumir, o FLV é um formato de vídeo antigo, mas ainda muito popular, e é importante saber como abri-lo em sistemas Windows 10. Nesta página, você pode aprender diferentes maneiras de reproduzir arquivos FLV no Windows 10 sem complicações. Se este post te ajudar, você pode compartilhá-lo com seus amigos agora.
EaseUS RecExperts

um clique para gravar tudo na tela!
sem limite de tempo sem marca d’água
Iniciar a Gravação