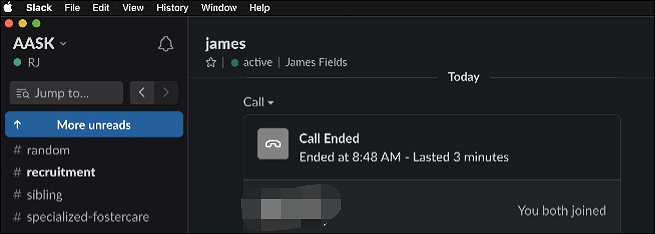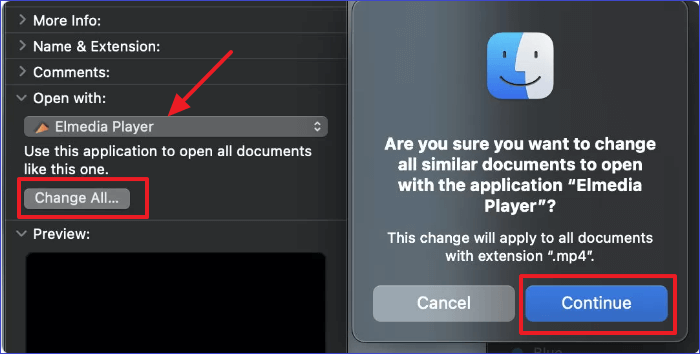-
![]()
Jacinta
"Obrigada por ler meus artigos. Espero que meus artigos possam ajudá-lo a resolver seus problemas de forma fácil e eficaz."…Leia mais -
![]()
Rita
"Espero que minha experiência com tecnologia possa ajudá-lo a resolver a maioria dos problemas do seu Windows, Mac e smartphone."…Leia mais -
![]()
Leonardo
"Obrigado por ler meus artigos, queridos leitores. Sempre me dá uma grande sensação de realização quando meus escritos realmente ajudam. Espero que gostem de sua estadia no EaseUS e tenham um bom dia."…Leia mais
Índice da Página
0 Visualizações
Principais conclusões
|
🟣O recurso de gravação no Google Meet pode estar indisponível porque você não tem permissão de gravação de tela ou usa um Google Meet que não oferece recurso de gravação. 🟣Para corrigir o problema de não funcionamento da gravação do Google Meet, você precisa ativar a gravação no Google Meet, usar o Google Meet em um computador, criar a reunião como pessoa, excluir uma reunião recorrente e adicionar uma nova. Além disso, não participe de uma reunião apenas para apresentar. 🟣Caso o mesmo erro ocorra novamente, você pode gravar uma sessão do Google Meet com um gravador de tela de terceiros chamado EaseUS RecExperts. |
Já gravei encontros com sucesso antes, mas a opção do botão "gravar" nem sempre está disponível. Algum tempo depois, com exatamente o mesmo código de reunião e sequência de ingresso (para uma única pessoa), o botão "gravar" fica disponível. O comportamento quase parece ser o de que é necessário um tempo decorrido de 24 horas entre as gravações. Existe esse limite?
Se a opção de gravação estiver indisponível no Google Meet, você pode seguir os métodos deste tutorial para corrigir o problema. No entanto, como a situação varia de acordo com os diferentes dispositivos e configurações, as soluções podem não funcionar para todos. Se as soluções listadas não resolverem seu problema, tente usar outro gravador de tela do Google Meet.
Como consertar gravação indisponível no Google Meet
Aqui estão alguns métodos comuns que você pode tentar corrigir o problema de gravação indisponível no Google Meet:
Correção 1. Habilite a gravação no Google Meet
Antes de gravar, ative o recurso de gravação do Google Meet:
Etapa 1. Faça login no Google Admin Console usando uma conta de administrador.
Etapa 2. Certifique-se de ter uma edição do Google Workspace compatível com gravação. Além disso, certifique-se de que os usuários que desejam fazer uma gravação tenham o Drive ativado e tenham permissão para criar novos arquivos no Drive.
Etapa 3. Vá para Menu > Aplicativos > Google Workspace > Google Meet.
Etapa 4. Clique em Configurações de vídeo do Meet > Gravação e marque a caixa Permitir que as pessoas gravem suas reuniões. Em seguida, clique em Salvar.
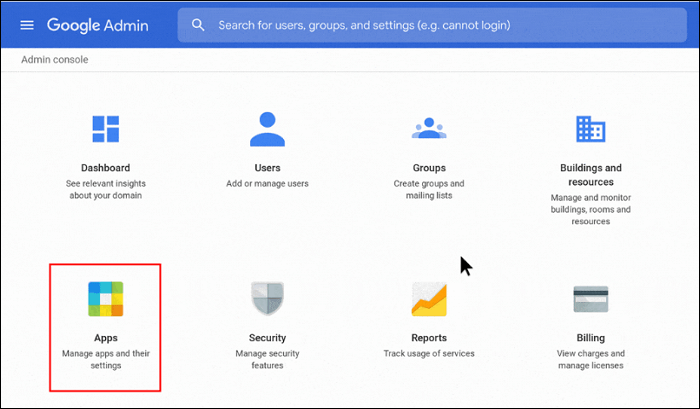
Correção 2. Use o Google Meet em um computador
O recurso de gravação está disponível apenas para a versão para computador. Portanto, você precisa usar o Google Meet e gravar uma reunião em um computador.
Correção 3. Não participe apenas para apresentar
Você não pode gravar se ingressar apenas para apresentar. Nesse caso, você precisa ingressar na videoconferência antes de começar a apresentar. Então, você pode gravar a sessão quando precisar.
Correção 4. Crie a reunião como uma pessoa
Não será possível gravar a sessão se ela tiver sido criada em um dispositivo de sala de conferência, como o hardware do Meet ou um plug-in do Chrome. Agende a reunião que deseja gravar no Calendário ou crie-a por uma pessoa.
Agende um Google Meet no Agenda:
Etapa 1. Abra seu Gmail e clique em Google Apps.
Etapa 2. Clique em Google Agenda. Quando o Google Agenda aparecer, clique em Criar.
Etapa 3. Clique em Evento > Adicionar na janela suspensa.
Etapa 4. Escolha Adicionar videoconferência do Google Meet e clique em Salvar.
Etapa 5. Quando a sessão for agendada, digite os endereços de e-mail dos convidados no campo Adicionar convidados.

Correção 5. Exclua uma reunião recorrente e adicione uma nova
Se a conta de um organizador de reunião tiver desabilitado as gravações das reuniões que ele organizou, você não poderá gravar uma reunião recorrente organizada por ele. Para corrigir isso, você deve excluir a reunião recorrente do evento do Calendário, salvá-la e adicionar um novo código de reunião para recriá-la como o novo proprietário.

📢Se você acha que este tutorial é útil, não hesite em compartilhá-lo com mais pessoas!
Como gravar o Google Meet sem botão de gravação
O EaseUS RecExperts é sua melhor opção para gravar o Google Meet sem usar o botão de gravação do Google Meet. Este gravador de tela pode gravar todas as reuniões na sua tela sem exigir qualquer permissão. Não apenas Google Meet, Zoom, Microsoft Teams, GoToMeeting, Slack, etc., podem ser gravados. Faça o download para começar agora!
Este gravador de tela grava a tela do Google Meet com áudio em etapas fáceis. Não importa qual seja a sua conta, o organizador, o co-organizador ou um participante, ele captura a tela da sua reunião facilmente. Também pode agendar uma gravação para gravar a sessão automaticamente.
Veja como gravar reuniões do Google Meet sem botão de gravação abaixo:
Passo 1. Abra a videoconferência que deseja gravar, como uma reunião no Zoom, Microsoft Teams, Google Meet ou Skype. Em seguida, inicie o EaseUS RecExperts no seu dispositivo. Escolha Tela Cheia, Personalizar ou Janela para capturar toda a janela da reunião, selecione manualmente a área específica da conferência ou grave uma janela específica sem distrações.

Passo 2. Selecione suas entradas de gravação alternando entre Webcam, Alto-falante e Microfone. Você pode optar por gravar todas as fontes, apenas uma ou nenhuma, dependendo se deseja incluir sua própria voz, o áudio do palestrante ou o vídeo. Essa flexibilidade é útil ao gravar reuniões online, entrevistas remotas ou sessões de treinamento.

Passo 3. Se necessário, aplique o modificador de fundo de IA integrado após alternar a webcam para personalizar a visualização da sua webcam. Você pode desfocar o fundo, substituí-lo por uma imagem virtual ou inserir um fundo personalizado, perfeito para manter o profissionalismo nas suas gravações de videochamadas.
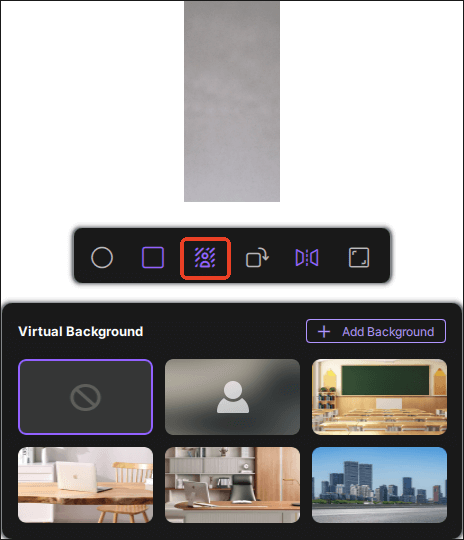
Passo 4. Quando tudo estiver pronto, clique no botão vermelho REC para iniciar a gravação. Você também pode pressionar F10 para pausar e F9 para interromper a gravação rapidamente.
Passo 5. Após a gravação, o vídeo da sua reunião aparecerá na interface de pré-visualização de gravação pop-up. A partir daí, você pode reproduzir, renomear ou editar o arquivo. Se precisar de uma transcrição da reunião, clique em "Transcrição com IA" para gerar um resumo em texto com tecnologia de IA de tudo o que foi dito, ideal para documentação pós-reunião ou para compartilhar com membros ausentes da equipe.

Por que a gravação Google Meet não aparece
A situação mais comum é você não ter permissão de gravação de tela ou usar um Google Meet que não oferece recurso de gravação. Confira as duas situações abaixo:
1. Você não está usando uma edição do Google Workspace que oferece função de gravação:
- Business Plus/Standard
- Essentials
- Education Plus com licença "Staff" ou "Student"
- Enterprise Essentials/Plus/Standard/Starter
- Assinantes do Google One com 2 TB ou mais de espaço de armazenamento
- Atualização de Ensino e Aprendizagem com uma licença "Atualização de Ensino e Aprendizagem".
- Assinante individual do espaço de trabalho
2. Você não é uma das pessoas abaixo que possui permissão de gravação:
- O anfitrião da reunião
- Pessoas de fora da organização anfitriã foram promovidas a coanfitriões
- Pessoas da organização do anfitrião e do gerenciamento de anfitriões estão desativadas
- Um professor ou coprofessor para reuniões do Google Classroom
Conclusão
Esperamos que os métodos deste artigo resolvam o seu problema. Se você tentou todas as soluções, mas o problema ainda persiste, experimente o EaseUS RecExperts. Este gravador de tela para Windows e Mac captura a tela da reunião com áudio e webcam em apenas alguns cliques. Baixe agora!
EaseUS RecExperts

um clique para gravar tudo na tela!
sem limite de tempo sem marca d’água
Iniciar a Gravação