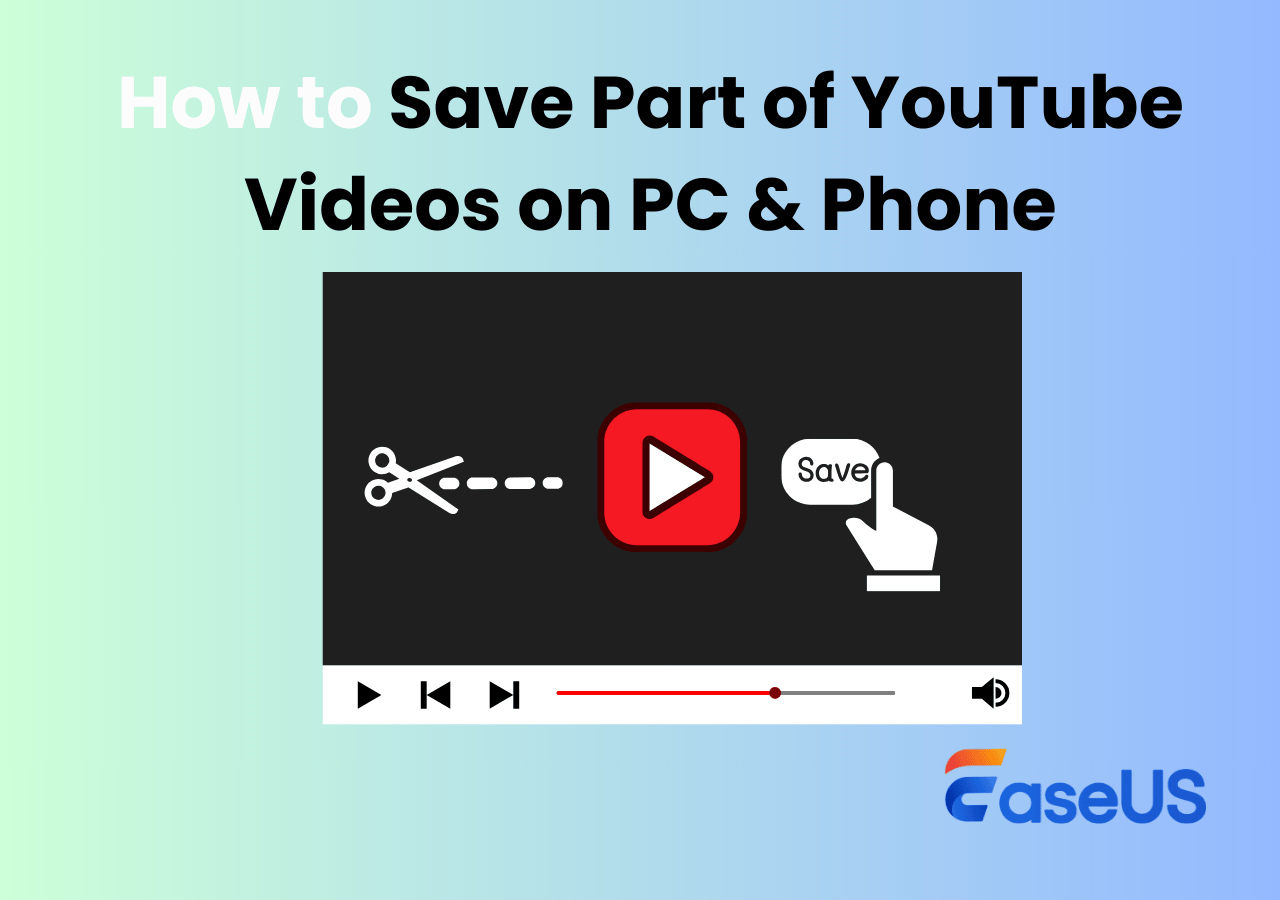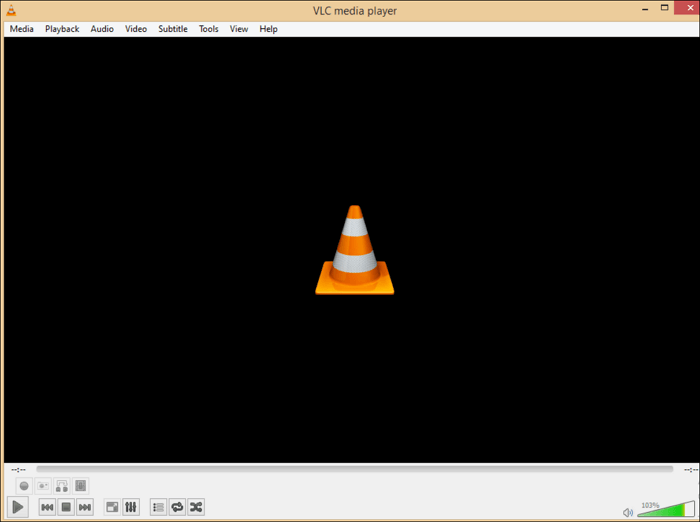-
![]()
Jacinta
"Obrigada por ler meus artigos. Espero que meus artigos possam ajudá-lo a resolver seus problemas de forma fácil e eficaz."…Leia mais -
![]()
Rita
"Espero que minha experiência com tecnologia possa ajudá-lo a resolver a maioria dos problemas do seu Windows, Mac e smartphone."…Leia mais -
![]()
Leonardo
"Obrigado por ler meus artigos, queridos leitores. Sempre me dá uma grande sensação de realização quando meus escritos realmente ajudam. Espero que gostem de sua estadia no EaseUS e tenham um bom dia."…Leia mais
Índice da Página
0 Visualizações
Desde que foi lançado em agosto de 1998, o iMac se tornou um dos computadores de mesa mais populares do mundo e evoluiu para muitas diferentes formas. Em 2009, uma nova versão do iMac é apresentada aos usuários e é o primeiro dispositivo com o modo de exibição de destino. Esse novo recurso permite que as pessoas usem o iMac como monitor para exibir outro dispositivo.
"Posso usar meu iMac como monitor para PC?" Muitas pessoas estão curiosas sobre esta questão. Sim, você pode usar o iMac como monitor para PC desde que o iMac ofereça um modo de exibição de destino e a porta Thunderbolt ou Mini DisplayPort. Em seguida, você pode seguir as etapas desta postagem para conectar e usar o iMac antigo como monitor.
Como usar o iMac como monitor para PCs:
- 1. Desligue o PC e o iMac.
- 2. Conecte a extremidade de um cabo à porta Thunderbolt ou Mini DisplayPort do iMac e, em seguida, conecte a outra extremidade do cabo à porta Thunderbolt ou Display do seu PC. (Não use o adaptador)
- 3. Conecte o PC ao adaptador usando um cabo HDMI. Em seguida, conecte a extremidade macho do adaptador ao iMac. (Use o adaptador)
- 4. Ligue o iMac e o PC.
- 5. Pressione "Cmd" + "F2" no teclado do iMac para acionar o modo de exibição de destino. Também é possível pressionar "Cmd" + "Fn"+ "F2".
- 6. Aguarde alguns segundos e você verá a tela do PC espelhada na tela do iMac.
- 7. Não se esqueça de ajustar a resolução da tela para obter a qualidade de exibição ideal. Para corresponder aos modelos iMac relativamente antigos, é aconselhável selecionar a resolução 2560 x 1440 no seu PC.
Conteúdo da página:
Requisitos para usar o iMac como monitor
Para usar um iMac como monitor de um PC, o primeiro passo é verificar se o sistema e a versão do seu dispositivo estão disponíveis. Quanto ao sistema operacional, o iMac deve usar o macOS High Sierra ou uma versão anterior. Além disso, o iMac que você deseja usar como monitor deve ter uma Mini DisplayPort bidirecional ou uma porta Thunderbolt que permita seu iMac obter a entrada de dados e funcionar como monitor para outro dispositivo. Existem principalmente vários tipos de iMac que você pode escolher.
- 1. iMacs de 27 polegadas que foram lançados no final de 2009 e meados de 2010. O tipo de porta desses dispositivos é a Mini Display Port.
- 2. iMacs lançados em meados de 2011 e 2014. O tipo de porta desses dispositivos é a porta Thunderbolt.
Outros iMacs também possuem as portas mencionadas acima. Por exemplo, o iMac retina 5K lançado em 2014 tem a porta Thunderbolt. Mas não pode funcionar como monitor para PC, pois não suporta o modo de exibição de destino.
Quando se trata do requisito para o PC, as coisas são muito mais simples. Você só precisa certificar-se de que o computador que você usa possui uma porta Mini DisplayPort ou Thunderbolt. Mesmo que o computador não suporte essas portas, você pode usar o adaptador HDMI para Mini Display para torná-lo acessível. Lembre-se de preparar os cabos correspondentes para conectar esses dispositivos.
Como fazer a conexão
Primeiro, você precisa desligar o PC e o iMac.
- Se não for necessário usar o adaptador, basta conectar a extremidade de um cabo à porta Thunderbolt ou Mini DisplayPort do iMac e, em seguida, conectar a outra extremidade do cabo ao Thunderbolt ou Display porta no seu PC.
- Se você precisar usar o adaptador, conecte o PC ao adaptador usando um cabo HDMI. Em seguida, conecte a extremidade macho do adaptador ao seu iMac.
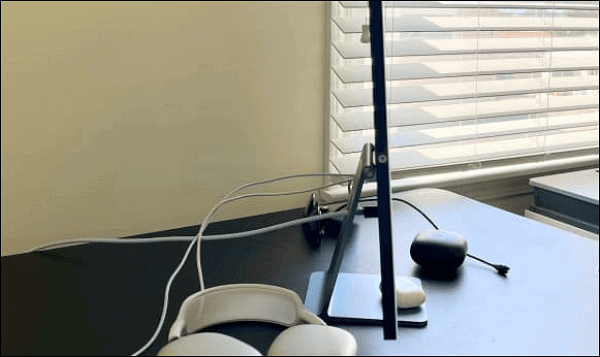
Como usar o iMac como monitor para PC
Depois que todos os dispositivos estiverem conectados corretamente, a próxima etapa é ativar o Modo de exibição de destino no iMac e espelhar a tela do PC no iMac. Esta parte lhe dará o melhor método direto de usar o iMac como monitor para PC. Siga-o se for útil para você.
Tutorial de uso do iMac como monitor para PC:
Etapa 1. Ligue o iMac e o PC.
Etapa 2. Pressione "Cmd" + "F2" no teclado do iMac para acionar o Modo de exibição de destino. Também é possível pressionar "Cmd" + "Fn" + "F2".
Etapa 3. Aguarde alguns segundos e você verá a tela do PC espelhada na tela do iMac.
Etapa 4. Não se esqueça de ajustar a resolução da tela para qualidade de exibição ideal. Para corresponder aos modelos de iMac relativamente antigos, é aconselhável selecionar a resolução 2560 x 1440 no seu PC.
Dicas de bônus: como gravar a tela do PC facilmente
E se você quiser assistir ao que está acontecendo na tela do PC com o seu iMac, mas o iMac que estiver usando não for adequado para o método acima. Existe uma maneira alternativa de fazer isso, ou seja, gravar a tela do PC como um vídeo e reproduzir o vídeo capturado no seu iMac. Para gravar um vídeo de alta qualidade, você precisa de um gravador de tela poderoso compatível com seu PC, como o EaseUS RecExperts.
EaseUS RecExperts é um software de gravação de tela leve que pode funcionar sem problemas em seu computador sem deixar seu dispositivo lento. Este software tudo-em-um pode atender às suas demandas de gravação em todos os aspectos. Por exemplo, ele oferece dois modos de gravação para capturar a tela inteira ou apenas parte da tela para obter uma proporção de resolução adequada.
Este software suporta gravação de tela com áudio e webcam simultaneamente, e esse recurso permite gravar vários tipos de vídeo. Além disso, você pode ajustar o formato de saída de acordo com os formatos que o player de vídeo suporta. Isso é muito útil se você quiser reproduzir o vídeo gravado no iMac sem converter o formato.

Principais recursos:
- Gravar tela parcial ou gravar tela inteira no Windows 10
- Agende tarefas de gravação para iniciar e encerrar a gravação automaticamente
- Suporte para cortar arquivos de vídeo e áudio gravados com uma ferramenta integrada
- Adicione títulos de abertura ou créditos finais aos vídeos gravados
- Gravar zoom reunião sem permissão
Este é um gravador de tela versátil que oferece várias ferramentas de gravação. Se seus recursos são o que você precisa, não hesite em clicar neste botão abaixo para baixá-lo gratuitamente.
Conclusão
"Você pode usar um iMac como monitor?" Este pode ser um problema que o incomoda há muito tempo. Felizmente, este post resolveu o problema oferecendo um tutorial detalhado sobre como usar o iMac como monitor para PC. Você deve prestar atenção ao modelo e ao sistema do iMac, à maneira como esses dispositivos são conectados e ao método de ativação do Modo de exibição de destino.
E se o seu iMac não tiver uma porta Mini DisplayPort/Thunderbolt e não for compatível com o Modo de exibição de destino? É opcional capturar a tela do PC como um vídeo e reproduzi-lo no seu iMac. EaseUS RecExperts é a ferramenta mais útil que permite gravar vídeos de alta qualidade com etapas simples. Não perca.
EaseUS RecExperts

um clique para gravar tudo na tela!
sem limite de tempo sem marca d’água
Iniciar a Gravação