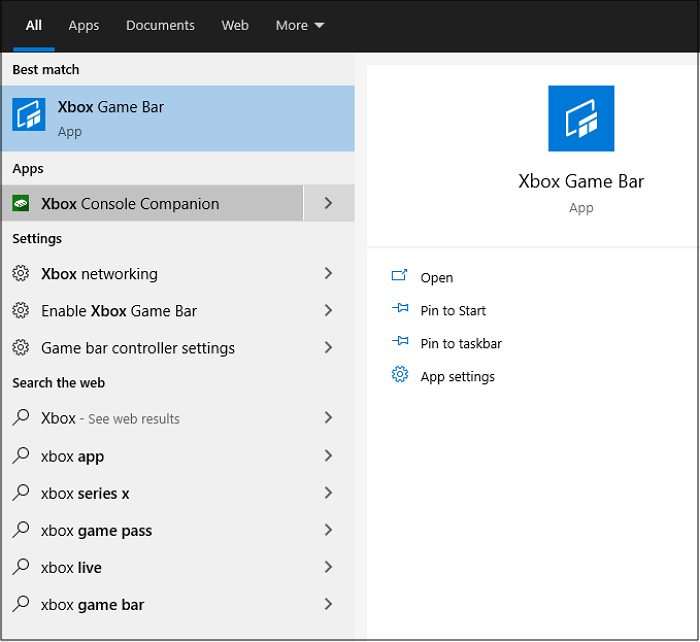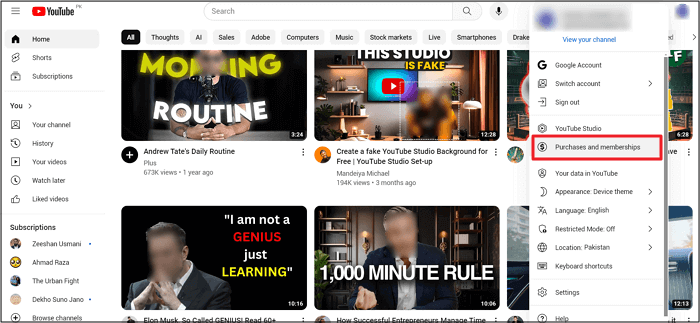-
![]()
Jacinta
"Obrigada por ler meus artigos. Espero que meus artigos possam ajudá-lo a resolver seus problemas de forma fácil e eficaz."…Leia mais -
![]()
Rita
"Espero que minha experiência com tecnologia possa ajudá-lo a resolver a maioria dos problemas do seu Windows, Mac e smartphone."…Leia mais -
![]()
Leonardo
"Obrigado por ler meus artigos, queridos leitores. Sempre me dá uma grande sensação de realização quando meus escritos realmente ajudam. Espero que gostem de sua estadia no EaseUS e tenham um bom dia."…Leia mais
Índice da Página
0 Visualizações
Destaques
|
✍️Perda de conexão com a Internet, erros do YouTube TV e compatibilidade do dispositivo... podem fazer com que a tela de gravação do YouTube TV fique preta. ✍️Para resolver o problema de tela preta de gravação do YouTube TV, você pode verificar a conexão com a Internet, reiniciar seu dispositivo ou roteador, limpar o cache, atualizar ou reinstalar o YouTube TV, etc. ✍️Para manter os vídeos gravados do YouTube TV pelo tempo que desejar, experimente um gravador de tela e reprodutor de vídeo de terceiros - EaseUS RecExperts . |
É normal que nem sempre possamos estar presentes para assistir às séries de TV quando elas estão passando. Por isso, muitas pessoas optam por gravá-lo para visualização posterior. No entanto, o problema da “tela preta de gravação de TV no YouTube” os incomoda. Todos queremos descobrir as razões e evitar este problema no futuro. Esta postagem fornece possíveis causas para esse problema e ajuda a resolvê-lo.
CONTEÚDO DA PÁGINA:
Por que a tela de gravação de TV do YouTube fica preta
Existem muitas situações em que a tela de gravação do YouTube TV fica preta. Você pode gravar as séries na TV ou no PC com QuickTime. Você pode encontrar “uma tela totalmente preta” ou o problema “Tela QuickTime gravando barras pretas no YouTube”. Mas quais são as possíveis razões?
Uma das principais causas da tela preta do YouTube TV é a perda de conexão com a Internet. A Internet é a base do uso deste aplicativo. Além disso, um problema com o próprio YouTube pode causar uma tela preta de gravação. Além disso, muitas pessoas disseram que o aplicativo Samsung TV não funciona bem com o YouTube TV, o que pode causar problemas de tela preta. Ainda assim, algum suporte técnico do YouTube TV disse que pode ser um problema com dispositivos Fire TV, mas não foi comprovado.
🧑🏻🤝🧑🏻Confira o que os usuários do Reddit dizem sobre isso:
Tela preta da morte no YouTube tv
por u/g63amgkid no youtubetv
Correções de tela preta na gravação de TV do YouTube
Aqui estão algumas soluções comuns para o problema de tela preta durante a gravação do YouTube TV.
1. Reinicie o seu dispositivo
Reiniciar o dispositivo pode resolver quaisquer erros temporários. Veja como reiniciar diferentes dispositivos.
- Para smart TV: desconecte-o e conecte-o novamente na parede por pelo menos um minuto. Isso poderia reiniciá-lo.
- Para telefone, tablet ou computador: Encontre a opção de desligar em seus dispositivos e desligue-os. Lembre-se de ligar seus dispositivos após pelo menos 30 segundos em que foram desligados.
2. Verifique a conexão com a Internet
O YouTube sugere pelo menos 3 Mbps para uma visualização ideal. Se a velocidade da sua internet não for alta o suficiente, a tela de gravação poderá ficar preta. Tente obter uma conexão de Internet rápida e estável para conectar-se ao YouTube.
3. Reinicie o roteador
Você pode desligar o roteador desconectando-o e reiniciá-lo conectando-o novamente alguns segundos depois.
4. Limpe o cache do aplicativo YouTube TV
O cache do aplicativo também pode causar problemas durante a gravação. Veja como limpar o cache em diferentes dispositivos:
- Limpe os caches da sua TV ou console: inicie Configurações no aplicativo e selecione Redefinir .
- Limpar caches em telefones Android: vá para Configurações > Aplicativos > YouTube TV > Armazenamento > Limpar cache .
- Limpe caches no iPhone e iPad: vá em Ajustes > Geral > Armazenamento do iPhone/iPad > YouTube TV > Offload App para desinstalar o aplicativo do seu dispositivo e excluir os arquivos temporários. Você precisará reinstalar o aplicativo e usá-lo.
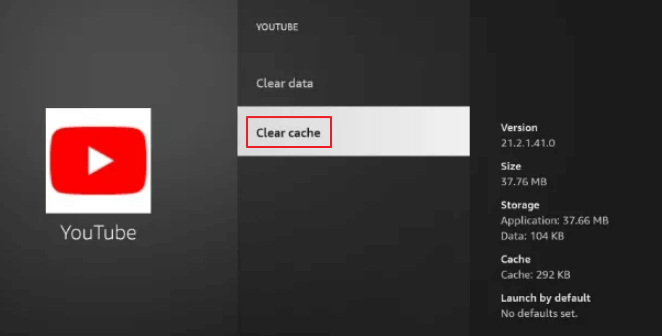
5. Saia da sua conta
Sair e fazer login em sua conta novamente pode resolver o problema da tela preta. Faça isso seguindo as etapas abaixo:
Abra o aplicativo YouTube TV > selecione seu perfil > vá para Contas > escolha [sua conta] > clique em Sair . Depois, você pode fechar e reiniciar o aplicativo. Faça login em sua conta novamente para começar a gravar.
6. Atualize o aplicativo YouTube TV ou reinstale-o
Se a versão do aplicativo for muito antiga, algumas funções podem não funcionar por falta de manutenção. Para evitar isso, você pode:
- Em celulares: procure em Configurações > Sobre > encontre a nova versão > clique em Baixar e instalar .
- Em uma TV: acesse Configurações para verificar uma nova versão.
- Em computadores Mac e Windows: verifique o menu Apple ou o menu Iniciar para ver se há atualizações disponíveis.
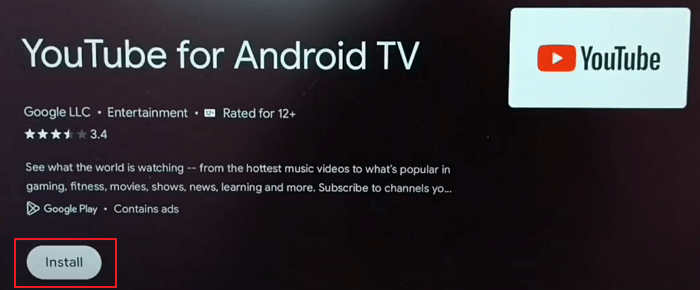
7. Use o YouTube TV no Roku
Diz-se que o YouTube TV não é totalmente compatível com a Samsung TV. Portanto, você pode tentar o Roku. A maioria das pessoas diz que isso funciona.
8. Grave o YouTube TV no PC com software de gravação de terceiros
Podemos dizer com segurança que as soluções acima podem resolver o seu problema, mas não necessariamente. Se quiser ter certeza de que a tela de gravação não ficará preta, você pode tentar uma ferramenta abrangente de gravação de tela - EaseUS RecExperts. Este gravador de tela para Windows e Mac ajuda a gravar o YouTube TV sem tela preta. Faça o download para experimentar agora!
Por que recomendamos esta ferramenta para você, entre todos os softwares de gravação de tela? Com este gravador de tela sem limite de tempo , você pode gravar vídeos pelo tempo que quiser. Após a gravação, ele compacta os vídeos para não ocupar muito espaço no seu aparelho. Você pode até usá-lo para reproduzir séries de TV em velocidades diferentes. 0,5x, 0,75x, 1,0x, 1,25x, 1,5x, 2,0x são todos suportados!
Grave o YouTube TV sem tela preta:
Etapa 1. Inicie o EaseUS RecExperts. Escolha um modo de gravação em "Tela inteira" ou "Região" . Para obter uma melhor experiência, sugerimos que você opte por gravar em tela inteira.

Passo 2. Principalmente, você precisará gravar o som do sistema ao gravar um vídeo. Basta clicar no sinal de fala para selecioná-lo. Você também pode marcar a função “Gravar silenciosamente ”, para que o processo de gravação seja silenciado sem silenciar o vídeo gravado.

Passo 3. Após essas configurações, você pode pressionar o botão vermelho “REC” para iniciar a gravação. Caso queira pausar a gravação, clique no botão branco “Pausar” ; para encerrar a gravação, clique no botão vermelho “Parar” .
Passo 4. Após a gravação, a janela da lista de gravações será aberta. Aqui você pode visualizar, dividir, excluir e gerenciar seus vídeos gravados.

Perguntas frequentes sobre tela preta sobre gravação de TV no YouTube
1. Por que meu YouTube TV mostra uma tela preta?
Se não houver nada de errado com o YouTube TV, pode ser que esteja vindo do seu dispositivo de streaming. A maneira mais simples de tentar resolver isso é reiniciando. Mas se não funcionar, tente limpar o cache, atualizar o aplicativo ou reinstalá-lo.
2. Por que a tela do vídeo do YouTube está preta?
Às vezes, a tela de reprodução do vídeo pode ficar preta se o aplicativo for muito antigo. Além disso, se você não estiver usando um player compatível com o YouTube, também poderá encontrar esse problema. Para corrigir esses problemas, você precisa atualizar o aplicativo ou navegador que está usando para reproduzir o vídeo do YouTube.
3. Como faço para corrigir a tela preta ao assistir vídeos?
Aqui estão algumas soluções comuns. Experimente um por um:
- Limpe o cache do aplicativo e do dispositivo
- Exclua o arquivo permanente no YouTube
- Reinstale o reprodutor de mídia
- Ajuste as configurações do reprodutor de mídia
4. O que acontece quando a tela da TV fica preta, mas o som ainda funciona?
Uma das possíveis causas é a alteração das configurações de exibição. Vá para o menu de configurações da TV > configurações de exibição ou imagem > brilho, contraste ou resolução e certifique-se de que estejam configurados corretamente.
Conclusão
Depois de ler este artigo, esperamos que você tenha resolvido o problema da tela preta da tela de gravação do YouTube TV. Mas para gravar o YouTube TV sem tela preta ou limite de tempo, sugerimos que você experimente um gravador de tela de terceiros chamado EaseUS RecExperts. Baixe-o para seus computadores Windows ou Mac a partir do botão abaixo.
EaseUS RecExperts

um clique para gravar tudo na tela!
sem limite de tempo sem marca d’água
Iniciar a Gravação