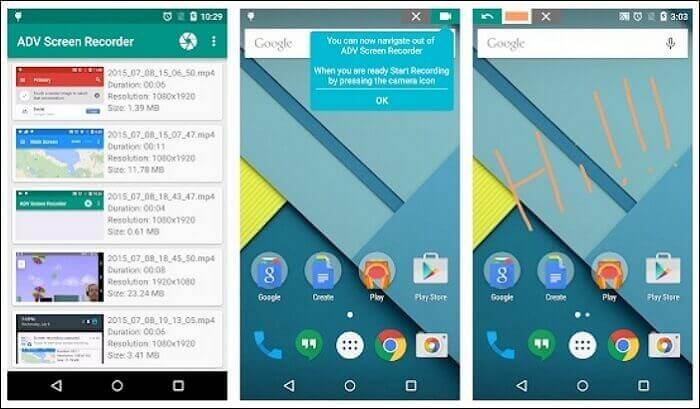-
![]()
Jacinta
"Obrigada por ler meus artigos. Espero que meus artigos possam ajudá-lo a resolver seus problemas de forma fácil e eficaz."…Leia mais -
![]()
Rita
"Espero que minha experiência com tecnologia possa ajudá-lo a resolver a maioria dos problemas do seu Windows, Mac e smartphone."…Leia mais -
![]()
Leonardo
"Obrigado por ler meus artigos, queridos leitores. Sempre me dá uma grande sensação de realização quando meus escritos realmente ajudam. Espero que gostem de sua estadia no EaseUS e tenham um bom dia."…Leia mais
Índice da Página
0 Visualizações
Conteúdo da página:
- Como gravar webcam e jogo separadamente (guia passo a passo)
- Como gravar o jogo e a webcam ao mesmo tempo
- Perguntas frequentes sobre como gravar webcam e jogo separadamente
Gravar o jogo e a webcam é bastante simples graças aos diferentes softwares de gravação de tela e câmera. Através deste software, você pode gravar jogos tanto no Mac quanto no Windows. Seria melhor se você também ligasse a câmera frontal para tirar uma foto do seu rosto. Este artigo fornece as técnicas mais recentes para ajudá-lo a gravar gravações nítidas de webcam e jogos separadamente. Vamos começar.
Como gravar webcam e jogo separadamente (guia passo a passo)
Para capturar seu jogo junto com a webcam do seu PC separadamente. Você deve configurar um software de edição de vídeo para este processo.
Um software profissional de gravação de jogos que tornou as coisas mais fáceis para os jogadores é o OBS Studio (Open Broadcaster Software). Este gravador de tela de código aberto pode ajudá-lo a gravar a webcam e o jogo separadamente. Ajuda os jogadores a editar e trabalhar com jogos em resolução total. Ele também contém vários recursos avançados para gravação de acordo com suas necessidades.
Este software não só permite editar seu vídeo nas configurações, mas também oferece inúmeras opções e recursos para seus usuários, o que o torna uma ótima opção. Um dos aspectos exclusivos deste software é que ele permite múltiplas fontes, como webcam, áudio de microfone e áudio interno. OBS parece um pouco complicado de usar; portanto, forneceremos um guia passo a passo sobre como usar este software gratuito e de código aberto para fazer sua gravação.
As etapas abaixo ajudarão você a configurar e gravar o jogo e a webcam depois de instalar o OBS.
Passo 1. Baixe e instale o software OBS em seu PC.
Passo 2 . Abra o OBS e localize os “ Controles ”. Vá para a guia Cenas na parte inferior da tela para criar sua cena. Para criar uma nova cena, clique no ícone “+” .
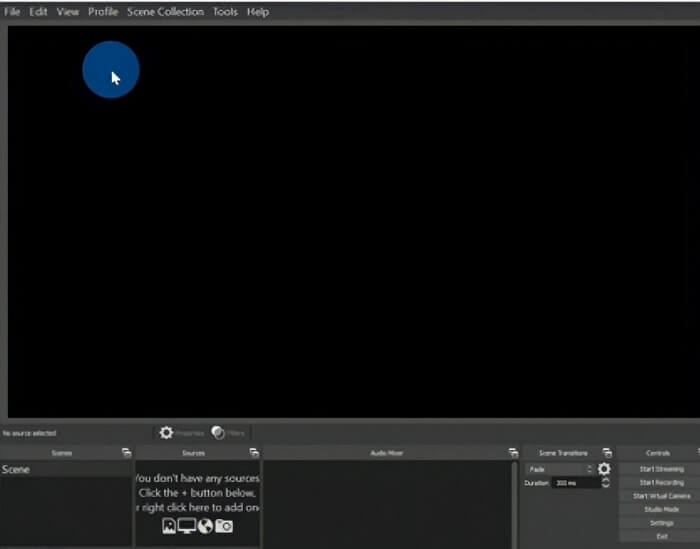
Etapa 3. Selecione sua webcam na seção do dispositivo a partir da qual deseja gravar e dê um nome a ela. Clique em Ok para adicionar a câmera à tela.
Sua câmera será adicionada à cena e poderá ser ajustada para caber na metade inferior da cena.
Passo 4. Para gravar seu jogo na tela, clique no botão “+” em Fontes e, desta vez, selecione Captura de vídeo e certifique-se de que seu jogo esteja rodando. Na seção de visualização do OBS, você verá a webcam e a tela.
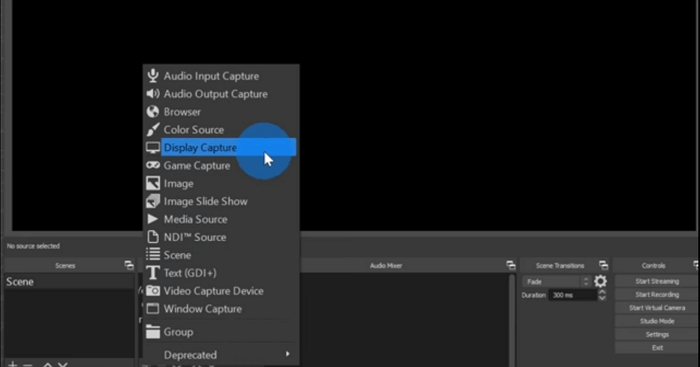
Neste ponto, certifique-se de que suas fontes de áudio estejam configuradas corretamente. Você pode fazer isso adicionando uma fonte de captura de saída de áudio e também uma fonte de captura de entrada de áudio que ajudará a adicionar seu microfone.
Passo 5. Na aba Controles, clique na opção “ Iniciar Gravação ”.
Etapa 6. Agora você deseja garantir que suas fontes de áudio estejam configuradas corretamente. Você pode adicionar uma fonte de captura de saída de áudio e uma fonte de captura de entrada de áudio para adicionar seu microfone.
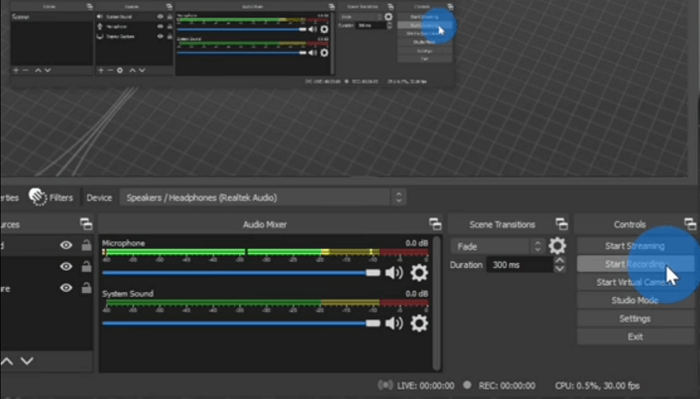
Etapa 7. Clique na opção Parar Gravação na guia Controles imediatamente após terminar de salvar. Você verá o vídeo gravado na pasta Vídeo do seu computador.
Para facilitar a edição da filmagem, converta o formato do arquivo para MP4. Clique no botão de configurações para iniciar e vá para Saída à esquerda. Em seguida, altere o formato de gravação para MP4 na seção de gravação.
Como gravar o jogo e a webcam ao mesmo tempo
EaseUS RecExperts se destaca como o melhor gravador de tela no PC para gravar webcam e tela simultaneamente. Com um clique, este gravador de tela para Windows e Mac irá ajudá-lo a gravar vários jogos de alta qualidade em resolução 4K UHD enquanto você escolhe com flexibilidade a taxa de quadros desejada. Este poderoso software de captura de vídeo permite adicionar uma sobreposição de câmera facial à gravação do jogo e capturar o sistema, sua webcam e seu rosto enquanto executa atividades de gravação de tela em seu computador.
Esta ferramenta integrada também ajuda os usuários a gravar qualquer jogo sem atrasos ou marcas d’água. Ele corta o vídeo e edita as gravações sem baixar nenhum outro software. Você pode obter esta ferramenta incrível para capturar o som do jogo, da webcam e do microfone sem esforço!
Características principais:
- O gravador de tela não tem limite de tempo
- Captura qualquer área da sua tela com flexibilidade
- Gravações de vídeo 1080P e 4K são suportadas
- Permitir gravação de jogos, áudio, vídeo e webcam
Nas etapas abaixo, detalhamos como você pode gravar o jogo e a webcam ao mesmo tempo usando o EaseUS RecExperts.
Passo 1. Inicie o EaseUS RecExperts no seu computador. Escolha um modo de gravação em "Tela inteira" ou "Região" . Para gravar uma parte da tela, selecione a área de gravação manualmente.

Passo 2. Após selecionar o modo de gravação, clique no sinal da câmera na interface. Isso permitirá que a ferramenta grave sua tela e a webcam ao mesmo tempo.

Etapa 3. Você também pode alterar o plano de fundo com o recurso de reconhecimento de IA ou tela verde. Sala de aula, desfoque, estúdio ou imagens locais são suportadas. Basta clicar em "Webcam" > "Configurações" > "Remover plano de fundo" para baixar e usar esses módulos. Em seguida, clique no botão "REC" para iniciar a gravação.

Passo 4. Após a gravação, a janela da lista de gravações será aberta. Aqui você pode visualizar, dividir, excluir e gerenciar suas gravações facilmente.

Palavras Finais
Se você deseja fazer upload de suas gravações de jogo com seu rosto por meio de uma webcam, este artigo mostrou as ferramentas para gravar seu jogo e sua webcam separadamente ou simultaneamente. Esperamos que esta postagem seja útil!
Perguntas frequentes sobre como gravar webcam e jogo separadamente
A gravação de webcams e jogos separadamente pode ser feita em algumas etapas fáceis. Se você tiver algumas perguntas sobre "Como gravar a webcam e o jogo separadamente", encontrará as respostas aqui!
1. Como faço para gravar a câmera e a jogabilidade separadamente no Streamlabs?
Abra o Streamlabs e siga estas etapas para gravar a câmera e o jogo separadamente:
- Depois de abrir o Streamlabs, certifique-se de que o jogo apareça na fonte de captura do jogo antes de gravar. Confirme o áudio e as fontes de todas as cenas para garantir que o áudio funcione conforme o esperado.
- Defina suas preferências de vídeo, áudio e saída no menu de configuração.
- Clique no ícone de gravação localizado no canto inferior direito da tela. Quando a gravação começar, um cronômetro aparecerá.
- Para encerrar a gravação, pressione o ícone REC novamente. Seu novo vídeo estará localizado no arquivo de saída diretamente no menu.
2. Como os Youtubers gravam a jogabilidade e a si mesmos?
A maioria dos jogadores do YouTube usa Open Broadcast System (OBS) e Bandicam para gravar seu jogo. No entanto, para gravação de vídeo de alta qualidade, o EaseUS RecExperts é uma das melhores opções de gravação de vídeo.
3. O OBS pode registrar fontes separadamente?
Com o plug-in Source Record no OBS Studio, qualquer fonte pode ser gravada separadamente em alta definição.
EaseUS RecExperts

um clique para gravar tudo na tela!
sem limite de tempo sem marca d’água
Iniciar a Gravação