Tabla de Contenido
![]() Sobre el autor
Sobre el autor
![]() Artículos Relacionados
Artículos Relacionados
-
-
-
-
Los programas de videoconferencia y grabación como Google Meets, Zoom y Microsoft Teams se están haciendo populares, especialmente después de COVID. Sin embargo, se prefiere Teams por sus valiosas funcionalidades, la colaboración de Office 365 y la integración con apps de terceros como Slack.
Tanto si se trata de una reunión oficial como de la grabación de una clase, se está grabando para su uso posterior o para compartirlo con otras personas. Sin embargo, la gente quiere liberar espacio de almacenamiento cuando estas grabaciones ya no son útiles. Además, puede que hayas grabado una reunión accidentalmente y se haya publicado en las entradas del canal de Microsoft Teams.
En este escenario, seguramente te preguntarás cómo eliminar la grabación de Teams. Dado que estas grabaciones se guardan en OneDrive o SharePoint en lugar de en Microsoft Stream, la siguiente información te será útil. ¡Entremos en los detalles!
¿Los Equipos borrarán la grabación automáticamente?
Sin duda, sólo la persona que ha iniciado la grabación o la que tiene el permiso puede eliminar la grabación. Sin embargo, estas grabaciones también se eliminan en la aplicación actualizada Microsoft Teams después de un tiempo determinado.
El plazo máximo es de 20 días para las grabaciones recién creadas de las reuniones (TMR), mientras que es de 21 días en las conversaciones de los Equipos. Sin embargo, la duración es de 60 días desde la fecha de creación para acceder y descargar las grabaciones a través de OneDrive y SharePoint. Transcurrido este plazo, las grabaciones se eliminarán automáticamente de todas partes.
Pero recuerda que los administradores pueden establecer el tiempo de caducidad de las grabaciones de las reuniones para que nunca caduquen automáticamente. De esta forma, puedes acceder a las grabaciones en cualquier momento, ¡y los administradores pueden eliminarlas cuando les convenga!
Cómo borrar la grabación de un equipo
Microsoft Teams es una completa plataforma de videoconferencia que te ayuda a colaborar incluso en tiempo real, lo que te permite compartir contenidos para múltiples propósitos. Aunque hay otros programas disponibles en el mercado, su preferencia se debe a las funciones adicionales de eficacia y colaboración. Puedes utilizar las otras aplicaciones de Microsoft para compartir documentos y otros archivos con el fin de aumentar tu productividad laboral. En última instancia, esto se traduce en un aumento de la productividad del equipo.
Además, puedes comunicarte a un nivel avanzado utilizando emoticonos, gifs y enlaces. Incluso es posible proporcionar a los usuarios una fabulosa experiencia de reunión online. No hay duda de que la gente puede encontrarse con algunos problemas, pero la eliminación de la grabación de los Equipos está en lo más alto. Por lo tanto, debes seguir unos pasos precisos para obtener los resultados deseados.
Características:
- Aumenta la atención con su interfaz profesional
- No se puede replicar el equipo o el canal
- Ofrecer la tramitación fácil y rápida a través de Internet
Aquí tienes un tutorial paso a paso sobre cómo eliminar fácilmente la Grabación de Equipos:
Paso 1. En primer lugar, tienes que descargar e instalar el equipo y después abrir tu cuenta o simplemente registrarte en su portal web. Ahora, selecciona la opción "Chat" del menú de la columna izquierda para comprobar la grabación. En otro caso de grabaciones de canales, haz clic en "Equipos" y luego en la pestaña "General" > "Mensajes" bajo el canal deseado.
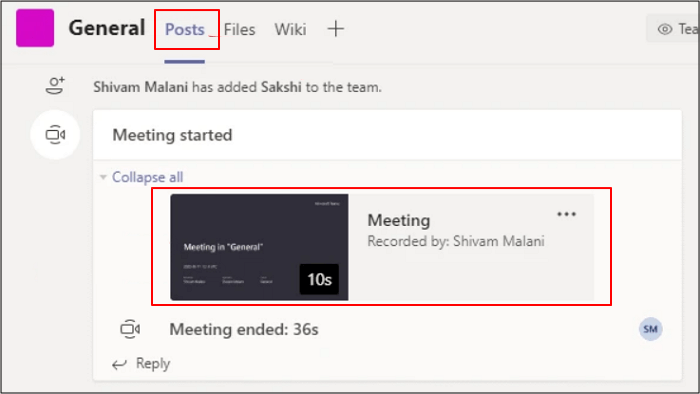
Paso 2. Tanto si encuentras la grabación en la sección "Mensajes" como en "Chats", púlsala para que aparezca la opción de "Abrir en Microsoft Stream". Al pulsar esta opción, accederás a la opción de streaming.
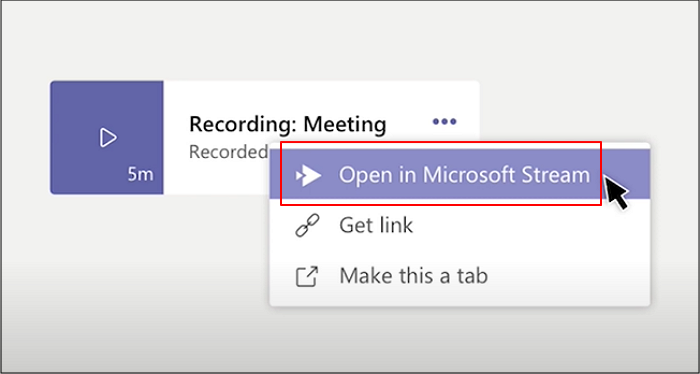
Paso 3. En el último paso, tienes que hacer clic en el menú "Tres puntos" y luego en el botón "Eliminar". En el mensaje de confirmación, elige "Eliminar el vídeo". ¡Ya has terminado!
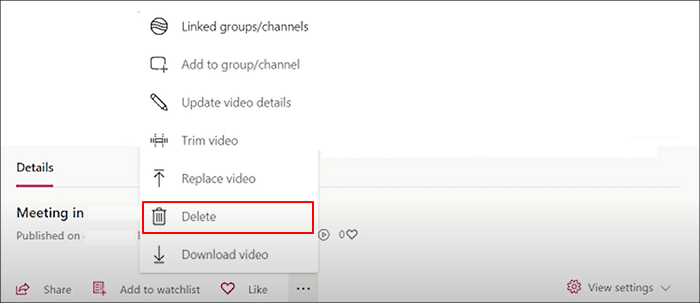
Graba y gestiona reuniones de equipo con EaseUS RecExperts
Aunque puedes transmitir y grabar en Microsoft Teams, elegir otro software de grabación de pantalla es inteligente si quieres superar todos los problemas antes, durante y después de la grabación. Y por la alta calidad y eficiencia mejorada, EaseUS RecExperts debe ser tu camino a seguir.
Es un software coherente y completo que te ayudará a realizar mejores grabaciones. Te permite grabar la pantalla completa en Windows 10 o grabar una zona concreta de la pantalla/ventana. Puedes programar fácilmente las grabaciones a través de su función Programador de tareas, indicando la hora de inicio, la duración y el nombre de la grabación. Además, sus funciones de División automática y Detención automática te ayudan a dividir y detener las grabaciones en el momento indicado.
Incluso puedes activar la aceleración por hardware de la GPU para obtener grabaciones de mejor calidad utilizando los mínimos recursos del sistema. Además, el control de los parámetros de audio y vídeo está todo bajo tu control. Incluso puedes ajustar el volumen y elegir la calidad como estándar, alta u original. En caso de grabar una conferencia o un tutorial, puedes utilizar rápidamente la función de cámara web para grabar el vídeo en directo junto con la pantalla. Además, es posible grabar el audio del sistema y el micrófono al mismo tiempo.
Consulta el videotutorial a continuación:

Características:
- Soporta múltiples formatos de salida de audio y vídeo
- Ajusta la frecuencia de imagen, la velocidad de bits y la frecuencia de muestreo
- Captura la pantalla mientras grabas
- Te permite reproducir los vídeos con su reproductor multimedia incorporado
- Conserva el historial de tus grabaciones de vídeo/audio/imágenes
Descargar gratis Grabador de pantalla de EaseUS
Descargar gratisGrabador de pantalla de EaseUS
Trustpilot Valoración 4,7
Aquí tienes un tutorial de texto paso a paso:
Paso 1. Inicia EaseUS RecExperts en tu ordenador. Antes de grabar, puedes elegir entre dos modos de grabación. Para grabar toda la pantalla, elige el modo "Pantalla completa"; para grabar una parte de la pantalla, selecciona "Región".

Paso 2. También puedes elegir grabar la pantalla con tu webcam, el sonido del sistema o el micrófono. Sólo tienes que hacer clic para seleccionarlos. También puedes establecer la división automática y la grabación automática con varias funciones en la interfaz.

Paso 3. A continuación, haz clic en el botón rojo "GRABAR " para iniciar la grabación. Para pausar la grabación, haz clic en la doble barra vertical blanca; para finalizar la grabación, haz clic en el signo cuadrado rojo. Están situados en la barra de menú que aparece en tu pantalla.
Paso 4. Después de grabar, serás conducido a la lista de grabaciones. Aquí puedes ver, dividir, extraer audio, hacer capturas de pantalla, borrar y gestionar tus grabaciones, etc. Para iniciar una nueva grabación con la configuración anterior, haz clic en el botón "GRABAR" de la parte superior de la ventana.

Conclusión
Ahora, ha llegado el momento de concluir la guía sobre cómo borrar la grabación de Equipos, después de proporcionarte toda la información relevante. Efectivamente, es más fácil llevar a cabo esta tarea, pero puede resultarte compleja. Por ello, debes empezar utilizando un software de grabación ideal que no dé problemas al borrar las grabaciones. EaseUS RecExperts demuestra ser el mejor aliado en este sentido. No sólo te ayuda a grabar con eficacia, sino también a gestionar las tareas pertinentes, ya sea la edición o el borrado.
Descargar gratis Grabador de pantalla de EaseUS
Descargar gratisGrabador de pantalla de EaseUS
Trustpilot Valoración 4,7
Sobre el autor
Luis es un entusiasta de la tecnología, cuyo objetivo es hacer que la vida tecnológica de los lectores sea fácil y agradable. Le encanta explorar nuevas tecnologías y escribir consejos técnicos.
Artículos Relacionados
-
Cuál es la mejor frecuencia de imagen para vídeo 4K [Guía completa]
![Luis]() Luis
2024/01/31
Luis
2024/01/31 -
[Guía 2024] Cómo grabar audio de Skype con Audacity y su alternativa
![Pedro]() Pedro
2024/06/18
Pedro
2024/06/18
-
Cómo grabar vídeos con fondo virtual fácilmente [2 maneras]
![Luis]() Luis
2024/03/19
Luis
2024/03/19 -
Cómo grabar la pantalla en Windows 8
![Luis]() Luis
2024/03/19
Luis
2024/03/19