Tabla de Contenido
![]() Sobre el autor
Sobre el autor
![]() Artículos Relacionados
Artículos Relacionados
-
-
-
-
Todos sabemos que es fácil grabar la pantalla en Windows 10, ya que tiene un grabador de pantalla incorporado. Sin embargo, algunos de vosotros, que aún utilizáis un sistema operativo inferior, como Windows 8, podéis sentiros difíciles a la hora de realizar actividades de grabación de pantalla. Afortunadamente, hay muchos programas de grabación de pantalla diseñados para Windows 8 que pueden ayudarte a realizar el trabajo sin esfuerzo.
Hemos recopilado un montón de capturadores de pantalla de Windows 8 y hemos elegido los 8 mejores para compartirlos contigo en esta página. Además, para cada software, proporcionamos un tutorial detallado sobre cómo grabar la pantalla en Windows 8. Lee para encontrar más información.
Parte 1. Cómo grabar la pantalla en Windows 8 con EaseUS RecExperts
EaseUS RecExperts es la mejor opción para los usuarios de Windows 8 a la hora de grabar la pantalla. Como un excelente grabador de pantalla gratuito, puede capturar cualquier cosa en tu pantalla, como películas, transmisiones en directo, juegos, etc. Mientras grabas, puedes elegir el área de grabación, capturar la pantalla con o sin audio de forma flexible.
Es fácil de usar para las personas que no están familiarizadas con la grabación de vídeo y audio en su PC, ya que su interfaz simple y concisa hace que las operaciones sean más sencillas. Después de capturar lo que necesitas, aparecerá un reproductor multimedia integrado que te ayudará a previsualizar la grabación. Para eliminar algunas imágenes innecesarias, puedes utilizar la herramienta básica de recorte que ofrece este software para editar la grabación directamente.
Características principales:
- Es amigable para todos los niveles de usuarios, especialmente para los principiantes
- Permite grabar la pantalla, el audio y la webcam por separado o simultáneamente
- Es el mejor grabador de juegos para capturar varias partidas
- Exporta los archivos grabados en más de diez formatos
- Permite grabar el sonido del sistema y el micrófono al mismo tiempo
- Graba vídeos en 1080P/4K
Ahora marca el siguiente botón para descargar este grabador de pantalla de Windows 8 y capturar tu pantalla libremente.
Descargar gratis Grabador de pantalla de EaseUS
Descargar gratisGrabador de pantalla de EaseUS
Trustpilot Valoración 4,7
El siguiente tutorial te mostrará cómo utilizar este potente grabador de pantalla de Windows 8. Sigue leyendo para conocer los pasos detallados.
Paso 1. Inicia EaseUS RecExperts en tu ordenador, y verás el pequeño icono de la cámara web en la interfaz principal. Haz clic en el botón "Cámara web".
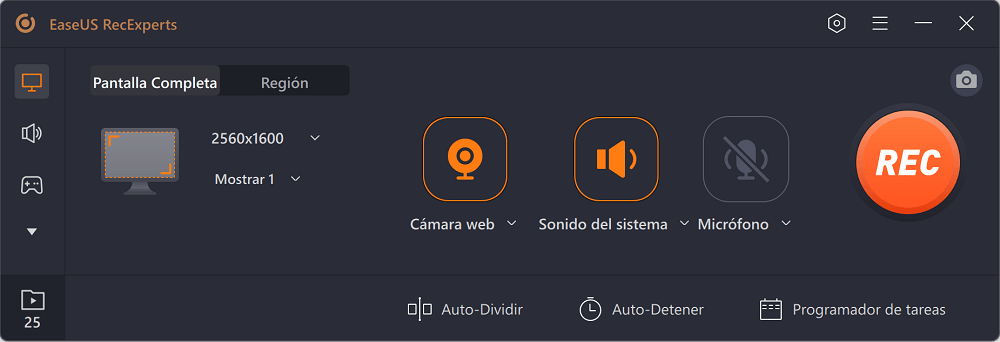
Paso 2. Si hay más de un dispositivo de cámara conectado a tu ordenador, puedes elegir libremente el que desees. Además, también puedes seleccionar la fuente de audio, ajustar la resolución y la orientación, e incluso utilizar los efectos de pantalla verde si es necesario.
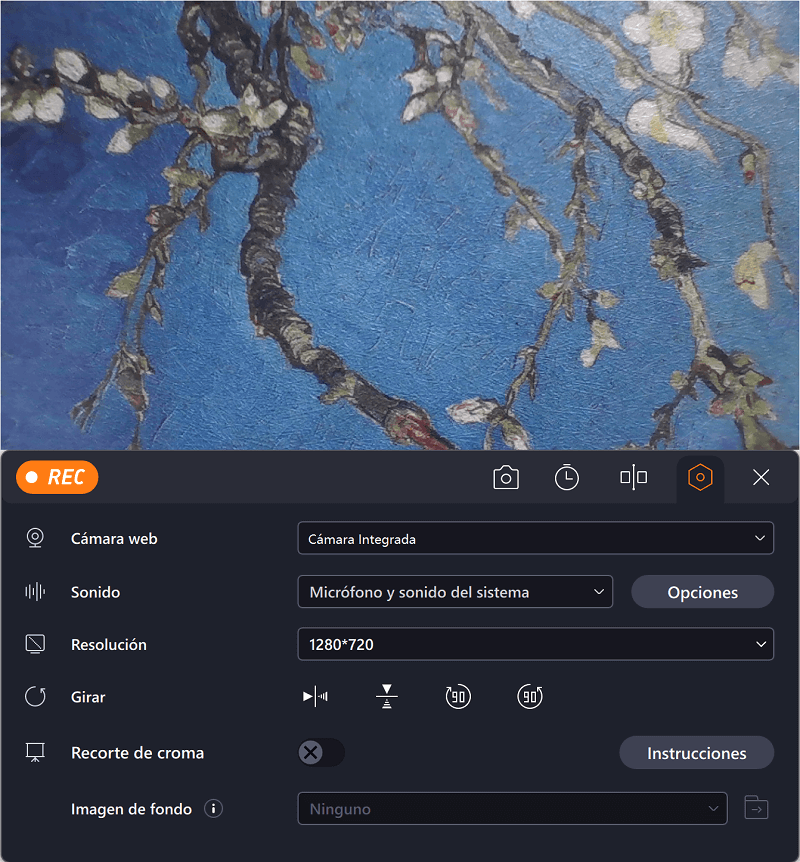
Paso 3. Puedes hacer clic en el botón REC cuando estés listo para iniciar la grabación de tu cámara web. Durante el proceso, puedes cambiar el tamaño de la ventana de grabación, hacer capturas de pantalla, pausar o detener la grabación de forma flexible. Para finalizar la grabación, sólo tienes que hacer clic en el icono rojo del cuadrado.
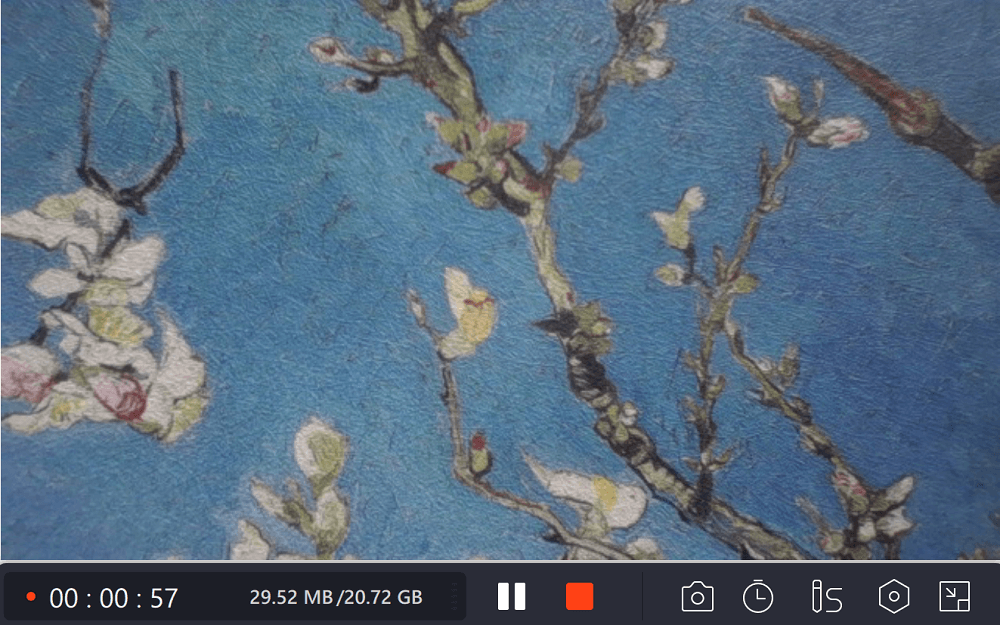
Paso 4. A continuación, te llevará a una vista previa de los vídeos grabados. Además, puedes mejorar las grabaciones con algunas herramientas.
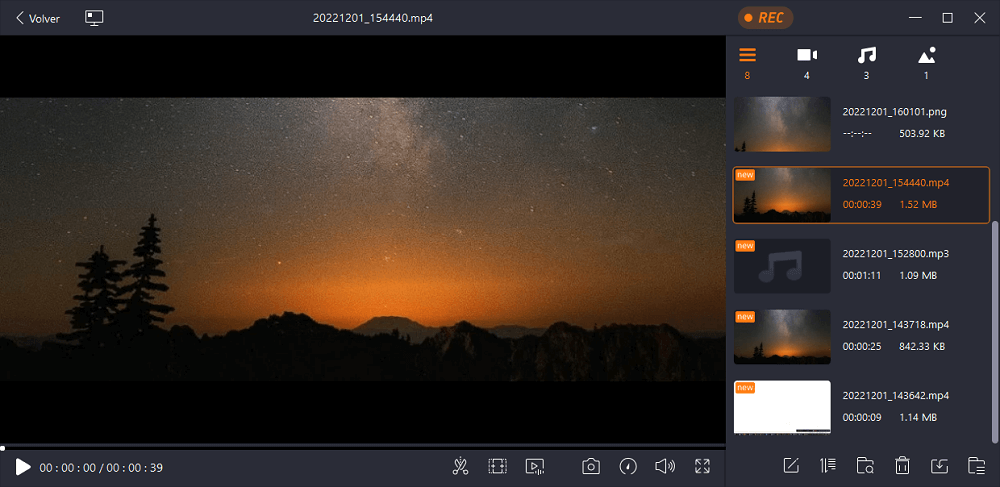
Parte 2. Cómo grabar la pantalla en Windows 8 con VLC
Si quieres grabar una pantalla en Windows 8 sin descargar ningún software, puedes probar VLC Media Player. Esta versátil herramienta de vídeo puede hacer lo que quieras. Puede grabar tu pantalla sin ningún software adicional. Así es como funciona.
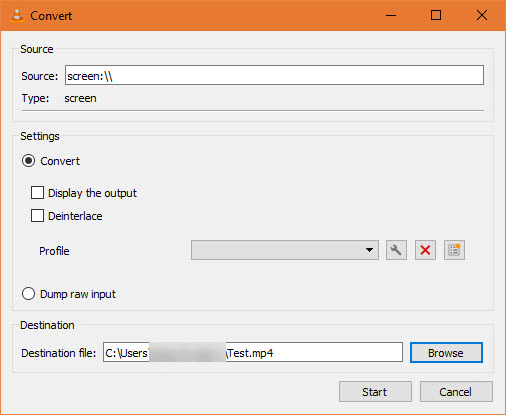
Paso 1. Abre VLC Media Player buscándolo en el "Start Menu (Menú Inicio)", y luego haz clic en "Media (Medios)" > "Convert/Save (Convertir/Guardar)".
Paso 2. Cambia a la pestaña "Capture Device (Dispositivo de Captura)". Aquí, tienes que cambiar el modo de "Capture (Captura)" a "Desktop (Escritorio)" para que VLC capture tu escritorio.
Paso 3. Establece la velocidad de fotogramas en la casilla "Desired (Velocidad de Fotogramas Deseada)". Para grabaciones de pantalla básicas, 15FPS debería funcionar bien. Si necesitas una grabación de alta calidad, prueba con 30 FPS.
Paso 4. Haz clic en el botón "Convert/Save (Convertir/Guardar)" para abrir el siguiente cuadro de diálogo. Selecciona "Browse (Examinar)" junto a la casilla de archivo "Destination (Destino)" y elige un lugar para guardar la grabación. Después, haz clic en "Start (Iniciar)" para comenzar la grabación.
Parte 3. Cómo grabar la pantalla en Windows 8 con OBS
Open Broadcaster Software Studio, más conocido como OBS, es un programa de transmisión y grabación de vídeo. Es gratuito, de código abierto y totalmente multiplataforma: Mac, Windows y Linux son compatibles con este software. Combinado con un sólido software de edición de audio y vídeo, es una potente y flexible herramienta de producción de vídeo screencast. Para mostrarte cómo utilizar esta herramienta, te ofrecemos el siguiente tutorial.

Paso 1. Inicia OBS Studio y haz clic en el signo "+". Ten en cuenta que la configuración por defecto es grabar la pantalla con audio.
Paso 2. Haz clic en "Display capture (Mostrar captura)", y ponle un nombre a la nueva grabación en "Create new (Crear nueva)".
Paso 3. Personaliza la relación de aspecto del vídeo a grabar en la siguiente página.
Paso 4. Deja que el programa grabe la pantalla por ti. Cuando el proceso haya terminado, puedes encontrar el vídeo haciendo clic en "File (Archivo)".
Parte 4. Cómo grabar la pantalla en Windows 8 Sin Descargar
Para los que no quieren descargar ningún software, te damos una lista de grabadores de pantalla online para Windows 8. Puedes elegir una herramienta para grabar la pantalla por ti.
#1. Online Screen Recorder
ScreenApp.IO es una de las formas más sencillas y rápidas de capturar tu pantalla en un PC con Windows 8. Como funciona completamente online, no requiere descargas ni extensiones. Con este programa online, puedes grabar, editar y compartir tu pantalla en la web al instante. ¿Quieres saber cómo grabar la pantalla con Online Screen Recorder? Sólo tienes que seguir los siguientes pasos.
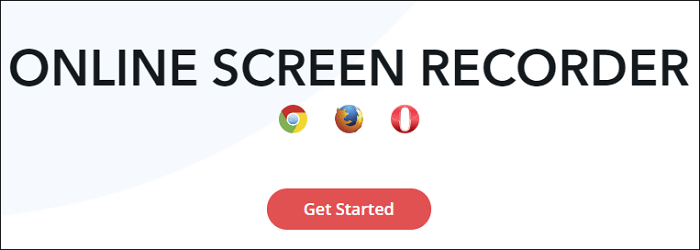
Paso 1. Visita screenapp.io y haz clic en el botón "Get Started (Empezar)".
Paso 2. Cuando aparezca la ventana "Share Your Screen (Compartir Tu Pantalla)", selecciona entre Grabar toda la pantalla, Grabar una ventana de aplicación y Grabar una pestaña del navegador.
Paso 3. Si todo está listo, haz clic en "Start Recording (Iniciar Grabación)" y la grabación comenzará inmediatamente.
Paso 4. Cuando hayas terminado, haz clic en "Stop Recording (Detener la Grabación)" y se detendrá al instante.
#2. Clipchamp
Este grabador de pantalla de Windows 8 online puede grabar vídeo y audio para mejorar tus proyectos de vídeo. Con Clipchamp, puedes grabar la pantalla y editar y exportar el archivo grabado en sencillos pasos.
Ya no hay que descargar ni cambiar de programa. Puedes recortar y cortar tus grabaciones, añadir filtros divertidos y superponer texto en movimiento para producir magníficos vídeos. Además, puedes subir/bajar el volumen de tus grabaciones de pantalla con sonido.
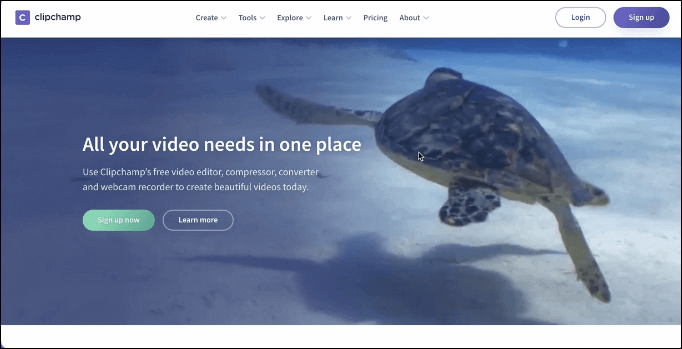
Paso 1. Selecciona la zona que quieres grabar y empieza a grabar.
Paso 2. Completa tu grabación de pantalla, y el archivo grabado aparecerá en el editor.
Paso 3. Edita la grabación de la pantalla con las funciones que ofrece.
Paso 4. Cuando estés satisfecho, puedes exportar y compartir el archivo grabado.
#3. Nimbus Capture
Puedes utilizar Nimbus Capture como grabador de pantalla de Windows 8 para capturar fotos y capturas de pantalla, o puedes ir a por todas y utilizarlo para vídeo. También te permite hacer anotaciones, lo que lo convierte en uno de los mejores programas gratuitos de grabación de pantalla disponibles en el mercado. Si eres estudiante, te ahorrará tiempo a la hora de tomar notas en las clases.
Además, es capaz de grabar vídeos de todo tu escritorio o de las pestañas del navegador, de crear vídeos con tu cámara web o de hacer capturas de pantalla para capturar páginas web enteras (o parte de una página web). Sigue los pasos para grabar la pantalla a continuación.
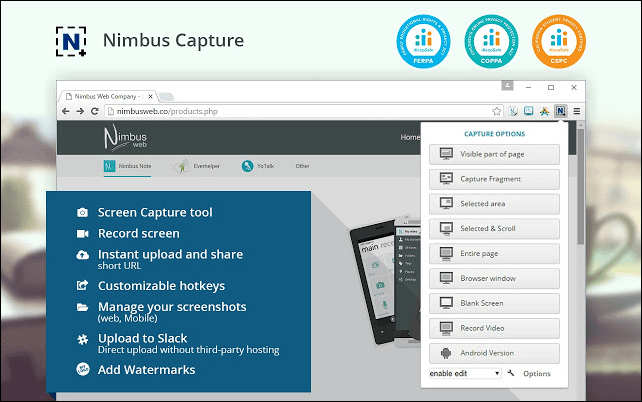
Paso 1. Busca Nimbus Capture en Google y consigue Nimbus Capture para Chrome.
Paso 2. Haz clic en "Add to Chrome (Añadir a Chrome)" para que puedas encontrarlo en Chrome siempre que lo necesites.
Paso 3. Haz clic en Nimbus Capture y personaliza las opciones de captura.
Paso 4. Elige si quieres grabar con el audio o no en la siguiente página.
Paso 5. Haz clic en "Start Record (Iniciar la Grabación)" y la herramienta grabará la pantalla por ti.
Conclusión
Este post responde a la pregunta: cómo grabar la pantalla en Windows 8 y te ofrece muchos grabadores de pantalla opcionales de Windows 8 para capturar lo que haya en tu pantalla.
En definitiva, muchos programas pueden ayudarte a grabar la pantalla en Windows. Sin embargo, EaseUS RecExperts es sin duda la mejor opción para los usuarios normales. Es una herramienta de gran funcionalidad pero ligera, potente pero fácil de usar. Si no tienes mucha experiencia en la elección de grabadores de pantalla, esto es lo que necesitas.
Descargar gratis Grabador de pantalla de EaseUS
Descargar gratisGrabador de pantalla de EaseUS
Trustpilot Valoración 4,7
Sobre el autor
Luis es un entusiasta de la tecnología, cuyo objetivo es hacer que la vida tecnológica de los lectores sea fácil y agradable. Le encanta explorar nuevas tecnologías y escribir consejos técnicos.
Artículos Relacionados
-
![Luna]() Luna
2025/07/18
Luna
2025/07/18 -
Gratis | Cómo grabar audio en streaming en Windows/Mac/iPhone
![Luna]() Luna
2025/07/18
Luna
2025/07/18
-
2025 | Cómo hacer capturas de pantalla de Los Sims 4 en Windows 10/11
![Luis]() Luis
2025/09/06
Luis
2025/09/06 -
6 soluciones al problema: Audacity no graba audio
![Luis]() Luis
2025/07/18
Luis
2025/07/18