Tabla de Contenido
![]() Sobre el autor
Sobre el autor
![]() Artículos Relacionados
Artículos Relacionados
-
-
-
-
Como usuario de Mac, es posible que utilices la tecla Comando + Mayúsculas + 4 para capturar la región seleccionada de la pantalla. Este método es muy utilizado porque es la forma más sencilla de hacer capturas de pantalla en dispositivos Mac.
Sin embargo, muchas personas han informado de que Comando + Mayúsculas + 4 no funciona en sus dispositivos Mac. Es habitual que a los usuarios les resulte difícil capturar la pantalla cuando esta tecla de acceso directo no funciona. En este blog, compartiremos una lista de soluciones para solucionar el problema.
Leyendo esto, también podrás familiarizarte con las razones que hacen inútiles las teclas de acceso rápido Comando + Mayúsculas + 4. Empecemos y aprendamos más sobre los problemas y las posibles soluciones.
9 soluciones para que Comando + Mayúsculas + 4 no funcione en tu Mac
No se puede negar que puedes irritarte mientras intentas resolver los problemas de acceso directo a la captura de pantalla en tu Mac. Es posible que pruebes varios métodos pero no obtengas resultados. Para que te sientas cómodo, hemos enumerado las soluciones que hemos encontrado eficaces para resolver este problema.
Solución 1. Prueba una alternativa - EaseUS RecExperts
Utilizar una alternativa es una de las soluciones más sencillas y eficaces para resolver el problema con la tecla Comando + Mayúsculas + 4. EaseUS RecExperts puede ser una elección fiable en este sentido gracias a la disponibilidad de opciones avanzadas para capturar y grabar la pantalla de tu Mac.

La mejor característica de esta app de captura de pantalla para Mac son sus opciones básicas de edición. Con su práctico grabador de pantalla, también puedes grabar la pantalla con audio nítido si estás viendo algo en tu Mac.
En resumen, es la mejor herramienta para ayudarte a solucionar este problema y guardar las capturas de pantalla necesarias en tu dispositivo. Te recomendamos descargar EaseUS RecExperts y probarlo por una vez.
Descargar gratis Grabador de pantalla de EaseUS
Descargar gratisGrabador de pantalla de EaseUS
Trustpilot Valoración 4,7
Arreglo 2. Activar el atajo Comando + Mayúsculas + 4
Deberías probar esta solución si no quieres descargar el software anterior ni ninguna otra herramienta de grabación de pantalla. Es posible que no hayas activado manualmente el atajo de teclado Comando + Mayúsculas + 4 en tu Mac.
Para activar este acceso directo, debes seguir estos sencillos pasos.
Paso 1. Haz clic en el icono"Apple" del menú superior y elige"Preferencias del Sistema".
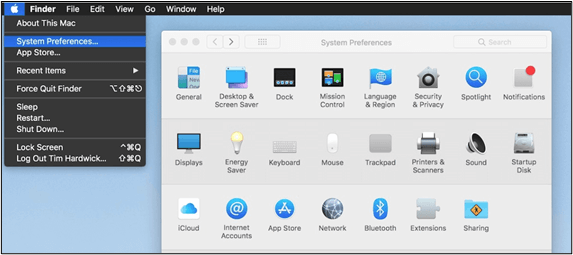
Paso 2. De la lista disponible, pulsa en"Teclado" y luego en"Atajos".
Paso 3. Elige"Capturas de pantalla" en la barra de menú de la izquierda.

Paso 4. Haz clic en el botón"Restaurar valores predeterminados" o selecciona"Guardar imagen del área seleccionada como archivo".
Después de hacer los ajustes anteriores, tienes que cerrar la pestaña e intentar hacer una captura de pantalla para comprobar si el acceso directo funciona ahora.
Arreglo 3. Desconecta los dispositivos externos
Es posible que un dispositivo externo, como un altavoz o un teclado, esté creando problemas en tu dispositivo Mac. En este caso, experimentarás varios fallos en el sistema, como que las teclas de acceso directo no funcionan.
La mejor solución para comprobar y resolver este problema es desconectar todos los dispositivos y volver a conectarlos. Ten en cuenta que primero debes intentar volver a conectar el teclado si está conectado externamente. La razón es que sus teclas pueden estar dañadas o rotas, haciendo que Comando + Mayúsculas + 4 no funcione.
¡Difunde este post para ayudar a más personas necesitadas!
Arreglo 4. Cierra las aplicaciones en conflicto
Algunas aplicaciones como OneDrive tienen en cuenta la privacidad del usuario e impiden hacer capturas de pantalla. No podrás utilizar este comando si has abierto alguna de estas aplicaciones. Por lo tanto, deberías intentar cerrar primero todas esas aplicaciones o programas y volver a comprobar los resultados utilizando de nuevo este atajo de teclado.
Si el acceso directo empieza a funcionar sin problemas, significa que el problema se debía a esas aplicaciones en concreto.
Arreglo 5. Reinicia tu Mac
A veces, es importante reiniciar tu Mac para eliminar fallos como Comando + Mayúsculas + 4 no funciona en Mac. La razón es que tu sistema puede estar experimentando un problema técnico y luchando por resolverlo.
Reiniciándolo, es posible que puedas resolver ese problema concreto aunque no seas consciente de ello.
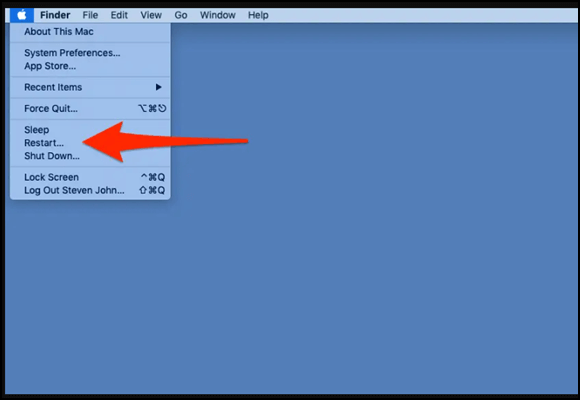
Arregla 6. Liberar espacio en disco
Otra solución que puedes probar para solucionar este problema es crear espacio en el disco duro de tu Mac. Es posible que el almacenamiento esté a punto de llenarse, dificultando que tu sistema permita que los accesos directos realicen las tareas requeridas.
Para ello, primero debes comprobar el espacio de almacenamiento mediante el siguiente proceso.
Paso 1. Toca el icono"Apple" y ve a"Ajustes del sistema".
Paso 2. Busca"General" y haz clic en esa opción.

Paso 3. Elige"Almacenamiento" entre las opciones disponibles, que mostrarán la página de almacenamiento en un momento.

Después de comprobar el almacenamiento, tienes que optimizarlo o crear espacio en el disco eliminando aplicaciones adicionales. Es posible que las teclas de acceso rápido vuelvan a funcionar cuando hayas liberado algo de presión del disco.
Arreglo 7. Actualiza tu sistema
Cuando tu MacOS no se ha actualizado durante mucho tiempo, también puede experimentar diferentes fallos. Por lo tanto, también debes buscar actualizaciones y completar esta acción para que tu sistema vuelva a funcionar correctamente.
Para comprobar y actualizar tu Mac, sigue estos sencillos pasos.
Paso 1. Ve a"Ajustes del Sistema" y elige"General".
Paso 2. Haz clic en"Actualizaciones de Software" de la lista de opciones disponibles en la pantalla.
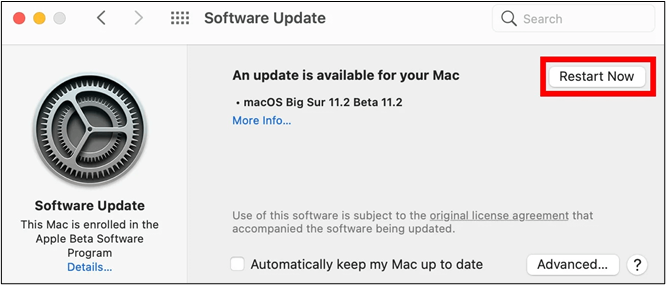
En la siguiente pantalla, verás las actualizaciones disponibles y las opciones para instalarlas en tu sistema.
Arreglo 8. Reinicia el SMC
Un controlador de gestión del sistema (SMC) es una parte concreta del dispositivo Mac que gestiona diferentes funciones de bajo nivel y operaciones de alimentación. Si nada ha funcionado para resolver tu problema de Comando + Mayúsculas + 4 no funciona, puedes restablecer el SMC como solución sugerida.
El proceso para restablecer el SMC puede variar de una versión a otra de MacOS. Pero a continuación se indican los pasos generales que puedes seguir al respecto:
Paso 1. Apaga tu Mac y pulsa"Mayúsculas + Control + Opción".
Paso 2. Mantén pulsado el"Botón de encendido" durante 10 segundos.

Paso 3. Suelta todas las teclas y enciende el Mac.
Estos pasos generales pueden ayudarte a restablecer el SMC de tu Mac. Puede que necesites añadir otros pasos según el MacOS que utilice tu sistema.
Arreglo 9. Establece el idioma principal en inglés
Si no has configurado el inglés como idioma principal de tu Mac, es posible que considere Comando + Mayúsculas + 4 como otra tecla de acceso directo. Es posible que no puedas capturar la pantalla por este motivo.
A este respecto, deberías probar a establecer el inglés como idioma principal y comprobar si se resuelve el problema.
Paso 1. Ve a"Preferencias del Sistema" haciendo clic en el icono"Apple" de tu Mac.
Paso 2. Busca"Idioma y región" y haz clic para abrirlo.
Paso 3. Cambia el"Idioma principal" a inglés arrastrándolo a la parte superior.

¿Por qué no funciona CMD Mayúsculas 4?
Con la discusión anterior sobre los arreglos para que Comando + Mayúsculas + 4 no funcionen, puede que conozcas las razones que hay detrás de este problema. Para que lo entiendas en profundidad, tenemos una lista rápida de los problemas que causan este problema en tu Mac.
Es posible que la tecla de acceso directo no esté activada en la configuración de tu Mac.
- Las teclas de tu teclado pueden estar dañadas o rotas.
- Puede que hayas abierto algunas aplicaciones que consideran las capturas de pantalla como una violación de la privacidad.
- Puede que MacOS esté anticuado o necesite actualizaciones.
- Puede que tu Mac tenga un problema técnico temporal.
- La lengua principal puede no ser el inglés.
- Es posible que el almacenamiento del Mac esté lleno y esté creando problemas para el buen funcionamiento del dispositivo.
Estas son algunas de las razones más comunes que pueden considerarse la causa de muchos problemas relacionados con el funcionamiento del Mac, incluido el anterior. Puedes identificar cualquiera de estos problemas y optar por la solución más adecuada para deshacerte de ellos.
Lo esencial
En el blog anterior, debes haber leído sobre las razones y soluciones para que Comando + Mayúsculas + 4 no funcione en Mac. Hemos hablado de múltiples soluciones que puedes elegir según la naturaleza de la causa.
Si no quieres meterte en estos líos, te recomendamos que utilices EaseUS RecExperts. Este software avanzado te permite hacer una captura de pantalla o capturar la grabación de la pantalla.
Descargar gratis Grabador de pantalla de EaseUS
Descargar gratisGrabador de pantalla de EaseUS
Trustpilot Valoración 4,7
Comando + Mayúsculas + 4 no funciona Preguntas frecuentes
1. ¿Cómo se hace Comando + Mayúsculas + 4 en Mac?
Sólo tienes que mantener pulsada esta tecla simultáneamente para capturar la parte seleccionada de la pantalla de tu Mac.
2. ¿Por qué no se guardan las capturas de pantalla en mi Mac?
Puede haber múltiples razones que restrinjan a tu Mac guardar capturas de pantalla. Algunos de esos problemas son poco espacio de almacenamiento, versión anticuada de macOS, teclas de acceso directo que no funcionan y selección incorrecta del idioma principal.
3. ¿Dónde se guarda Comando + Mayúsculas + 4?
Por defecto, tus capturas de pantalla se guardarán en el escritorio cuando utilices el atajo de teclado Comando + Mayúsculas + 4 para realizar esta acción.
Sobre el autor
Luis es un entusiasta de la tecnología, cuyo objetivo es hacer que la vida tecnológica de los lectores sea fácil y agradable. Le encanta explorar nuevas tecnologías y escribir consejos técnicos.
Artículos Relacionados
-
Cómo hacer captura de pantalla de alta calidad en PC Windows 10
![Luis]() Luis
2024/03/15
Luis
2024/03/15 -
[4 maneras] Cómo grabar llamadas VoIP en PC en 2024
![Luis]() Luis
2024/05/13
Luis
2024/05/13
-
[5 maneras] Cómo reproducir MP3 en Mac sin complicaciones [2024]
![Pedro]() Pedro
2024/06/18
Pedro
2024/06/18 -
Cómo arreglar el parpadeo de la transmisión de Discord [100% funciona]
![Luis]() Luis
2024/03/15
Luis
2024/03/15