Tabla de Contenido
![]() Sobre el autor
Sobre el autor
![]() Artículos Relacionados
Artículos Relacionados
-
-
-
-
Al igual que cualquier otro sistema operativo, Chromebook también proporciona una función de grabación de pantalla integrada para hacer capturas y grabaciones de pantalla. Es una función muy útil si quieres guardar o grabar cualquier cosa de tu pantalla. Puede que sepas cómo grabar pantalla en Chromebook con audio. ¿Pero sabes cómo detener la grabación de pantalla en un Chromebook?
Estamos aquí para ayudarte. Sólo tienes que seguir esta sencilla guía para saber cómo detener la grabación de pantalla en Chromebook. Es importante saber cómo detener la herramienta de grabación de pantalla porque grabará hasta que la detengas.
Atajo para detener la grabación de pantalla en Chromebook
Puedes detener la grabación de pantalla en Chromebook con sólo un clic. Sigue los pasos que se indican a continuación para aprender el atajo para detener la grabación en Chromebook.
Paso 1. Si quieres grabar tu pantalla en el Chromebook. Una es utilizar la tecla Mostrar de Windows, y la otra es mediante el botón Capturar Pantalla de la Configuración Rápida.
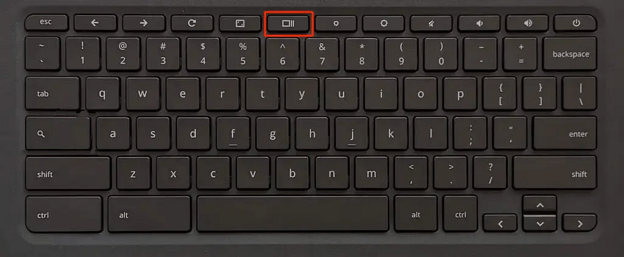
Paso 2. Si quieres detener la grabación en tu Chromebook, lleva el cursor a la esquina inferior derecha. Aquí encontrarás un punto rojo. Haz clic en él para detener la grabación de pantalla en un Chromebook. Recibirás una notificación encima de la bandeja de estado con el mensaje Grabación de pantalla realizada.
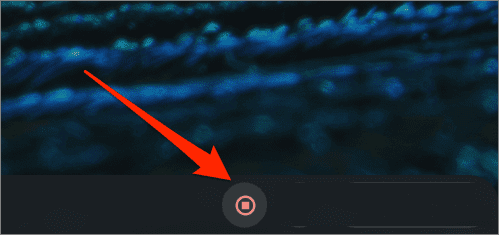
Paso 3. Para acceder a la grabación de pantalla, navega hasta Lanzador en Chromebook > Archivos > carpeta Descargas. Y para gestionar el tipo de grabación de pantalla y audio, haz clic en Configuración (icono de engranaje) en la barra de herramientas de Captura de Pantalla.
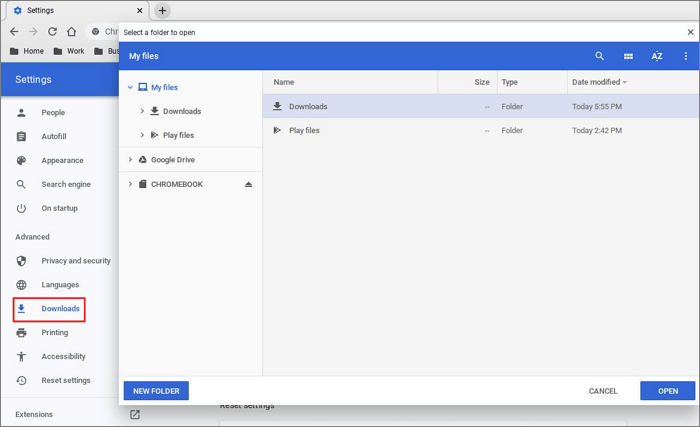
🔥Aquí tienes un videotutorial sobre cómo detener la grabación de pantalla en Chromebook con todo detalle:
- 00:15- Iniciar la grabación en el Chromebook
- 00:32- Detener la grabación en el Chromebook
Bonus: Cómo desactivar la grabación de pantalla en Chromebook
Bueno, de ninguna manera puedes desactivar la Grabación de Pantalla en tu Chromebook, pero puedes restringir o permitir su uso. Puedes acceder a las funciones integradas para gestionar las grabaciones de pantalla.
1️⃣Enable la pantalla de bloqueo en Chromebook
Esta función está activada por defecto, pero por si quieres comprobarlo. Esta función desactivará la Captura de Pantalla, ya que requiere un bloqueo de pantalla para acceder a ella. Sigue las instrucciones que aparecen a continuación:
Paso 1. Abre Configuración en tu Chromebook.
Paso 2. Ve a Dispositivos conectados > Bloqueo de pantalla.
Paso 3. Introduce la contraseña de la pantalla de bloqueo y activa el botón situado junto a Mostrar pantalla de bloqueo al despertar del sueño.
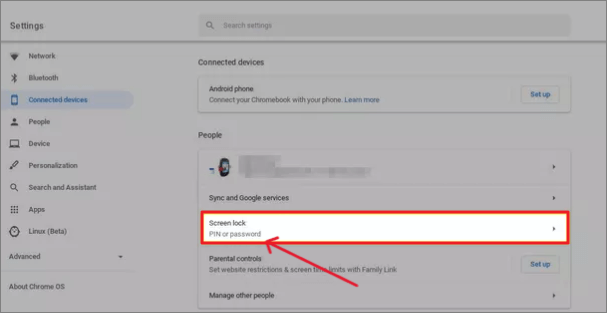
2️⃣Restrict Aplicaciones en Chromebook
Si quieres impedir que las aplicaciones graben la pantalla, lo mejor es desactivar sus permisos, para que la aplicación no pueda acceder a tu pantalla. Sigue los pasos para hacerlo.
Paso 1. Abre Ajustes y ve a Google Play Store > Gestionar preferencias de Android.
Paso 2. Selecciona Aplicaciones en la sección Dispositivo. Aquí puedes desactivar los permisos necesarios.
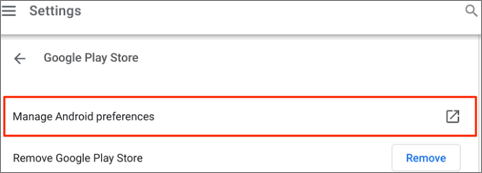
3️⃣Use una cuenta de invitado
Si quieres mantener tu privacidad en Chromebook, en lugar de añadir tu cuenta de Google, puedes iniciar sesión como usuario invitado. Puedes iniciar sesión directamente con una cuenta de invitado, ya que no puedes descargar ninguna aplicación/navegador con ella. Estarás a salvo de amenazas externas.
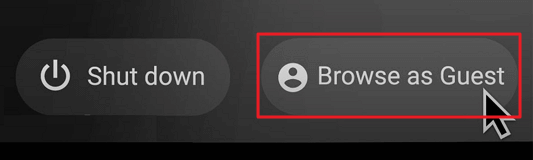
Preguntas frecuentes sobre cómo detener la grabación de pantalla en un Chromebook
Estas son algunas de las preguntas más frecuentes sobre cómo detener la grabación de pantalla en Chromebook. Si tienes dudas similares espero que esto te ayude.
1. ¿Cómo detengo la grabación de pantalla?
Cuando se inicie la grabación de la pantalla de tu Chromebook, verás un punto rojo en la esquina inferior derecha de la pantalla. Púlsalo para detener la grabación. Esto guardará la grabación en la sección de descargas.
2. ¿Durante cuánto tiempo se puede grabar la pantalla en un Chromebook?
A partir de ahora, puedes grabar la pantalla en el Chromebook por tiempo ilimitado. El Chromebook seguirá grabando hasta que el usuario detenga la grabación o si el dispositivo se queda sin almacenamiento.
3. ¿Cómo puedo evitar que mi Lenovo grabe?
Si estás grabando la pantalla de Lenovo con la Barra de Juegos Xbox, debes pulsar Windows + Alt + R para iniciar y detener la grabación. Si utilizas aplicaciones de terceros, el proceso para detener la grabación puede variar en función del software.
Conclusión
Es muy importante saber cómo detener la grabación de pantalla en Chromebook. Si no detienes la grabación, el dispositivo seguirá grabando. Este post detalla cómo detener la grabación de pantalla en Chromebook y gestionar la grabación de pantalla en Chromebook. Al final, depende de ti decidir qué restricciones y privacidad quieres en tu Chromebook.
Si te gusta el contenido, compártelo con tus amigos. Espero que también les resulte útil.
Sobre el autor
Luis es un entusiasta de la tecnología, cuyo objetivo es hacer que la vida tecnológica de los lectores sea fácil y agradable. Le encanta explorar nuevas tecnologías y escribir consejos técnicos.
Artículos Relacionados