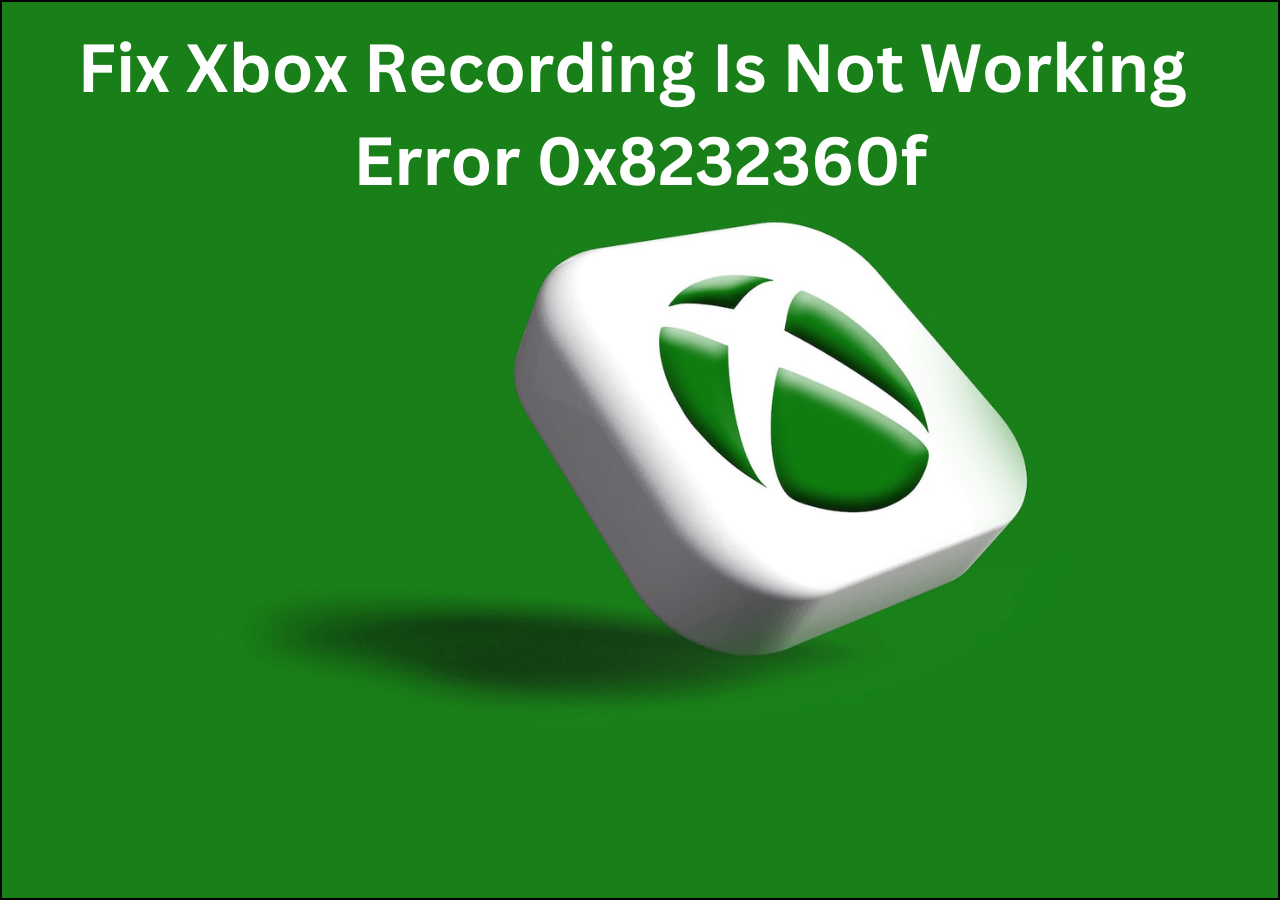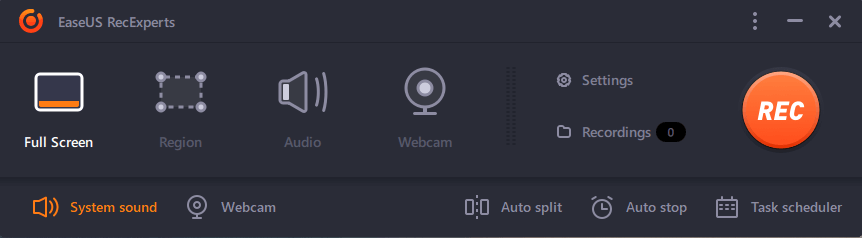-
![]()
Daisy
Daisy is the Senior editor of the writing team for EaseUS. She has been working in EaseUS for over ten years, starting from a technical writer to a team leader of the content group. As a professional author for over 10 years, she writes a lot to help people overcome their tech troubles.…Read full bio -
Jane is an experienced editor for EaseUS focused on tech blog writing. Familiar with all kinds of video editing and screen recording software on the market, she specializes in composing posts about recording and editing videos. All the topics she chooses …Read full bio
-
![]()
Melissa Lee
Melissa Lee is an experienced technical blog writing editor. She knows the information about screen recording software on the market, and is also familiar with data cloning and data backup software. She is expert in writing posts about these products, aiming at providing users with effective solutions.…Read full bio -
Jean is recognized as one of the most professional writers in EaseUS. She has kept improving her writing skills over the past 10 years and helped millions of her readers solve their tech problems on PC, Mac, and iOS devices.…Read full bio
-
![]()
Jerry
Jerry is a fan of science and technology, aiming to make readers' tech life easy and enjoyable. He loves exploring new technologies and writing technical how-to tips. All the topics he chooses aim to offer users more instructive information.…Read full bio -
Larissa has rich experience in writing technical articles. After joining EaseUS, she frantically learned about data recovery, disk partitioning, data backup, screen recorder, disk clone, and other related knowledge. Now she is able to master the relevant content proficiently and write effective step-by-step guides on various computer issues.…Read full bio
-
![]()
Rel
Rel has always maintained a strong curiosity about the computer field and is committed to the research of the most efficient and practical computer problem solutions.…Read full bio -
![]()
Gemma
Gemma is member of EaseUS team and has been committed to creating valuable content in fields about file recovery, partition management, and data backup etc. for many years. She loves to help users solve various types of computer related issues.…Read full bio
Page Table of Contents
0 Views |
0 min read
PAGE CONTENT:
- Can You Screen Record on Chromebook with Audio?
- Record on Chromebook with Audio Directly with Online Screen Recorder
- Screen Record on Chromebook with Built-in Recording Tool
- Screen Record on Chromebook with Google Extension
- Troubleshoot Chromebook Screen Recording Problems
- Pro Tip: How to Screen Record on Windows or Mac
Are you curious about how to screen record on Chromebook with audio? I have brought you some amazing tips to start recording the screen and you do not even require any technical skill for that. Discover with us the different sources of taking screen captures in Chrome that you have been searching for!
First, Chromebook, is a faster and easier alternative to computers. It has a "ChromeOS" operating system, known for its best security and cloud storage features. For students, professionals, and online content creators, Google integrated a screen recording tool with audio into ChromeOS to make virtual learning convenient.
For beginners of this budget laptop who are learning to use it for screen recording an audio or video, this article is for you. In today's step by step by step guide, EaseUS will discuss all these possibilities of screen capture to help you record lessons, presentations, reports, etc. for reference purposes.
Record on Chromebook with Audio Directly with Online Screen Recorder
The easiest way to screen record on a Chromebook is to use an online screen recorder. Requiring no downloading or installation, it lets you capture any region on your Chromebook directly. And EaseUS Online Screen Recorder is such a tool you cannot miss.
This online tool enables you to record screen along with both webcam and audio, and there will be no watermark or time limit for any recording. With its aid, you can freely choose to record a single window, entire screen, or even a specific tab in your browser. And what we like most about this online screen recorder is that it is completely free. So, don't hesitate to go to its official website to start recording on your Chromebook!
Step 1. Open its official website in your browser (https://recorder.easeus.com/online-screen-recorder.html).
Step 2. Click Start Recording, and you will be led to another page where you can select the recording sources according to your needs. To record screen and audio on your Chromebook, you need to tick the Screen, System sound, and microphone icons.

Step 3. Next, click Start Recording to choose your recording area. Once done, click Share to begin your Chromebook screen recording.
Don't forget to share this post with others in need!
Screen Record on Chromebook with Audio with Screen Capture
With this feature of screen capture on Chromebook, you can record YouTube videos, games, sports broadcasts, or other forms of entertainment or informational content. It is also possible for users to record just one tab in Chrome.
✏️You can screen record on Chromebook with audio by following the below-mentioned steps:
Step 1. Press and hold "Ctrl + Shift + Overview Key"; it will launch the snipping tool for screen recording or open the status area to select "Capture Screen".
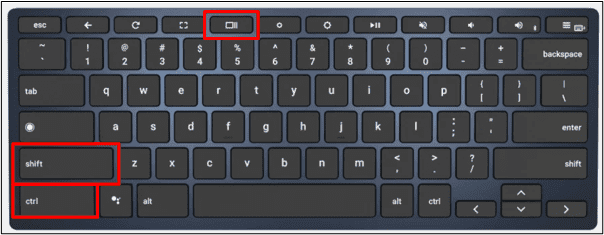
Step 2. The snipping tool will appear above the bottom menu bar of your screen. You will select the "Camcorder Icon" to proceed further with screen recording.
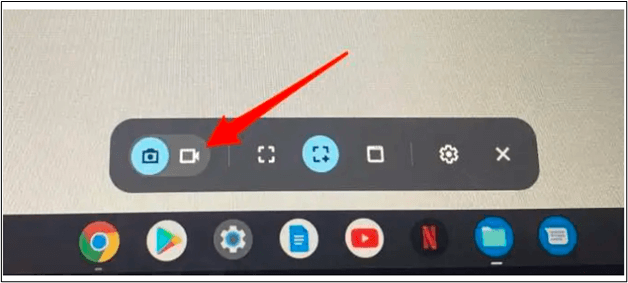
Step 3. By default, the tool will select the "Record Partial Screen" in which you will choose the "Plus-shaped Cross Hair Icon" to customize the area of the screen you want to record.
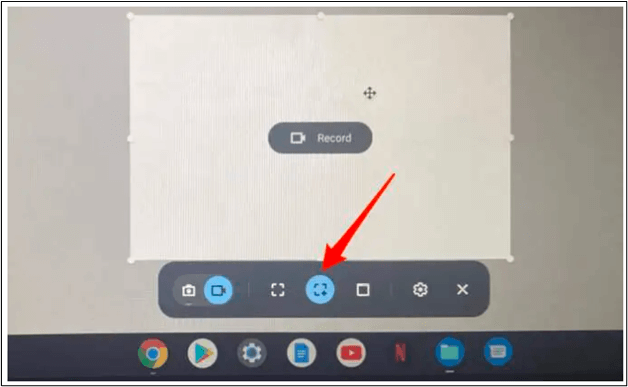
Step 4. Lastly, click on the "Gear option" in the sniping tool menu bar to open the toggle on the "Record Microphone" and start recording the screen with audio.
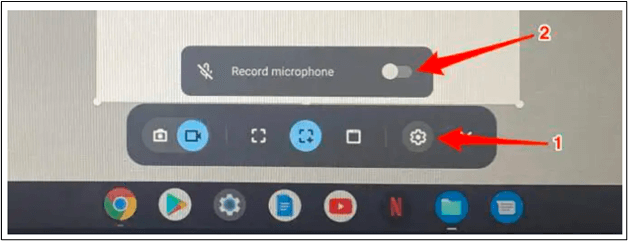
🚨Here are some notes about screen recording that you need to know:
- Screen recorders do not record the screen with microphone by default
- "Dashed-square" icon will help you record the full screen
- Record window will be used to record the content on a particular app or window; you can record the content of one app or window without closing the remaining ones
Screen Record on Chromebook with Built-in Recording Tool
The users of ChromeOS 89 or above can screen record on Chromebook with its built-in recording tool. It is easier and simpler to follow. However, it lacks some advanced features.
✏️To access the built-in recording tool for screen recording on Chromebook, you will:
Step 1. Open Chrome and the website you want to screen record with audio.
Step 2. Press the "Ctrl + Shift + I" keys together to open "Developer Tools".
Step 3. Next to the network tab, there is the "Record Button".
Step 4. By clicking on the record button, the screen recording will start. To stop screen recording, you will again press the "Ctrl + Shift + I" keys and click on the "Stop Button".
- Notice:
- If you do not find the "screen capture" option there, you will expand the menu by clicking on the "up arrow" and dragging the icon to bring it to the bottom menu shelf for future use.
Screen Record on Chromebook with Google Extension
To screen record on Chromebook with a Google extension, you will first install any of the top-ranked extensions such as "Awesome Screenshot and Screen Recorder". It will appear in the upper right corner of the icon "Extensions," along with other extensions.
✏️While starting the recording screen, you will simply:
Step 1. Go to the "Extensions" icon present on the top-right corner of your Chrome screen.
Step 2. Click on the "Awesome Screenshot and Screen Recorder" and choose between "Record or Capture".
Troubleshoot Chromebook Screen Recording Problems
As a novice, the users of Chromebook may face certain problems while screen recording with audio. Here is a list of the problems you may come across while video recording or with screen-recorded videos on a Chromebook. In each part, we will give you a specific solution. Read through and find your answers.
- Cannot Find the Screen Recording Tool
- Chromebook Not Recording Audio
- Chromebook Not Saving Screen Recordings
Cannot Find the Screen Recording Tool
For the very first time, you need to find and pin the screen recording tool for Chromebook.
✏️To solve this problem, you need to:
Step 1. Go to the bottom right shelf where battery, WIFI, etc. options are present.
Step 2. Click on the "shelf" and "up arrow" to expand the menu bar.
Step 3. Select and drag "Capture Screen" to bring it to the bottom menu bar.
⚠️You can also pin the icon. For that, keep the cursor on the icon and click right. There will have an option to pin to the taskbar. Click on that option.
Chromebook Not Recording Audio
In case your recordings have no audio, there is the possibility that your Chromebook's microphone is muted.
✏️To unmute the microphone:
Step 1. Click on the "Settings or Gear Icon" displayed by the snipping tool.
Step 2. Turn on the microphone and start recording.
Step 3. On the other hand, you can also turn your Chromebook's built-in microphone volume lower or higher. For that:
Step 4. Open the "Status bar" and click on the arrow next to the volume slider.
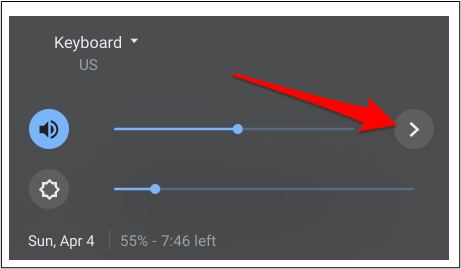
Step 5. Move the slider to higher or lower the volume.
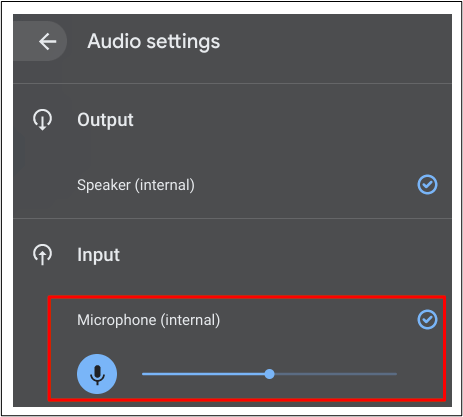
Chromebook Not Saving Screen Recordings
Are you unable to find your screen recordings on your Chromebook? Chromebook is designed to save all screen recordings in the "Downloads" folder by default. If you could not find the recordings even in downloads, there is the possibility that your Chromebook may run out of space.
Pro Tip: How to Screen Record on Windows or Mac
Screen recording on Windows or Mac with EaseUS RecExperts is one of the simplest ways. This all-in-one powerful screen recording software allows audio, video, gaming, and webcam recording. It features multiple screen recording options that make it ideal for recording Chromebook screens with audio for students, businessmen, gamers, etc.
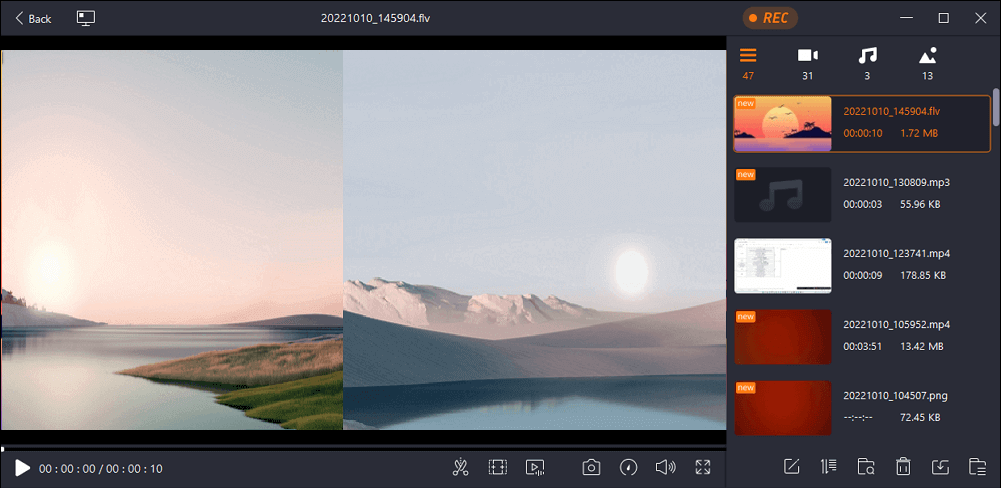
Its user-friendly interface, free-to-use, and customized screen recording options serve as a cherry on the cake. Some of its additional features include the following:
- Noise remover, auto-recording, and audio-extraction
- A 4K screen recorder
- Allows full, partial, or selected regions of Windows to record
- Record gameplay on PC for all 2D and 3D with no time limit
Conclusion
Winding up our today's guide here about "How to Screen Record on Chromebook with Audio", I hope that you have got the solution to all of your problems with screen capture in Chrome. You have 2 options to record and save screen with audio on your Chromebook, including Built-in Recorder and Chrome Extensions. The former is the simplest way of screen recording, while the latter is a more versatile and free-of-cost screen recording tool.
In this post, EaseUS also has discussed the solutions step by step to resolve the issues like "hidden recording tool, Chromebook causing trouble in recording screen, and lost screen recordings". Give EaseUS RecExperts a try, and you will know how convenient this software is. Let me know in the comments if you have a query to be resolved or if the guide was helpful or not.
FAQs
1. Can you use a Chromebook to record the screen?
Yes. To record the screen on Chromebook, you will go to the "Quick Setting" menu in the bottom right corner and select "Screen Capture". Another short way of screen recording on Chromebook is using "Ctrl + Shift + Overview Key".
2. How to take a screenshot on a school Chromebook?
To take a screenshot on a school Chromebook, open Chrome, go to the 3 dot menu on the upper right corner of the screen, and click on "More Tools". It will have the "Take Screenshot" option. Taken screenshot will show on the bottom right corner of your screen, you can further edit this screenshot by simply clicking on it.
EaseUS RecExperts

One-click to capture anything on screen!
No Time Limit, No watermark
Start Recording