Tabla de Contenido
![]() Sobre el autor
Sobre el autor
![]() Artículos Relacionados
Artículos Relacionados
-
-
-
-
Vivimos en una era definida por la convergencia de la tecnología y la comunicación. Hoy en día, la capacidad de grabar a pantalla completa y preservar las conversaciones digitales se ha convertido en una habilidad esencial. Tanto si quieres archivar discusiones importantes, compartir conocimientos o revivir intercambios memorables, el arte de la grabación de pantalla ofrece una valiosa solución. En este artículo, te proporcionaremos una guía detallada sobre cómo grabar en pantalla conversaciones de ChatGPT.
Estas interacciones impulsadas por la IA han revolucionado la forma en que nos comunicamos y buscamos información. Exploraremos tres métodos distintos para grabar en pantalla conversaciones ChatGPT, proporcionándote las herramientas y los conocimientos necesarios para preservar estos diálogos para futuras consultas. ¿Quieres saber cuál es el mejor grabador de pantalla gratuito? Lee este artículo en profundidad para descubrir las respuestas a todas tus preguntas.
Captura de pantalla Conversaciones ChatGPT en Mac y Windows
La grabación de pantalla se ha convertido en una práctica omnipresente en la era digital. Te permite capturar y revisar tus conversaciones más atractivas, incluidas las que mantienes con entidades potenciadas por IA como ChatGPT. Aquí exploraremos una potente herramienta que simplifica el proceso de capturar conversaciones de ChatGPT para grabar audio interno en sistemas Mac y Windows: EaseUS RecExperts.

EaseUS RecExperts es un software de grabación de pantalla y audio que ha sido ampliamente aclamado por su facilidad de uso y su robusto conjunto de características. Muy bien valorado entre los usuarios, se ha convertido en una solución a la que recurren quienes buscan grabar y guardar sus interacciones ChatGPT. Este software es compatible con los sistemas operativos Mac y Windows, lo que lo convierte en una opción versátil para muchos usuarios.
Descargar gratis Grabador de pantalla de EaseUS
Descargar gratisGrabador de pantalla de EaseUS
Trustpilot Valoración 4,7
🔖Características principales de EaseUS RecExperts
- Con EaseUS RecExperts, puedes elegir entre varios modos de grabación, incluyendo pantalla completa, regiones seleccionadas y ventanas de aplicaciones específicas. Esta función te permitirá capturar conversaciones de ChatGPT y grabar vídeos de YouTube con precisión.
- El software te permite grabar el audio del sistema, la entrada del micrófono o ambos, garantizando que cada elemento de tus conversaciones ChatGPT se capte en alta calidad.
- Tienes la opción de programar un temporizador para iniciar y concluir las grabaciones automáticamente. Es especialmente útil durante sesiones largas de ChatGPT.
- Una vez grabadas tus conversaciones de ChatGPT, puedes conservarlas sin esfuerzo en varios formatos, como MP4, AVI, WMV y otros. Facilita compartir y archivar cómodamente tus contenidos.
👉Pasos para usar EaseUS RecExperts para grabar conversaciones de chatGPT
A continuación se detallan los pasos para grabar conversaciones de ChatGPT a través de EaseUS RecExperts:
Paso 1. Descarga e inicia EaseUS RecExperts en tu Mac. Para capturar toda la pantalla, haz clic en el botón "Pantalla Completa" de la interfaz principal. Si quieres personalizar el área de grabación, elige el botón "Región".

Paso 2. Para grabar la pantalla con audio, pulsa el icono de Sonido de la parte inferior izquierda de la barra de herramientas. Los recursos de audio pueden ser tu sonido externo o el audio del sistema. Según tus necesidades, activa la opción de destino.

Paso 3. Antes de capturar, puedes cambiar el formato de salida del vídeo grabado haciendo clic en "Configuración" desde la interfaz principal. A continuación, desplázate hacia abajo por el menú de Formato de salida del vídeo. Elige el tipo de salida que desees.

Paso 4. Una vez hecho esto, haz clic en el botón REC para empezar a grabar. Captura todo lo que aparezca en la pantalla de tu Mac. Cuando hayas terminado, haz clic en el botón Detener. Entonces podrás ver el vídeo grabado desde "Grabaciones".

Si estás deseando empezar a grabar y preservar tus conversaciones de ChatGPT sin esfuerzo, EaseUS RecExperts es la respuesta. Su interfaz fácil de usar y sus potentes capacidades lo convierten en una herramienta imprescindible para cualquiera que busque hacer eternas sus interacciones digitales con ChatGPT. Considera descargar EaseUS RecExperts hoy mismo y lleva tu experiencia de grabación de pantalla de ChatGPT al siguiente nivel. También puedes considerar utilizar un grabador de pantalla online gratuito.
Descargar gratis Grabador de pantalla de EaseUS
Descargar gratisGrabador de pantalla de EaseUS
Trustpilot Valoración 4,7
Grabar conversaciones de ChatGPT en iPhone
Capturar conversaciones de ChatGPT en Mac y Windows puede ser pan comido con un grabador de pantalla completa especializado como EaseUS RecExperts. Sin embargo, los usuarios de iPhone tienen a su disposición un método igual de sencillo: el grabador de pantalla integrado. A continuación, te guiaremos por los pasos para grabar en pantalla conversaciones de ChatGPT en tu iPhone:
Paso 1. Accede a la aplicación "Ajustes" de tu iPhone y desplázate hacia abajo hasta localizar "Centro de Control". Dentro de la sección "Centro de control", localiza "Grabación de pantalla" y simplemente toca el icono verde "+" que aparece junto a ella para incorporarla a tu Centro de control.
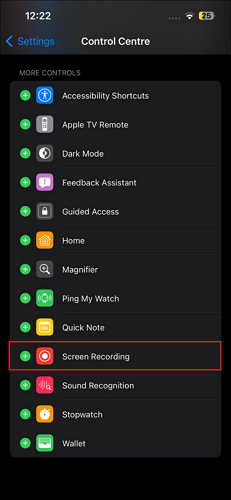
Paso 2. Después, abre Safari o tu navegador web preferido y visita ChatGPT. Para iniciar la grabación de pantalla, desliza el dedo hacia abajo desde la esquina superior derecha de tu iPhone para descubrir el Centro de Control. Dentro del Centro de Control, verás un botón "Grabar", que se distingue por un icono circular. Simplemente pulsa este botón para iniciar la grabación.
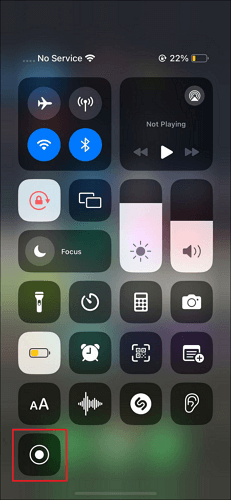
Paso 3. Aparecerá una cuenta atrás y tu iPhone empezará a grabar la pantalla. Inicia tu conversación ChatGPT e interactúa con la IA como lo harías normalmente. Cuando hayas terminado, toca la barra roja de estado en la parte superior de la pantalla para detener la grabación.
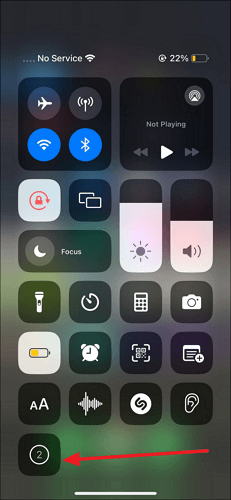
La conversación ChatGPT grabada se guardará en tu app Fotos, en "Vídeos". Desde ahí puedes editarla, compartirla o guardarla para futuras consultas. Ahora, ya estás listo para grabar en pantalla conversaciones de ChatGPT con facilidad en tu iPhone, conservando esas valiosas interacciones sin esfuerzo.
😃La gente también lee:
Grabar conversaciones de ChatGPT en Android
Para los usuarios de Android que buscan una solución fiable para grabar en pantalla las conversaciones de ChatGPT, presentamos "Grabador de Pantalla - XRecorder". Esta aplicación ofrece una forma perfecta de capturar tus interacciones con ChatGPT en tu dispositivo Android. Con ella, puedes hacer capturas de pantalla de alta calidad con claridad y grabar vídeos de juegos de Steam en tu dispositivo móvil.
📱Compatibilidad: Dispositivos Android a partir de la versión 5.0
Con XRecorder, también puedes disfrutar de grabación de audio interna sin ruido y grabar audio de YouTube. Te permite elevar tu experiencia de juego convirtiéndote en un popular streamer de la plataforma. Puedes completar la grabación con una cámara facial para reacciones expresivas y múltiples opciones de cámara.

🔖Características principales
- XRecorder ofrece grabaciones de vídeo nítidas y claras con resolución, frecuencia de imagen y velocidad de bits personalizables.
- Disfruta de grabaciones sin marcas de agua, permitiendo que tus capturas ChatGPT permanezcan limpias y profesionales.
- Graba sonidos del sistema y de tu micrófono simultáneamente para obtener capturas completas de conversaciones ChatGPT.
- Edita tus grabaciones directamente dentro de la aplicación, recortando, fusionando y añadiendo música o subtítulos para mejorar tus vídeos ChatGPT.
✅Pros
- No hay límites de tiempo para la grabación.
- Funciones de edición de vídeo en la aplicación.
- Soporte para la creación de GIF.
❌Cons
- Con publicidad (puede eliminarse con una suscripción Premium).
- Está limitado a dispositivos Android.
Además, también te permite añadir un toque personal con herramientas de pincel para dibujar en tus capturas de pantalla. A continuación se indican los pasos para grabar vídeo con el fondo virtual utilizando el Grabador de Pantalla - XRecorder:
Paso 1. Utiliza Google Play Store para instalar Screen Recorder - XRecorder en tu dispositivo. Ahora, inicia esta aplicación de grabación de pantalla y proporciona todos los permisos necesarios.
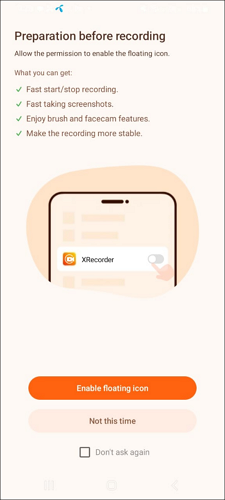
Paso 2. Para iniciar la grabación de la conversación ChatGPT, pulsa el botón "Grabar" y ve a tu navegador web. Accede al sitio web de ChatGPT y comienza la conversación. Para detener la grabación, pulsa el icono "Detener" y se guardará la grabación.
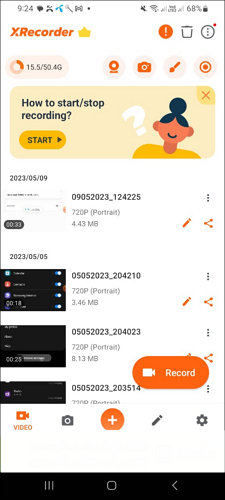
Puedes compartir este artículo en tus redes sociales para que más gente sepa cómo capturar conversaciones de ChatGPT.
Conclusión
En esta completa guía, hemos explorado varios métodos para grabar en pantalla conversaciones de Chat GPT en diferentes plataformas. Para los usuarios de Mac y Windows, presentamos el versátil EaseUS RecExperts, una solución muy valorada con funciones fáciles de usar. Los usuarios de iPhone aprendieron a utilizar el software de grabación de vídeo gratuito incorporado para capturar interacciones de ChatGPT sin esfuerzo.
Descargar gratis Grabador de pantalla de EaseUS
Descargar gratisGrabador de pantalla de EaseUS
Trustpilot Valoración 4,7
Los usuarios de Android descubrieron la aplicación Screen Recorder - XRecorder, que ofrece una solución perfecta para grabar en pantalla las conversaciones ChatGPT. Ya sea en un ordenador, iPhone o dispositivo Android, conservar esos valiosos intercambios de ChatGPT está ahora a tu alcance, gracias a estas intuitivas herramientas y técnicas.
Grabar Pantalla ChatGPT Conversaciones Preguntas Frecuentes
Para los lectores que busquen más claridad sobre el tema de la grabación de pantalla de las conversaciones ChatGPT, hemos recopilado una lista de preguntas frecuentes a continuación.
1. ¿Cómo se guardan las conversaciones del chatbot?
Para guardar las conversaciones del chatbot, puedes emplear un software de grabación de pantalla como EaseUS RecExperts para Mac y Windows o Screen Recorder - XRecorder para Android. Alternativamente, en iPhones, puedes utilizar la función de grabación de pantalla incorporada. Estas herramientas te permiten capturar y guardar tus interacciones con ChatGPT en formato de vídeo, conservándolas para futuras consultas.
2. ¿Por qué ChatGPT no guarda las conversaciones?
ChatGPT, por defecto, no tiene la capacidad de guardar conversaciones. Guardar conversaciones suele requerir el uso de herramientas externas, como software de grabación de pantalla. Si ChatGPT no guarda las conversaciones, es porque carece de esta funcionalidad nativa, y los usuarios necesitan emplear medios adicionales para grabar y guardar sus interacciones.
3. ¿ChatGPT hace capturas de pantalla?
No, ChatGPT no tiene capacidad para hacer capturas de pantalla. Funciona únicamente como un modelo de IA basado en texto y no tiene acceso a la pantalla ni capacidad para capturar imágenes. Si deseas capturar conversaciones de ChatGPT visualmente, necesitarías utilizar un software de grabación o captura de pantalla en tu dispositivo.
Sobre el autor
Luis es un entusiasta de la tecnología, cuyo objetivo es hacer que la vida tecnológica de los lectores sea fácil y agradable. Le encanta explorar nuevas tecnologías y escribir consejos técnicos.
Artículos Relacionados
-
Grabar música de Amazon en MP3🔥 [3 maneras en 2025]
![Luis]() Luis
2025/07/18
Luis
2025/07/18 -
Las 6 mejores reproductores de video para iPhone en 2025
![Luna]() Luna
2025/07/18
Luna
2025/07/18
-
Cómo capturar el cursor del ratón en la grabación😀
![Luis]() Luis
2025/07/18
Luis
2025/07/18 -
6 Mejores Chrome Extensiones para Captura de Pantalla
![Pedro]() Pedro
2025/07/18
Pedro
2025/07/18