Tabla de Contenido
![]() Sobre el autor
Sobre el autor
![]() Artículos Relacionados
Artículos Relacionados
-
-
-
-
CONTENIDO DE LA PÁGINA:
- Graba una partida de Halo Infinite con EaseUS RecExperts
- Graba Halo Infinite con el Modo Teatro
- Graba una partida de Halo Infinite con la Barra de Juego
- Graba una partida de Halo Infinite con Outplayed
- Graba partidas de Halo Infinite con el DVR de juegos de Xbox One
- Preguntas frecuentes sobre Cómo grabar una partida de Halo Infinite
Recibido con mucho cariño por parte de sus jugadores, Halo Infinite es un videojuego de disparos en primera persona publicado por Xbox Game Studios. Desde su lanzamiento en 2020, han sido muchos los jugadores que le han dedicado tiempo para crear un fabuloso proceso de juego. Para ayudar a los usuarios a revisar su funcionamiento, este juego ofrece una función para anotar y reproducir el juego. Esta función se llama modo Teatro.
Este modo es una función para todos los usuarios. Sin embargo, sólo permite a los usuarios reproducir el vídeo del juego dentro del juego. Si quieres reproducir el vídeo fuera del juego, necesitarás otros grabadores. ¿Cómo puedo grabar clips de Halo en el PC? En este artículo, te daremos todas las herramientas factibles que puedas necesitar y te mostraremos cómo grabar la jugabilidad de Halo Infinite con un funcionamiento sencillo.
Si te interesa este tema, ¡sigue leyendo para obtener más información!
Graba una partida de Halo Infinite con EaseUS RecExperts
Como hemos mencionado antes, el Modo Teatro de Halo Infinite sólo te permite reproducir tu partida dentro del juego. Por lo tanto, necesitas una herramienta que te ayude a reproducir la partida fuera del juego.
EaseUS RecExperts es la mejor solución para ti en este caso. Este grabador de pantalla para Mac y Windows es extremadamente fácil de manejar. Todos los juegos compatibles con el sistema Widows y Mac pueden ser grabados por él.
Puedes utilizarlo para grabar Minecraft, LOL y muchos otros juegos calientes. Antes de grabar, puedes ajustar la configuración, como el formato de salida, la calidad, la velocidad de fotogramas, las teclas de acceso rápido, etc. Después, sólo tienes que hacer clic en el botón de grabación para capturar cada momento brillante de tu juego. Comprueba sus principales características a continuación.
Características principales:
- Graba Google Meet y muchas otras reuniones online
- Graba todas las partidas de PC con un manejo sencillo
- Reproduce grabaciones con control de velocidad libre
- Graba audio y webcam al mismo tiempo
- Graba el juego de LOL con sólo unos clics
Descárgalo desde el botón de abajo y sigue los pasos para grabar tu juego.
Descargar gratis Grabador de pantalla de EaseUS
Descargar gratisGrabador de pantalla de EaseUS
Trustpilot Valoración 4,7
Paso 1. Inicia el juego que quieras grabar e inicia EaseUS grabador de juegos. A continuación, selecciona el modo Juego.

Paso 2. Haz clic en el icono de la tuerca para abrir la ventana de Configuración y, a continuación, haz clic en "Vídeo" para ajustar la velocidad de fotogramas (de 1 a 144), la calidad de vídeo, el formato, etc.
Además, puedes hacer clic en el botón "Juego" para cambiar algunas opciones de superposición del juego. Una vez hecho esto, haz clic en "Aceptar".

Paso 3. Vuelve a la interfaz del modo Juego y haz clic en "Seleccionar Juego" para elegir la partida que quieres capturar. A continuación, haz clic en GRABAR para iniciar la grabación del juego.

Paso 4. Verás una pequeña barra que muestra la hora de la grabación. Si es necesario, puedes hacer capturas de pantalla durante la grabación, o establecer la hora concreta para detener la grabación haciendo clic en el icono "Reloj" de la barra de herramientas.

Paso 5. Una vez hecho esto, puedes ver y editar las secuencias grabadas con el editor de vídeo incorporado. En el vídeo grabado, puedes recortar las grabaciones como quieras.

Graba Halo Infinite con el Modo Teatro
Introducido en Halo 3, el Modo Teatro permite a los jugadores grabar una partida en el PC, revisar partidas, hacer capturas de pantalla de momentos cruciales y mucho más. Si sólo necesitas reproducir las grabaciones dentro de la fama, puedes probar este método.
Con esta herramienta, se grabará cada momento de tu juego. Por si no lo sabes, la pestaña Teatro se encuentra en la categoría Comunidad del menú principal. Incluso puedes examinar resultados anteriores con esta función incorporada. Ahora, vamos a ver los pasos detallados para grabar Halo Infinite con su propia función.
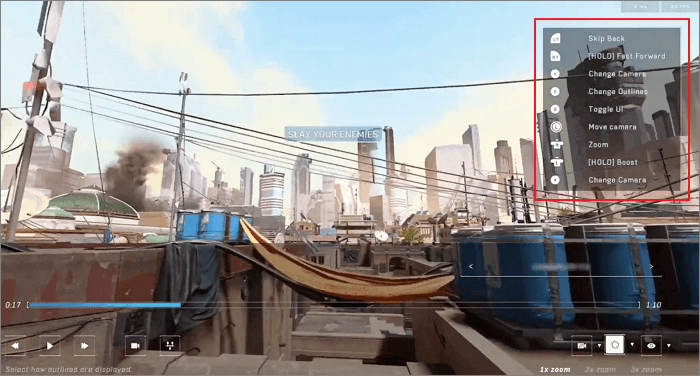
Paso 1. Inicia el juego, haz clic en la pestaña "Comunidad" del menú principal y selecciona "Modo Teatro" para iniciarlo.
Paso 2. Verás una lista de tus partidos anteriores. Puedes navegar por estos vídeos de repetición, cambiar entre los jugadores, cambiar los modos de cámara, etc. Además, desde la línea de tiempo, puedes ver todos los momentos significativos del partido.
Graba una partida de Halo Infinite con la Barra de Juego
La forma más sencilla de grabar vídeos y clips de juego de Halo Infinite puede ser utilizando la Grabación de la Barra de Juego Xbox. Preinstalada en tu ordenador, esta pequeña y maravillosa herramienta es compatible con Windows 10 y superior, que es también el sistema que puede jugar a Halo Infinite.
Para grabar partidas con esta herramienta, sólo tienes que pulsar las teclas de tu teclado. Además, puedes utilizar esta grabadora para grabar la jugabilidad de LOL con sencillos pasos. En una palabra, puedes grabar toda la jugabilidad sólo si es compatible con Windows y posteriores. Veamos los pasos a continuación.
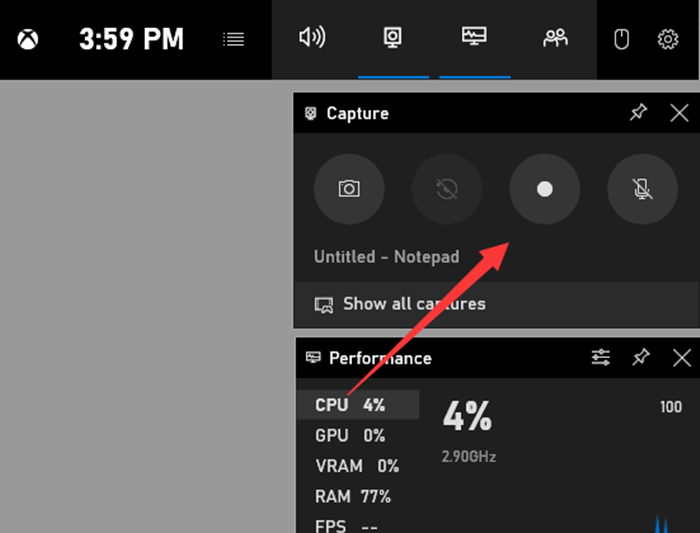
Paso 1. Busca Xbox Game Bar en el cuadro de búsqueda de tu ordenador para iniciarlo.
Paso 2. Pulsa "Windows + Alt + G" en tu teclado para grabar clips de hasta 30 segundos. O bien, puedes pulsar "Windows + Alt + R" para grabar el juego manualmente.
Graba una partida de Halo Infinite con Outplayed
Outplayed es uno de los mejores programas de captura de vídeo para jugadores de Halo Infinite. Cuando estés jugando a Halo Infinite, la aplicación capturará automáticamente los mejores momentos. Una vez finalizada la partida, puedes hojear los clips capturados en la línea de tiempo de la partida para ver los mejores momentos, revisar tu velocidad APM y revivir la partida.
Después de coger los clips que más te gusten, también puedes darles un recorte rápido si quieres. Además, puedes utilizar el editor de vídeo para combinar diferentes clips en un collage. Una vez que hayas terminado, puedes compartir fácilmente el vídeo con tus amigos a través de las redes sociales. Sigue estos pasos para grabar la jugabilidad de Halo Infinite con él:
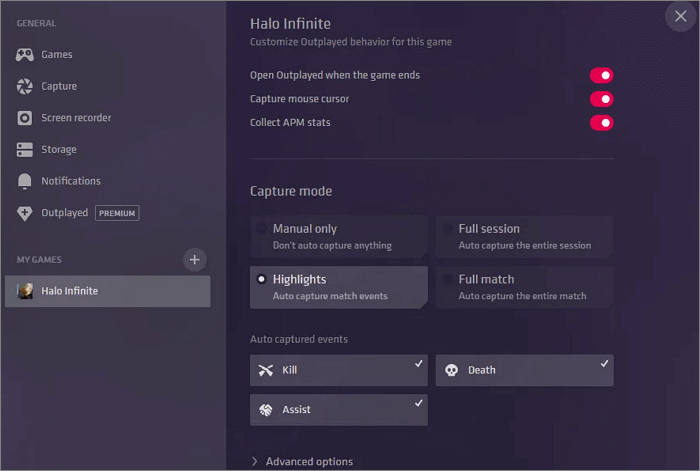
Paso 1. Visita el sitio web oficial de Overwolf y descárgate la última versión. Inicia la aplicación y selecciona Halo Infinite en la lista de juegos. Haz clic en "Siguiente" para continuar.
Paso 2. Selecciona uno de los perfiles de vídeo predefinidos y establece otros ajustes de vídeo a tu gusto.
Paso 3. Asegúrate de que tienes suficiente espacio en disco para los clips y vídeos de Halo Infinite grabados por Outplayed. A continuación, haz clic en "Siguiente" para continuar.
Paso 4. Aquí puedes elegir cuatro modos de captura. Son Sólo manual, Sesión completa, Destacados y Partido completo. Te sugerimos que selecciones "Destacados" a menos que quieras revisar tus partidos. Esto grabará automáticamente para ti los momentos más significativos de Halo Infinite.
Graba partidas de Halo Infinite con el DVR de juegos de Xbox One
Si tienes una Xbox One, también puedes grabar un vídeo con su función de captura. Con la función Game DVR, puedes grabar partidas en Windows 10 como vídeos a 720P y 30 fps. Te permite personalizar los ajustes de grabación y seleccionar la duración de la grabación en función de tus necesidades.
Además, también puedes hacer una captura de pantalla de tu juego si lo necesitas. Después de grabar, puedes editar el vídeo del juego capturado o subirlo directamente a las redes sociales. Ahora, vamos a ver el tutorial detallado sobre cómo grabar el juego de Halo Infinite con el Game DVR de Xbox One.

Paso 1. Inicia el juego cuando vayas a grabar un vídeo.
Paso 2. Mantén pulsado el botón "Compartir" situado en el centro del mando.
Paso 3. Pulsa de nuevo el botón para detener la grabación.
Preguntas frecuentes sobre Cómo grabar una partida de Halo Infinite
Hemos reunido algunas preguntas frecuentes relacionadas con cómo grabar la jugabilidad de Halo Infinite. Echémosles un vistazo juntos.
1. ¿Puedes guardar las repeticiones de Halo Infinite?
La respuesta es sí. Pero hay que tener en cuenta una cosa. Las repeticiones caducarán y desaparecerán de tu biblioteca al cabo de un tiempo. Si quieres conservar una repetición permanentemente, tienes que añadirla a tus marcadores.
2. ¿Tiene Halo Infinite una hoja de servicios?
Sí, desde el 5 de octubre de 2022, muestra a los usuarios un gráfico con su rendimiento en los últimos 20 partidos, y tu colección de Medallas.
3. ¿Cómo se graba en Halo?
Utilizo EaseUS RecExperts para grabar un vídeo de mi juego de Halo. Si quieres probarlo, sólo tienes que seguir los pasos para grabar el juego de Halo con EaseUS RecExperts.
Conclusión
En una palabra, grabar partidas y clips de Halo Infinite es fácil si encuentras la herramienta adecuada. Entre todas las herramientas, te recomendamos EaseUS RecExperts, ya que puede grabar gameplays, reuniones online, conferencias, webcam, audio, micrófono, etc. con un funcionamiento sencillo. Sólo tienes que descargarlo desde el botón de abajo.
Descargar gratis Grabador de pantalla de EaseUS
Descargar gratisGrabador de pantalla de EaseUS
Trustpilot Valoración 4,7
Sobre el autor
Luis es un entusiasta de la tecnología, cuyo objetivo es hacer que la vida tecnológica de los lectores sea fácil y agradable. Le encanta explorar nuevas tecnologías y escribir consejos técnicos.
Artículos Relacionados
-
Grabar Pantalla Android Sin Root con 6 Maneras [2024 Actualizado]
![Luis]() Luis
2024/02/22
Luis
2024/02/22 -
Cómo grabar vídeo de MuseScore [2024]
![Luis]() Luis
2024/03/15
Luis
2024/03/15
-
Cómo grabar en YouTube TV fácilmente
![Luis]() Luis
2024/03/15
Luis
2024/03/15 -
Top 5 Grabador de pantalla para Minecraft PE en iOS/Android/Ordenador
![Luis]() Luis
2024/06/18
Luis
2024/06/18