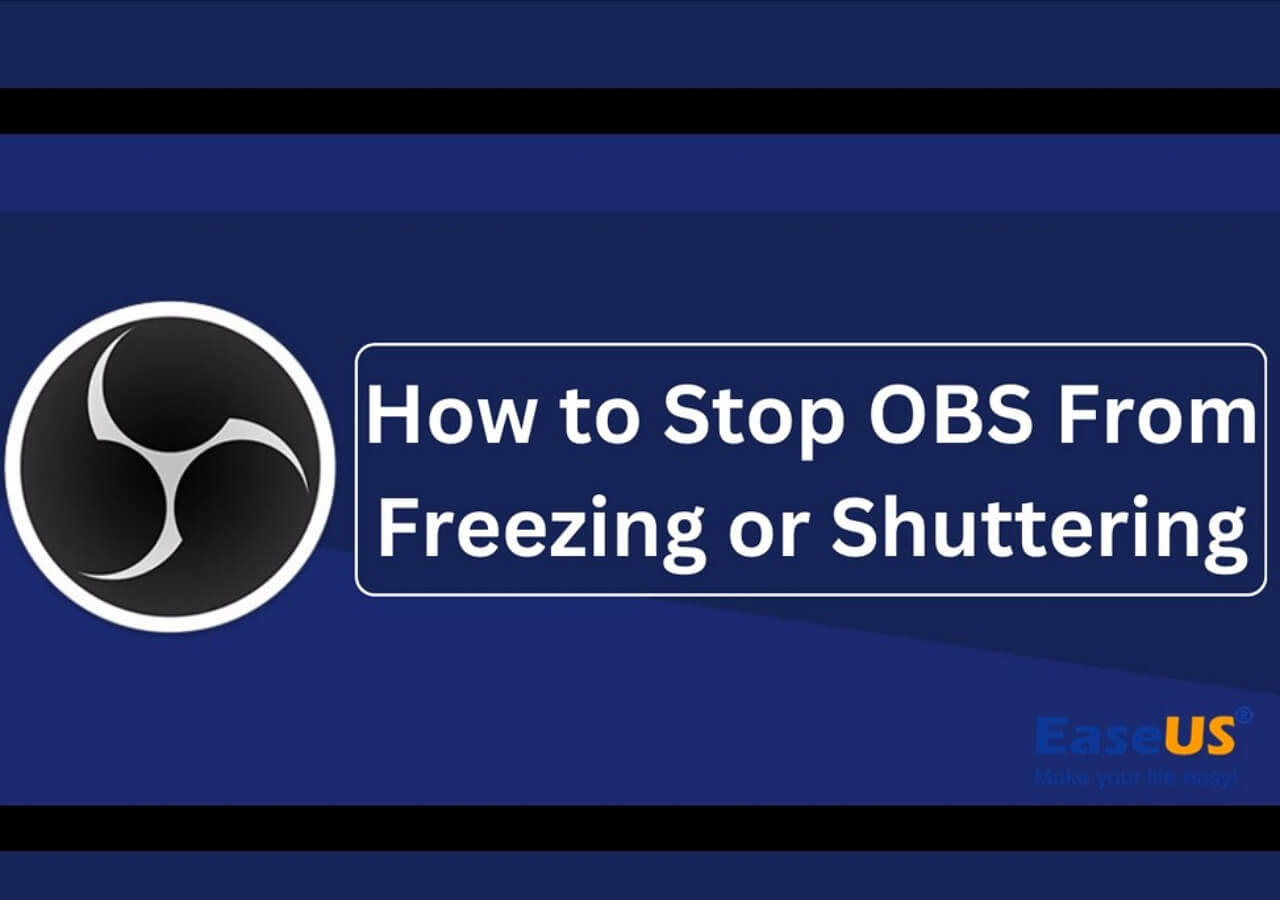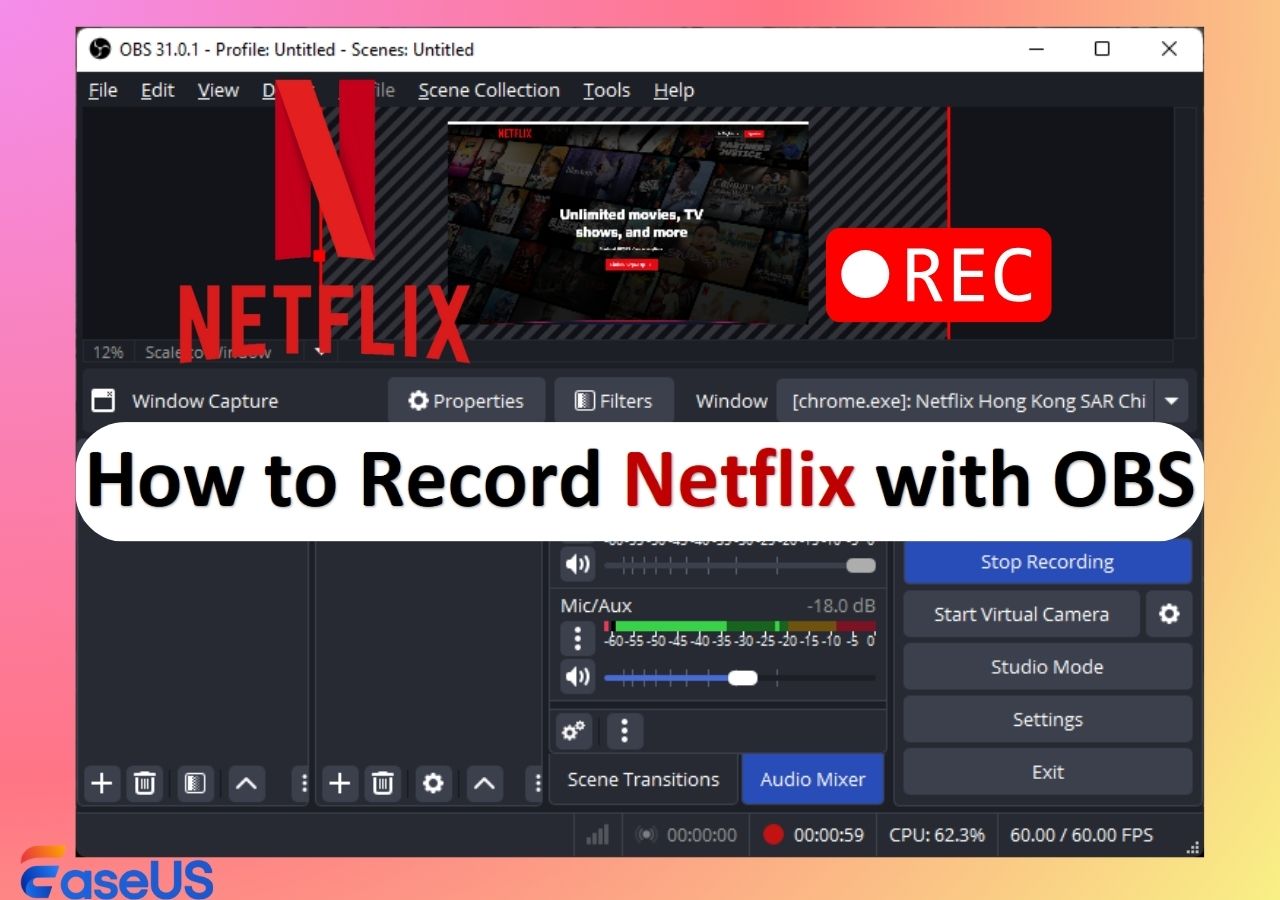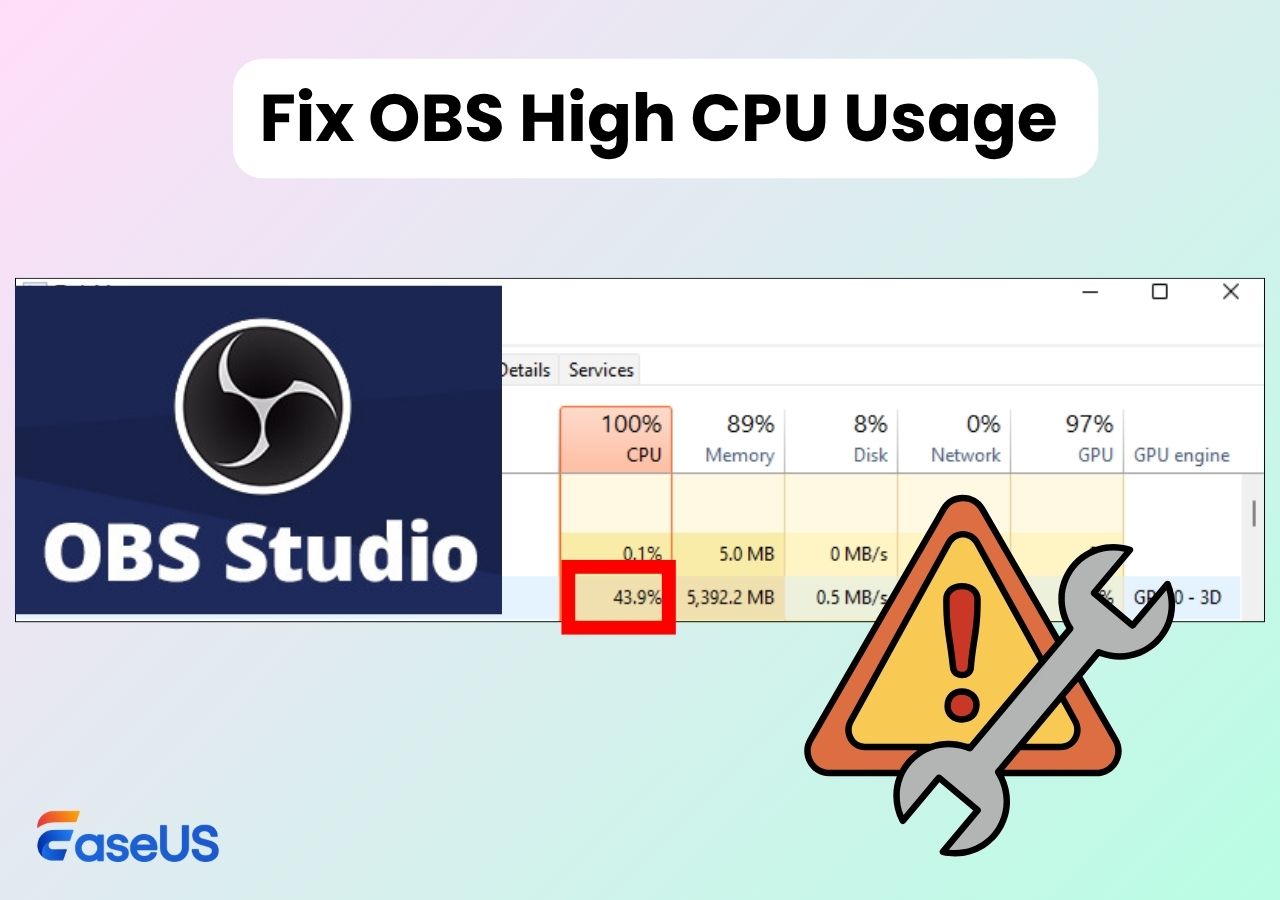-
![]()
Daisy
Daisy is the Senior editor of the writing team for EaseUS. She has been working in EaseUS for over ten years, starting from a technical writer to a team leader of the content group. As a professional author for over 10 years, she writes a lot to help people overcome their tech troubles.…Read full bio -
Jane is an experienced editor for EaseUS focused on tech blog writing. Familiar with all kinds of video editing and screen recording software on the market, she specializes in composing posts about recording and editing videos. All the topics she chooses …Read full bio
-
![]()
Alin
Alin is an experienced technical blog writing editor. She knows the information about screen recording software on the market, and is also familiar with data cloning and data backup software. She is expert in writing posts about these products, aiming at providing users with effective solutions.…Read full bio -
Jean is recognized as one of the most professional writers in EaseUS. She has kept improving her writing skills over the past 10 years and helped millions of her readers solve their tech problems on PC, Mac, and iOS devices.…Read full bio
-
![]()
Jerry
Jerry is a fan of science and technology, aiming to make readers' tech life easy and enjoyable. He loves exploring new technologies and writing technical how-to tips. All the topics he chooses aim to offer users more instructive information.…Read full bio -
![]()
Rel
Rel has always maintained a strong curiosity about the computer field and is committed to the research of the most efficient and practical computer problem solutions.…Read full bio -
![]()
Gemma
Gemma is member of EaseUS team and has been committed to creating valuable content in fields about file recovery, partition management, and data backup etc. for many years. She loves to help users solve various types of computer related issues.…Read full bio -
![]()
Shelly
"I hope my articles can help solve your technical problems. If you are interested in other articles, you can check the articles at the bottom of this page. Similarly, you can also check my Twitter to get additional help."…Read full bio
Page Table of Contents
0 Views |
0 min read
OBS, an abbreviation of Open Broadcaster Software, is a free and open-source program for offline video recording and live streaming. If you're looking for an app to record your screen, OBS is a perfect choice. However, sometimes, you will encounter some problems when using OBS, such as OBS game capture not working and OBS not recording screen issues. This post will tell you how to fix OBS Studio not recording screen errors.
Why Is OBS Not Recording My Screen
For many young individuals who play games, OBS is a must. However, occasionally OBS stutters when recording, detracting from the quality of your recording. Since the issue arises without warning, the causes are difficult to identify.
OBS Studio can stop recording your screen if you don't have administrator rights, use the outdated version, have incorrect graphics settings, or have insufficient permissions. Thus, the recommended troubleshooting methods include launching OBS as administrator, updating to the latest software version, or ensuring it's not interfering with other processes.
Here are some essential and prevalent causes of OBS not recording screen, video, or audio issues:
- Outdated video or audio driver
- Some OBS settings are incorrect, such as capture source settings or audio settings
- Insufficient system resources cause OBS to fail to run properly
- Conflict with other software, like antivirus software or other screen recorder
- No permission to capture the screen, such as the system does not grant it screen recording permission.
- Mute this application mistakenly.
- The compatibility or other bugs of older versions cause the recording to fail.
After knowing what causes the OBS not recording screen issue, it is time to figure out how to fix it. Please keep reading.
Share this guide on how to fix OBS Studio not recording screen issue with others!
10 Ways to Fix OBS Studio Not Recording Screen
Here are 10 simple solutions to help you troubleshoot the OBS not recording full screen game or other issue. Try going through the solutions below if you've encountered a similar problem. Then, let's move to the details:
- Fix 1. Restart OBS Studio
- Fix 2. Run OBS as an Administrator
- Fix 3. Close Unnecessary Background APPs
- Fix 4. Change Graphics Settings
- Fix 5. Update Device Drivers
- Fix 6. Disable Windows Game Mode
- Fix 7. Change OBS Settings
- Fix 8. Screen Recording Permissions
- Fix 9. Disable hardware acceleration
- Fix 10. Uninstall and Reinstall OBS Studio
Fix 1. Restart OBS Studio
Restarting OBS Studio is the most basic and effective method to troubleshoot the OBS recording not working issue. You can stop any OBS Studio-related processes using Task Manager. Then, attempt to start OBS once more to see whether the issue still exists. Finally, continue to the solutions below if OBS still won't record your screen.
Fix 2. Run OBS as an Administrator
OBS won't be able to record your screen as expected if it doesn't have the necessary administrator rights, but you can address this by running OBS as an administrator. You can perform the following methods to run it as an administrator.
Step 1. Right-click on OBS Studio and select Properties.
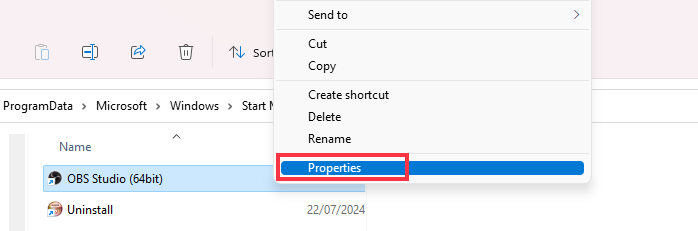
Step 2. Under the Compatibility tab, select the Run this program as an administrator option.
Step 3. Click Apply to save the settings.
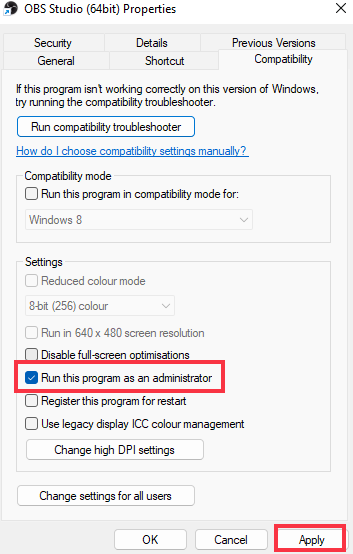
Note: If you are a Windows 11 user, you can also search for OBS in the search box and choose the Run as administrator option.
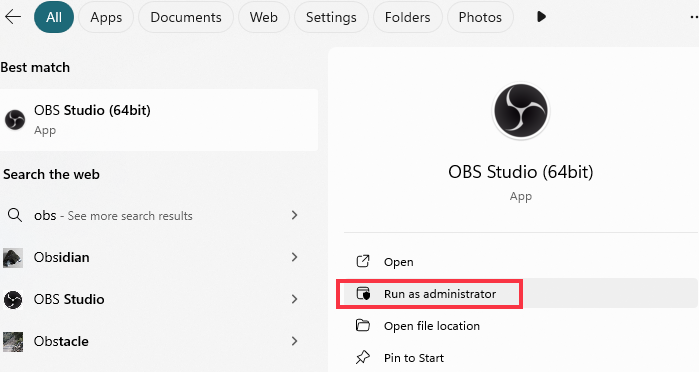
Fix 3. Close Unnecessary Background APPs
Software conflicts may also be to blame. Applications utilizing screen capture functionality or GPU acceleration may potentially conflict with OBS's operation. Try closing them and restarting OBS. Before using OBS screen recording, you can close any unnecessary background programs to prevent this.
Below are the steps:
Step 1. Type Task Manager in the Windows search box and click Open to launch it. Or you can press Ctrl+Alt+Delete hotkey and then hitTask Manager.
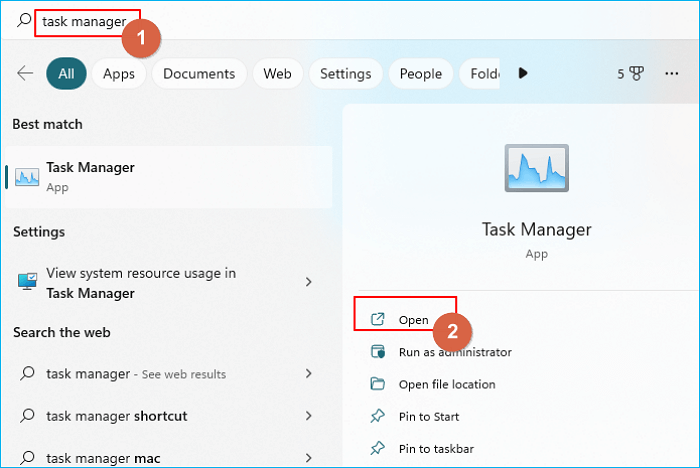
Step 2. Right-click on a program you want to close and then click End task. Once done, restart the OBS to test.
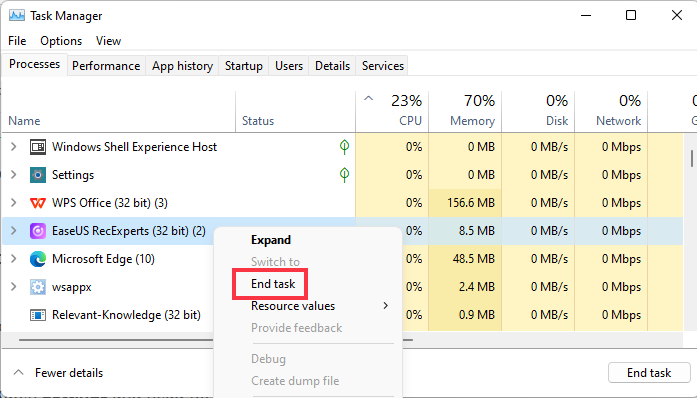
Share this guide on how to fix OBS Studio not recording screen issue with others!
Fix 4. Change Graphics Settings
Performance issues will arise when using a specific graphics card with a certain capture type while running OBS on a laptop or multi-GPU machine. OBS may thus fail to record your screen. Correct this by choosing the dedicated graphics card in Windows settings. The steps are as follows(Windows 11):
Step 1. Press Win + I to open Settings and head for System > Display.
Step 2. Scroll down to find Related settings and click on Graphics settings.
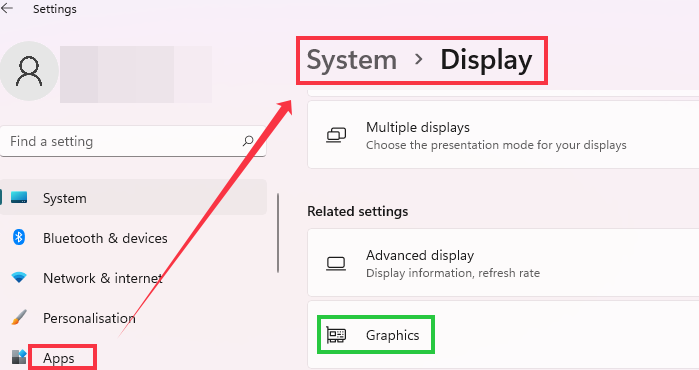
Step 3. Under Add an app, select Desktop app and click Browse to add the OBS Studio executable file.
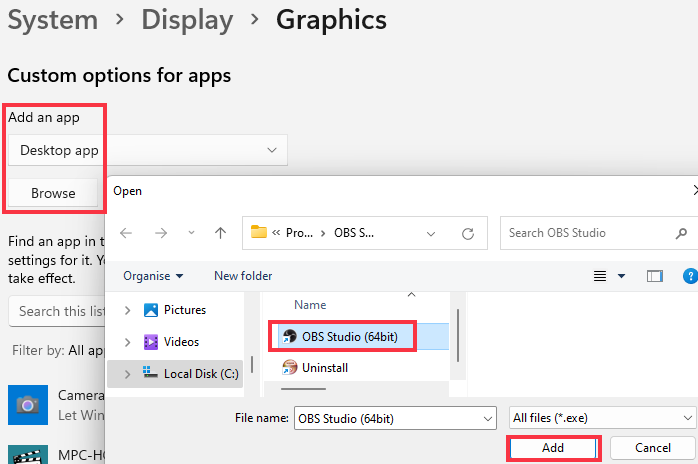
Step 4. Click on OBS Studio > Options.
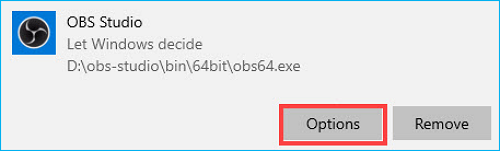
Step 6. Let Windows decide is the default setting. Choose High performance if OBS Studio Game capture is what you intend to use. Select the power-saving option if you want to use Display Capture. Then, click on Save.
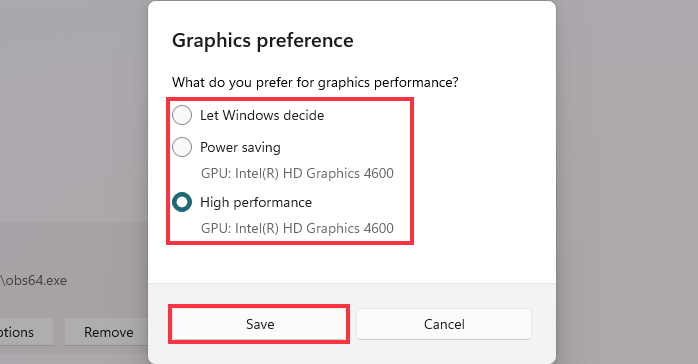
Fix 5. Update Device Drivers
You may encounter the OBS black screen issue, and it won't be able to record the screen correctly if your device drivers are old, broken, or missing. Here are the methods for updating graphics drivers for you:
Step 1. Type "Device Manager" in the Windows search box and press "Open". You can also right-click on the "Start" button to open "Device Manager".
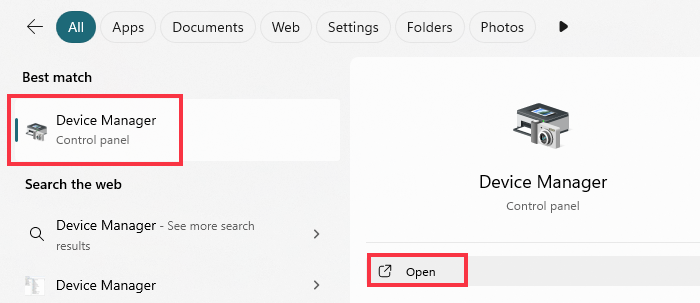
Step 2. You will see a list of devices. Choose and expand "Display adaptors" and right-click on the GPU drivers that you want to update.
Step 3. Click on "Update driver". Then, you need to restart your PC.
Note: You should click "Uninstall device" and repeat the installation process if your drivers are current and you are still experiencing the problem.
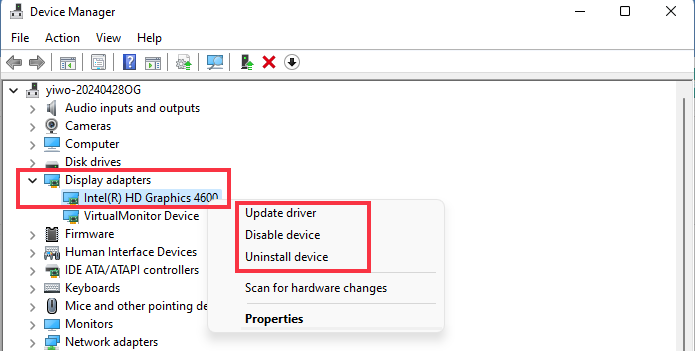
Fix 6. Disable Windows Game Mode
You can disable Game Mode in your Windows PC to solve the OBS screen record not working problem. Although it helps prevent Windows Update from installing drivers, which helps achieve more stable frame rates for certain games and systems, it has to be admitted that sometimes it is also one of the factors that affect OBS.
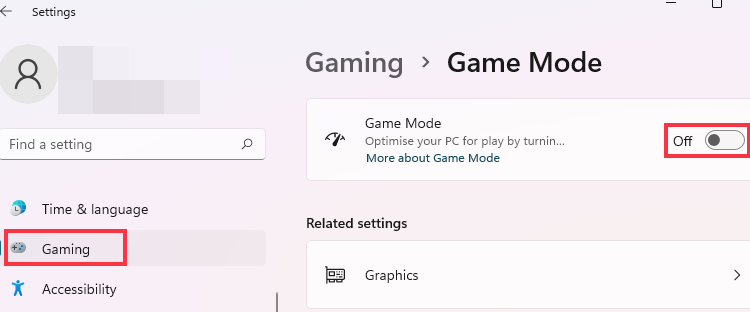
Share this guide on how to fix OBS Studio not recording screen issue with others!
Fix 7. Change OBS Settings
If you encounter the OBS recording black screen issue, you can consider changing some OBS settings, including but not limited to source type, output settings, and resolution. These adjustments can help address the problem by making sure OBS properly captures and processes the video content.
Source Type: The black screen issue often arises because OBS is not capturing the correct source. For example, for full-screen recording, use "Display Capture." For a specific window, use "Window Capture".
Output Settings: If the recording path is incorrect, OBS may fail to save the recording, causing a black screen. You can also try changing the file format to see if that resolves the issue.
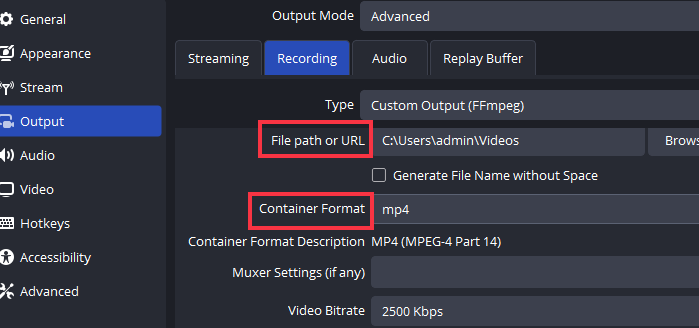
Mismatched Resolutions: Make sure the resolution settings in OBS match your screen or content resolution. Go to Settings > Video and adjust the "Base (Canvas) Resolution" and "Output (Scaled) Resolution" with your actual setup.
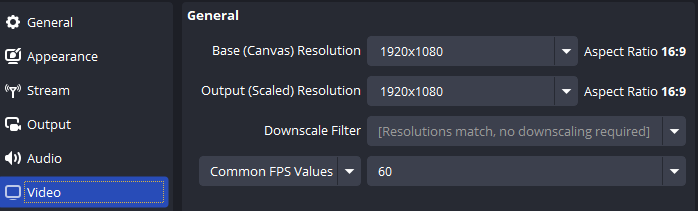
Fix 8. Screen Recording Permissions
OBS requires certain permissions to access and capture the screen. Without these permissions, OBS might not record anything or may display a black screen. For macOS Users , you can go to System Preferences > Security & Privacy > Screen Recording, and enable OBS to get permission.
Fix 9. Disable hardware acceleration
Sometimes, disabling hardware acceleration can resolve the OBS screen capture not working issue, especially for recording streaming videos. For Chrome, you can go to Settings > System and turn off Use graphics acceleration when available option.
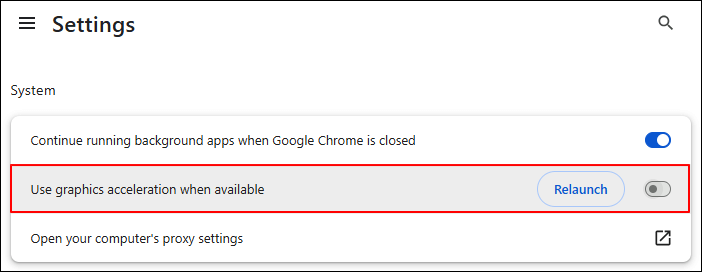
Fix 10. Uninstall and Reinstall OBS Studio
If you're uncertain whether OBS failed to start recording stems from application errors or system configuration issues, trying to uninstall and reinstall OBS Studio may help resolve the problem.
Steps on how to uninstall and reinstall OBS on your Windows PC:
Step 1. Open your PC and navigate to Settings > Apps > Apps & Features.
Step 2. Search for OBS in the App list. Click on the vertical three-dot icon and then choose Uninstall to uninstall.
Step 3. Go to the official website of OBS Studio to download and reinstall the latest version.
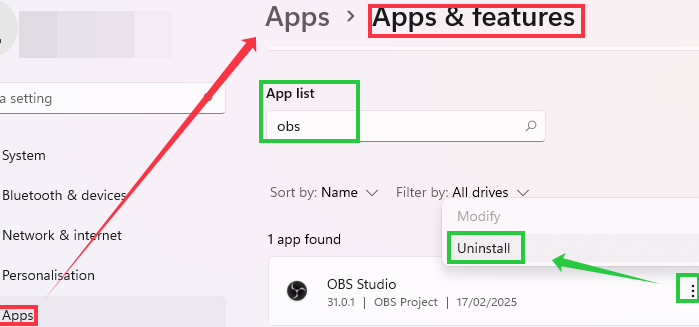
Share this guide on how to fix OBS Studio not recording screen issue with others!
Alternative to OBS Studio for Recording Screen
Although OBS Studio is an open-source and popular recording tool for Windows and Mac users, its interface is relatively complicated. Therefore, it is not suitable for new users. Besides, users may encounter issues like OBS not recording the screen and OBS game capturing a black screen. Under such circumstances, it is imperative to find an alternative to OBS. EaseUS RecExperts is precisely the one that can meet your needs.
EaseUS RecExperts is a screen recorder enabling you to record anything on your PC's screen. It allows you to record a video with a virtual background. It has a variety of supported output formats: MP3, MP4, MOV, FLV, MKV, AVI, AAC, WAV, FLAC, OGG, WMA, GIF, and PNG. In addition, it also allows you to screen record on Windows 7. Most importantly, it lets you screen record a protected video.
You can perform the following steps to screen record your computer.
Step 1. Launch EaseUS RecExperts. You'll see six recording modes available. Choose Full Screen to capture everything on your display, Custom to record a selected area, Window to record a specific app window, Game for optimized gameplay recording, Audio to capture system or microphone sound only, and Webcam to record your webcam feed.

Step 2. Select your input sources. You can freely enable or disable the Webcam, Speaker, or Microphone depending on your needs. If you only want to record a silent screen, simply turn all of them off.

Step 3. Click the red REC button to start recording. A floating control bar will appear on your screen. To pause the recording, click the Pause button (white); to stop it, click the Stop button (red).
Step 4. After recording, you'll be taken to the preview window, where you can watch, trim, or edit your recording with ease.

The Bottom Line
That is all about how to fix OBS not recording screen. You can try the above methods to help solve this issue when using OBS to record your screen. However, as mentioned above, OBS Studio is complex for new users, and its interface is not so straightforward. Therefore, you can try the OSB alternative - EaseUS RecExperts. It is a professional screen recorder with an easy-to-use interface. This screen recorder can help you record everything on your computer, even with limited technical knowledge. Just try it; it will not let you down.
FAQs
1. Why does OBS only record a black screen?
The majority of game software uses a dedicated GPU. The graphics card used by the game software will be different if the OBS Studio is in integrated condition. The result is that the screen will seem black. You must move the graphics card in OBS Studio to fix that problem.
2. Should I record OBS in MKV or MP4?
While MKV is a superior choice for high-definition content, MP4 is a fantastic choice for videos with much movement. Any format you choose should be tested before ensuring it is compatible with your OBS software.
EaseUS RecExperts

One-click to capture anything on screen!
No Time Limit, No watermark
Start Recording