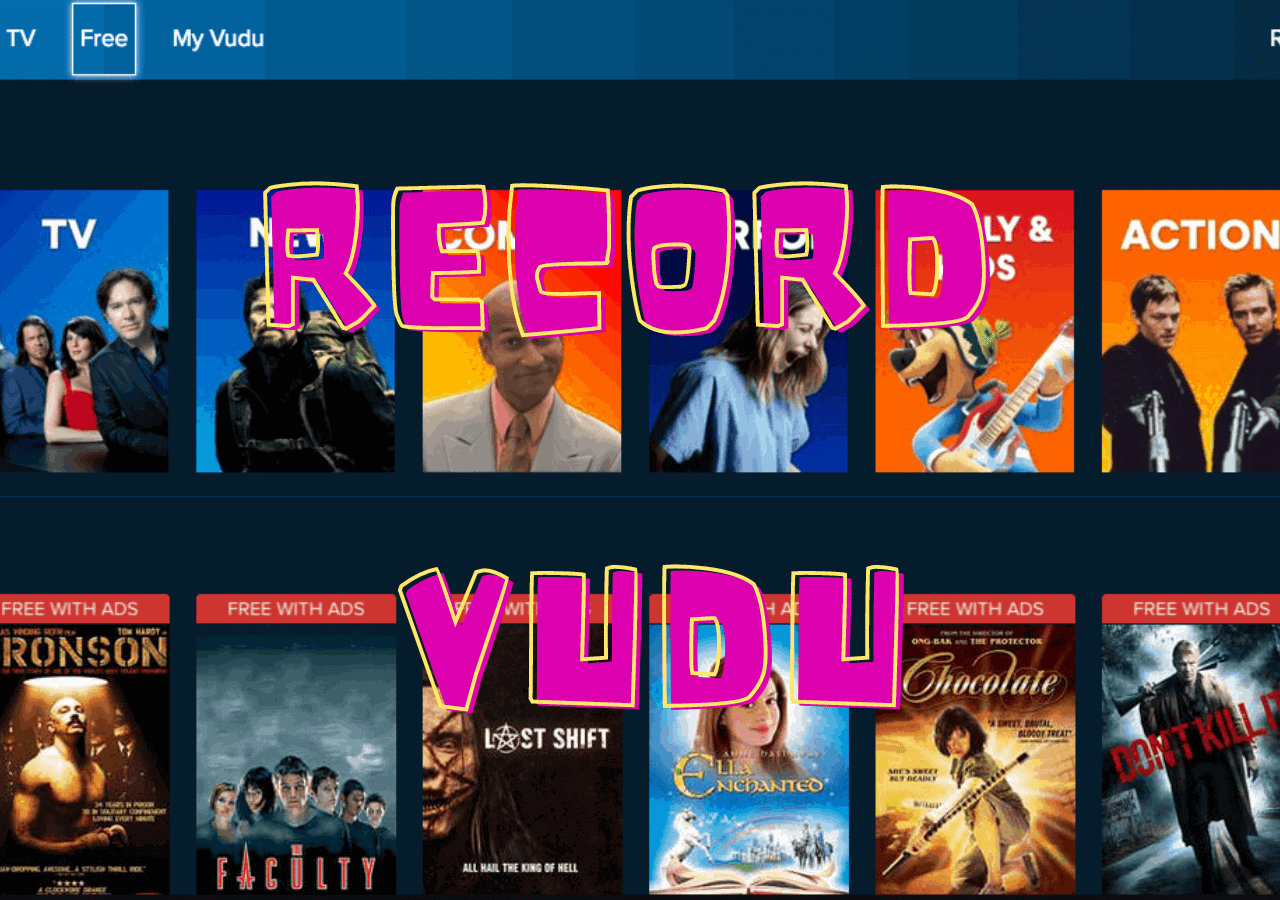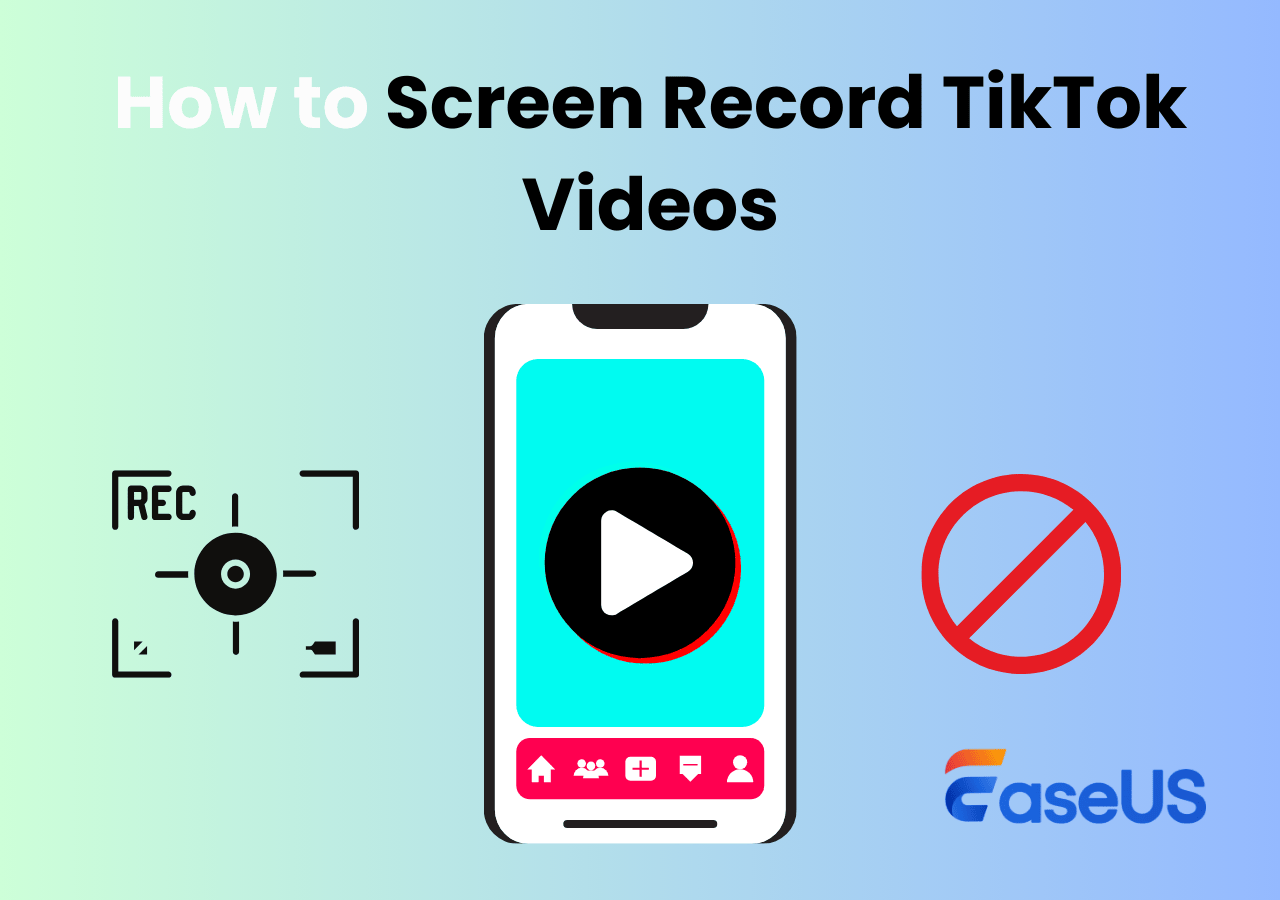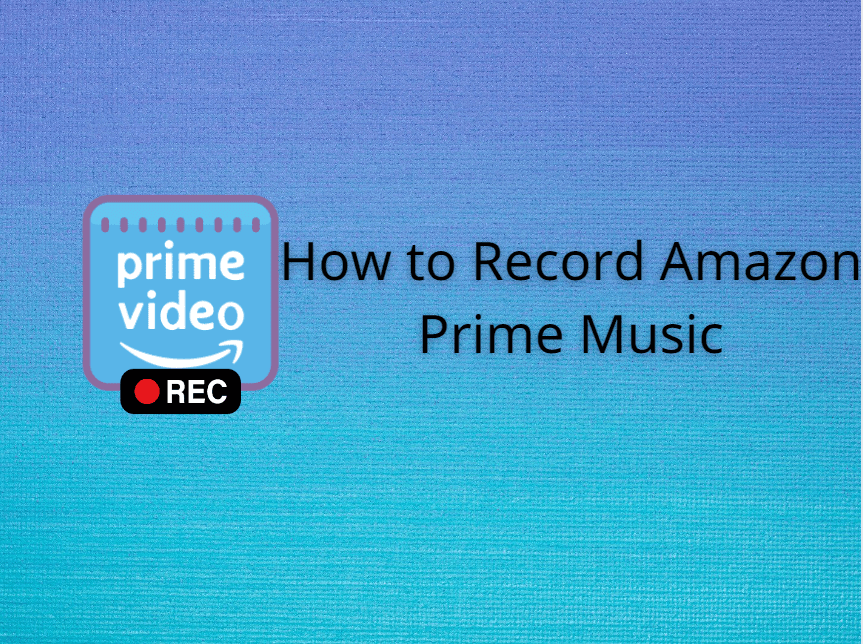-
![]()
Daisy
Daisy is the Senior editor of the writing team for EaseUS. She has been working in EaseUS for over ten years, starting from a technical writer to a team leader of the content group. As a professional author for over 10 years, she writes a lot to help people overcome their tech troubles.…Read full bio -
Jane is an experienced editor for EaseUS focused on tech blog writing. Familiar with all kinds of video editing and screen recording software on the market, she specializes in composing posts about recording and editing videos. All the topics she chooses …Read full bio
-
![]()
Alin
Alin is an experienced technical blog writing editor. She knows the information about screen recording software on the market, and is also familiar with data cloning and data backup software. She is expert in writing posts about these products, aiming at providing users with effective solutions.…Read full bio -
Jean is recognized as one of the most professional writers in EaseUS. She has kept improving her writing skills over the past 10 years and helped millions of her readers solve their tech problems on PC, Mac, and iOS devices.…Read full bio
-
![]()
Jerry
Jerry is a fan of science and technology, aiming to make readers' tech life easy and enjoyable. He loves exploring new technologies and writing technical how-to tips. All the topics he chooses aim to offer users more instructive information.…Read full bio -
![]()
Rel
Rel has always maintained a strong curiosity about the computer field and is committed to the research of the most efficient and practical computer problem solutions.…Read full bio -
![]()
Gemma
Gemma is member of EaseUS team and has been committed to creating valuable content in fields about file recovery, partition management, and data backup etc. for many years. She loves to help users solve various types of computer related issues.…Read full bio -
![]()
Shelly
"I hope my articles can help solve your technical problems. If you are interested in other articles, you can check the articles at the bottom of this page. Similarly, you can also check my Twitter to get additional help."…Read full bio
Page Table of Contents
0 Views |
0 min read
You may get practical advice on how to clip last 10 minutes on PC quickly and easily on this page. But, if you need to get somewhere quickly, try the following fast navigation.
| Workable Solutions | Step-by-step Troubleshooting |
|---|---|
| Way 1. Using PC Clipping Software - EaseUS RecExperts | Using PC clipping software is the most straightforward way to clip the last...Full steps |
| Way 2. Using Xbox Game Bar | Look at Xbox Game Bar if you want to find a built-in game recorder...Full steps |
| Way 3. Using Nvidia GeForce Experience | Nvidia is a fantastic clipping tool for gaming and is the final solution...Full steps |
Whether you're a photographer, gamer, content creator, or someone who wants to share great photos with friends and family, you need clips. Moreover, short videos are becoming popular on social media platforms, including Instagram, TikTok, YouTube, etc. Under such circumstances, more and more people try to clip videos, such as gameplay and teaching tutorials, and share them on social media.
However, if you are unfamiliar with clipping on a PC, you may not know how to do it. This article is beneficial in light of it. Using the instructions on this page, you can learn how to capture the last 10 minutes in high-definition on a computer. And let's go into the details!
Way 1. Using PC Clipping Software - EaseUS RecExperts
Using PC clipping software is the most straightforward way to clip the last 10 minutes on your PC. EaseUS RecExperts is practical and professional clipping software that can meet your needs.
EaseUS RecExperts is a professional and easy-to-use screen recorder. It can help you to record your online video, game, and screen and play videos. With this clipping software for gaming, you can use its professional recording mode for 2D and 3D gameplay. In addition, it can also let you clip the last 5 minutes on your computer. With this clipping software, you can easily and quickly cut the last 10 minutes on a PC.
Pros:
- No time limit & no watermark
- Screen record on Windows 7
- Support 10+ output formats to export your recordings
- Offer schedule recording feature
- Capture the partial or full screen
Cons:
- Need to download or install
Here is how to clip the last 10 minutes on a PC:
Step 1. Launch this PC clipping software and choose the recording mode that you want to capture, such as Full Screen, Custom, Windows, Game, Audio, or Webcam.

Step 2. Choose to record Speaker, Microphone, or Webcam by clicking the respective icon.
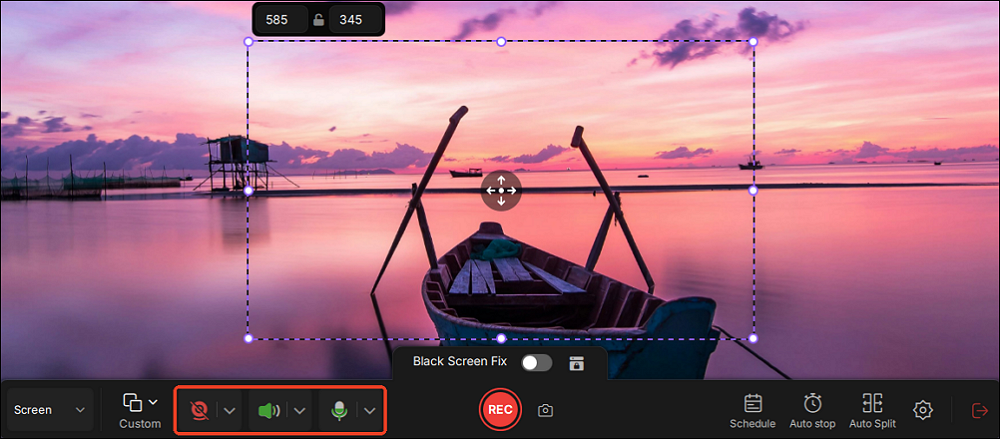
Step 3. When you are ready, click REC to start clipping. You can choose to clip last 30 seconds, 1 minute, 5 minutes, or even longer on your PC flexibly.

Step 4. Once done, click Stop to end your recording.
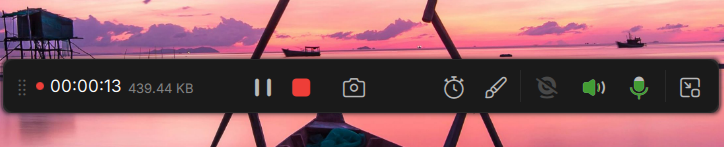
Step 5. And you can go to My Library section and get the recording list where you can view or edit your clips.
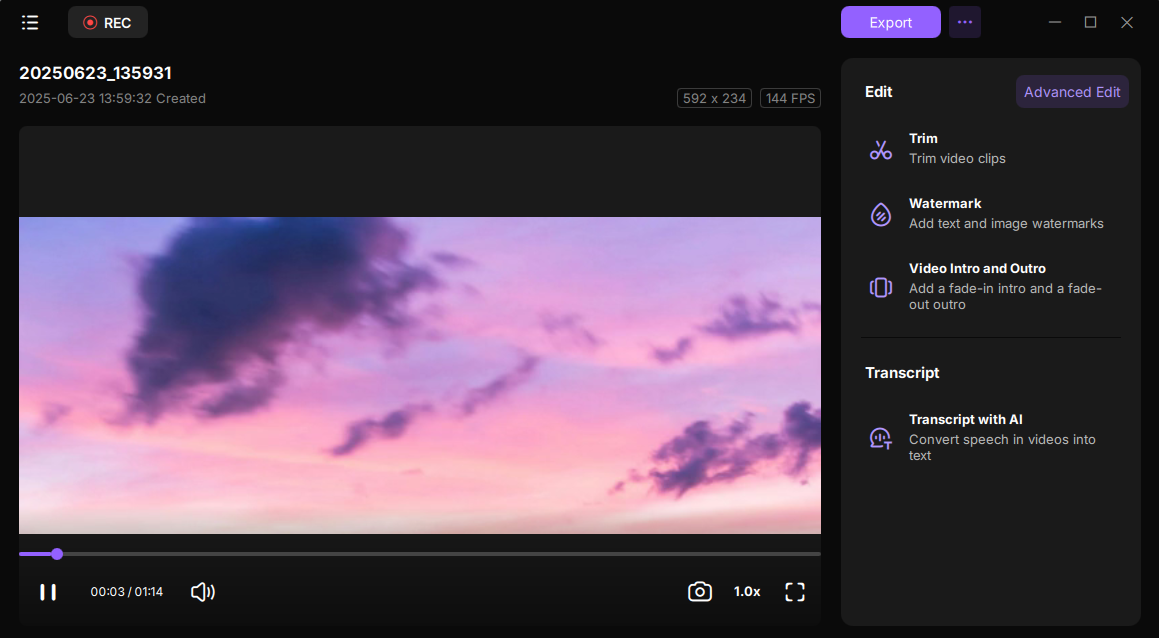
Way 2. Using Xbox Game Bar
Look at Xbox Game Bar if you want to find a built-in game recorder for your PC. It comes pre-installed with your Windows OS and allows you to record gaming on your computer for no charge for up to two hours. Press the Windows + G keys while playing a game to access the Xbox Game Bar, which you can then utilize to record gameplay videos.
You can always capture screenshots of your game with it. Also, it gives you access to other features like the ability to modify the audio settings for your game or view the number of players who are now engaged in it.
Pros:
- Work on the background
- No need to install the software
Cons:
- 4-hour time limit for recording
- Cannot adjust recording area
Follow the guide below to cut the last 10 minutes on your computer:
Step 1. Press the Windows + G keys simultaneously to launch the Game Bar.
Step 2. Go to Widget > Gear > Settings.
Step 3. Press the Shortcuts tab to record the last 10 minutes on your PC. The default hotkey used to record the past 10 minutes will appear.
Step 4. Press the Save button. Then, play a video or launch gameplay you want to clip and use the hotkeys to record the last 10 minutes on your PC.
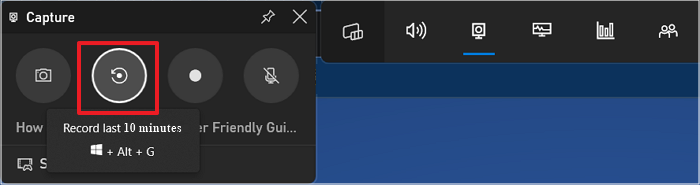
Way 3. Using Nvidia GeForce Experience
Nvidia is fantastic clipping tool for gaming and is the final solution to clip the last 10 minutes on a PC. You have greater control over your recordings than ever before with the help of this tool. You may quickly change the recording settings to best suit your needs, giving you more freedom to produce professionally-looking videos. Users can quickly and effortlessly record anything they need with just a few clicks thanks to the intuitive design, which also has plenty of options to ensure that each video looks fantastic.
Pros:
- Free
- Snaps 360-degree screenshots with filters
- Records and broadcasts video
Cons:
- Not support all PC games
- Requires extra Nvidia hardware
- Notice:
- You must have an Nvidia graphics card to utilize the Nvidia screen recorder.
The detailed steps to clip the last 10 minutes on a PC using Nvidia are as follows:
Step 1. Open the in-game overlay by pressing the Alt + Z keys, and then choose Screenshot Mode from the left column.
Step 2. Press the Alt + F10 keys on a PC to save the most recent 10 minutes as a clip. Click Record to begin it if you wish to record a longer video clip on your PC.

Final Words
Do you know how to clip last 10 minutes on PC now? Using the ways listed above, you can clip the previous 10 minutes on a PC easily and quickly. If you still have issues or don't have the time to complete it yourself, use EaseUS RecExperts. With this easy-to-use screen recorder, you can fix your problem with a few clicks.
EaseUS RecExperts is a practical and multi-functional screen recorder. It can also help you to solve the OBS not recording screen issue and make an instructional video with screen recording. Just try it; it will not let you down!
FAQs
1. How do I record short clips on my computer?
Use Windows + Alt + R to begin recording, or click the Start recording button on the Bar. You can take a screenshot by pressing Windows + Alt + Print Screen or selecting the camera icon. You can also use a professional screen recorder, like EaseUS RecExperts, to help you record a short video.
2. Does Windows 10 have a screen recorder?
Yes, Windows 10 computers have a built-in screen recording tool called Xbox Game Bar to help you record your computer. But it has a limited recording time, and you cannot adjust the recording area during recording. Therefore, it would be best to use a professional screen recorder, like EaseUS RecExperts, to help you record on your Windows or Mac computers.
3. What is the Snipping Tool on PC?
Most Windows PCs have a robust function called the snipping tool that may be used to capture screenshots of the screen. The snipping tool is incredibly simple to use. Type "snipping tool" into the Windows search box to access it.
EaseUS RecExperts

One-click to capture anything on screen!
No Time Limit, No watermark
Start Recording