Tabla de Contenido
![]() Sobre el autor
Sobre el autor
![]() Artículos Relacionados
Artículos Relacionados
-
-
-
-
¿Estás utilizando un iPhone para crear tutoriales y vídeos de demostración? Entonces, como novato, la pregunta de cómo grabar la pantalla en el iPhone XR puede desconcertarte. Aunque existen muchas opciones para capturar la pantalla, como el software de grabación de pantalla o los grabadores de pantalla online, hemos probado y clasificado las mejores opciones para ayudarte a capturar la pantalla en el iPhone XR. Quédate con nosotros para obtener información detallada.
| Método | Eficacia | Calidad de grabación | Nivel de dificultad |
| Alta- Graba vídeos de YouTube y Netflix encriptados en PCs | Alta | Superfácil | |
| Alta- Registra todas las actividades del iPhone | Medio | Moderado | |
| Medio- Añade comentarios de audio y realiza ediciones básicas | Medio | Fácil | |
| Medio- Grabación de audio de doble canal con herramienta de recorte | Medio | Fácil |
Cómo grabar la pantalla en el iPhone XR de 3 maneras
Encuentra las mejores opciones de grabación de pantalla para iPhone XR para grabar a pantalla completa con sonido y funciones de edición de vídeo. Sus funciones de grabación de pantalla te permiten crear bonitas grabaciones para guardar y compartir directamente en plataformas sociales.
Método 1: Utiliza el grabador de pantalla integrado de iOS
- 🏅Calificación: 4.6/5
- 💻Compatibilidad: Todos los dispositivos iOS como iPhone y iPad.
El Grabador de Pantalla iOS es el mejor grabador de pantalla gratuito preinstalado para dispositivos iOS que graba pantallas cómodamente en 720p. Puedes iniciarlo en cuestión de segundos desde el Centro de Control y grabar todas las actividades que ocurran en tu pantalla. Lo mejor es que es un grabador de pantalla ilimitado, es decir, no hay límite de grabaciones. Por desgracia, tiene capacidades de edición limitadas, y las grabaciones ocupan un espacio de almacenamiento considerable.

🔖Características destacadas
- Grabador de pantalla fácil de usar y gratuito
- No requiere instalación (preinstalado en el dispositivo)
- Grabaciones 720p
- Iniciar rápidamente desde el Centro de Control
Cómo grabar la pantalla del iPhone XR con el grabador de pantalla integrado de iOS
Paso 1. Abre Ajustes > Centro de Control.
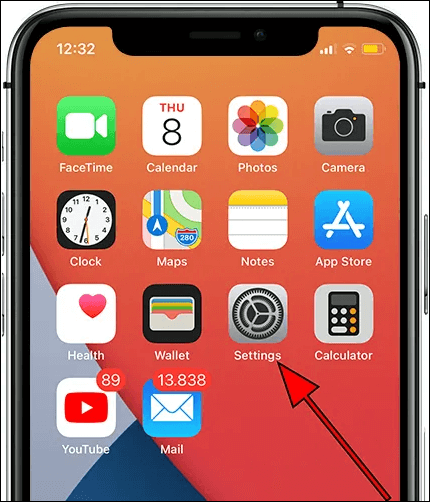
Paso 2. Haz clic en Personalizar Controles y desplázate hasta encontrar Grabación de Pantalla. Pulsa el botón Añadir (icono +) junto a la opción Grabación de pantalla.
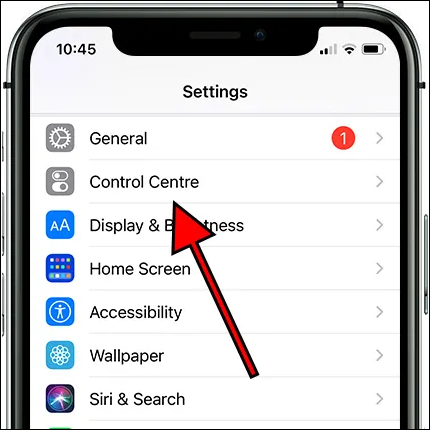
Paso 3. Abre el Centro de Control de tu iPhone y pulsa el icono de Grabación de Pantalla (ahora disponible en color gris).

Paso 4. Espera a la cuenta atrás de 3 segundos y sal del Centro de Control para iniciar la captura de pantalla en tu iPhone XR.
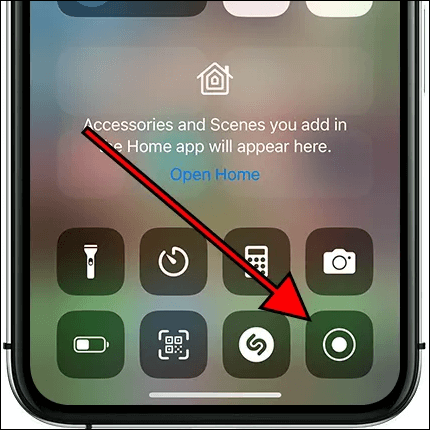
- Nota:
- Para grabar el micrófono con la pantalla, mantén pulsado el botón de grabación de la pantalla y toca el icono de color gris Micrófono.

Paso 5. Detén la grabación abriendo el Centro de Control y pulsa el botón rojo Grabar. También puedes hacer clic en la barra de estado roja de la parte superior de la pantalla y pulsar Detener.
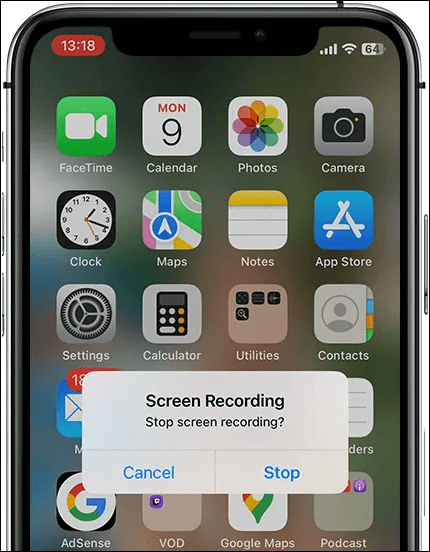
Paso 6. Tu grabación de pantalla se guardará en la app Fotos en la última posición.
Puedes ver este videotutorial de YouTube como se indica a continuación.
Método 2: Utiliza Grabarlo
- 🏅Calificación: 4/5
- 💻Compatibilidad: iPhone y iPad
Record It es una de las excelentes aplicaciones para capturar la pantalla del iPhone XR y te permite añadir una grabación de tu pantalla como imagen dentro de imagen. Record It es útil para añadir comentarios de audio si te gusta hacer vídeos de reacciones, grabar gameplays, hacer tutoriales, demostraciones en vídeo y vídeos de formación. Puedes añadir tu cara a la esquina de la pantalla y empezar con tus reacciones y comentarios a grabar vídeos de partidas de Steam. Hay disponible una versión gratuita, pero requiere una versión pro para todas las características y funciones.

🔖Características destacadas
- Realiza eficazmente ediciones básicas como recorte, velocidad de reproducción, filtros de vídeo, rotación, etc.
- Grabación con un solo toque
- Te permite grabar comentarios de audio en los vídeos de rollo de cámara existentes
- Imagen en imagen con grabación de webcam
Cómo capturar pantalla en el iPhone XR con Grabarlo
Paso 1. Descarga y abre la aplicación Grabarlo.
Paso 2. Haz clic en el botón rojo grande de grabación para empezar a grabar.
Paso 3. Personaliza dónde se guardan los vídeos grabados.

Paso 4. Enciende el micrófono haciendo clic en el icono del micrófono situado en la parte inferior de la pantalla.
Paso 5. Haz clic en Iniciar emisión para empezar a grabar.
Paso 6. Haz clic en el botón rojo de la esquina superior izquierda de tu pantalla para detener la grabación.
Método 3: Utiliza Go Record
- 🏅Calificación: 3.5/5
- 💻Compatibilidad: iPhone y iPad
Go Record es una aplicación de grabación de audio de doble canal potente y fácil de usar, con una función de autodetección incorporada para derivar la clave de tu pista y ofrecer siempre una armonía y corrección perfectas. Cuenta con una intuitiva herramienta de recorte para capturar los mejores momentos. Puedes seleccionar varios estilos de metrónomo, como bombo, baqueta, cencerro, etc.
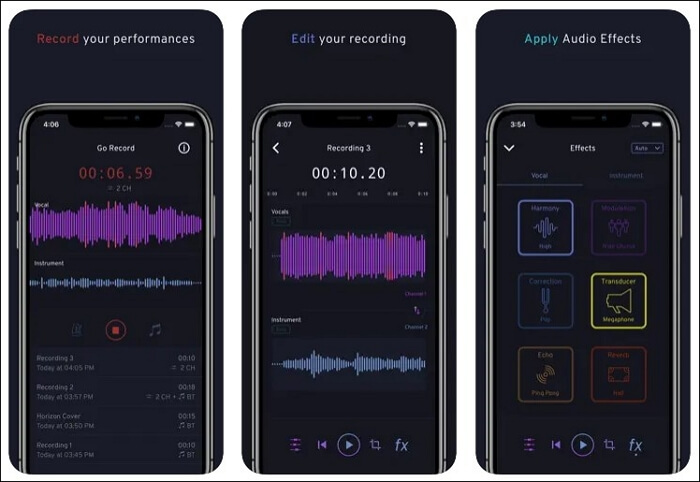
🔖Características destacadas
- Captura la interpretación del instrumento en una pista de audio independiente
- Detecta y evita la distorsión de audio mediante un indicador de recorte
- Importa pistas de acompañamiento desde cualquier lugar
- Exporta los proyectos en formato .wav para mantener la máxima calidad de audio
Cómo capturar pantalla en el iPhone XR con Go Record
Paso 1. Descarga y abre la aplicación Go Record.
Paso 2. Abre Ajustes del dispositivo > Centro de control > haz clic en Personalizar controles.
Paso 3. Pulsa el signo + antes de Grabar pantalla.
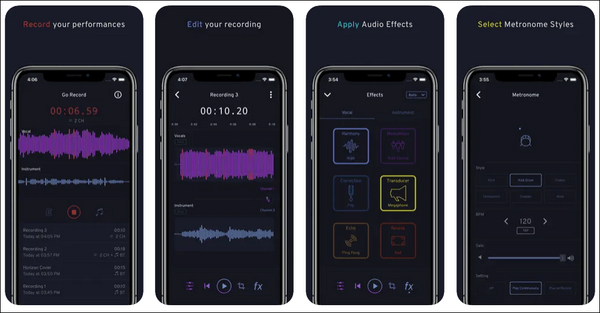
Paso 4. Desliza el dedo hacia arriba desde la parte inferior. Mantén pulsado el botón rojo de Grabación de Pantalla.
Paso 5. Pulsa Ir a Grabar Grabador de Pantalla.
Paso 6. Desliza el dedo hacia abajo desde la parte superior y pulsa el botón rojo de Grabación. A continuación, pulsa Grabador de pantalla > Iniciar emisión. Puedes activar el audio de tu micrófono para añadir sonido.
Paso 7. Toca la barra roja de la parte superior para detener la grabación. Tus grabaciones estarán disponibles en la aplicación Go Record en Grabaciones recientes.
Estos son algunos de los mejores grabadores de pantalla para iOS. Ahora, crea una grabación de pantalla y captura sonido en tu iPhone XR con estos grabadores de pantalla en cuestión de segundos. Puedes grabar audio de YouTube y otras plataformas y disfrutar de tutoriales de juego y vídeo para utilizarlos en el futuro.
La gente también lee:
Consejos extra: Grabar pantalla en Mac con EaseUS RecExperts
¿Estás buscando una solución infalible para grabar la pantalla en Mac? EaseUS RecExperts definitivamente puede poner fin a tu búsqueda. Es una herramienta de grabación de pantalla al vapor con todas las funciones para capturar actividades de pantalla en Windows y Mac en tus condiciones. Además de grabar, te permite editar mientras grabas la pantalla de tu Mac o Windows.
- 🏅Calificación: 4.9/5
- 💻Compatibilidad: Windows y Mac
EaseUS RecExperts es una magnífica opción para grabar la pantalla y la webcam con un reproductor multimedia incorporado. Te permite hacer capturas de pantalla, recortar y dividir/parar automáticamente la grabación sin problemas en Windows y macOS.
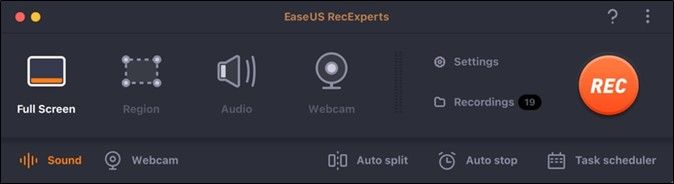
Incluso puedes subir el volumen del micrófono y reducir el ruido mientras grabas tus vídeos encriptados favoritos, como Netflix. Ahora, graba tu pantalla a la hora programada y extrae el audio del vídeo sin complicaciones.
Descargar gratis Grabador de pantalla de EaseUS
Descargar gratisGrabador de pantalla de EaseUS
Trustpilot Valoración 4,7
🔖Características destacadas
- Grabar vídeo con fondo virtual
- Añade anotaciones durante la grabación
- Activa el efecto de pantalla verde mientras activas la grabación de pantalla
- Registra varias pantallas y regiones seleccionadas
- Grabador a pantalla completa sin marcas de agua y grabaciones ilimitadas
- Oculta automáticamente la barra de estado mientras grabas
Sólo hemos destacado la punta de sus funciones. Pero puedes descargar y disfrutar como nunca de tus sesiones de grabación con EaseUS RecExperts.
Puedes compartir este artículo en tus redes sociales para que más usuarios de iOS sepan cómo grabar la pantalla de sus teléfonos.
Lo esencial
Ahora ya sabes cómo grabar la pantalla en el iPhone XR con múltiples opciones. Seleccionar la mejor herramienta para grabar en el iPhone XR puede ser complicado, pero debes tener en cuenta la compatibilidad, el precio, las funciones, la facilidad de uso y el soporte para decidirte por la mejor. Además, puedes descargar y utilizar EaseUS RecExperts para capturar vídeos de alta calidad sin retrasos, marcas de agua ni límites de tiempo. Mejora tu experiencia con un editor de vídeo y un reproductor multimedia integrados.
Descargar gratis Grabador de pantalla de EaseUS
Descargar gratisGrabador de pantalla de EaseUS
Trustpilot Valoración 4,7
Preguntas frecuentes sobre cómo grabar la pantalla del iPhone XR
Hemos cubierto información detallada para ayudarte a realizar capturas de pantalla en el iPhone XR. Si aún tienes algunas dudas, estas preguntas frecuentes pueden ayudarte a resolverlas.
1. ¿Por qué no funciona la grabación de pantalla en el iPhone XR?
La grabación de pantalla puede no funcionar si las restricciones están activadas, ya que impide la grabación. Puedes Configuración > Tiempo de pantalla > Restricciones de contenido y privacidad > Restricciones de contenido para asegurarte de que se permite la grabación de pantalla.
2. ¿Por qué no está el botón de grabación de pantalla?
Todos los iPhone tienen una grabadora de pantalla integrada que puede estar oculta. Pero puedes activarla a través de Ajustes > Centro de control > Grabación de pantalla, y pulsa el icono + que hay antes de Grabación de pantalla. Ahora, cuando deslices el dedo hacia abajo desde la parte superior, encontrarás la opción Grabación de pantalla.
3. ¿Cuál es el atajo de teclado para grabar la pantalla?
Los usuarios de Windows pueden iniciar la grabación de pantalla utilizando la tecla Windows + Alt + R. Los usuarios de Mac pueden utilizar las teclas de acceso rápido Mayúsculas + Comando + 5 para abrir la barra de herramientas Captura de pantalla, donde encontrarás las opciones de grabación y podrás pulsar Grabar. A continuación, pulsa Comando + Control + Escape para detener la grabación.
Sobre el autor
Luis es un entusiasta de la tecnología, cuyo objetivo es hacer que la vida tecnológica de los lectores sea fácil y agradable. Le encanta explorar nuevas tecnologías y escribir consejos técnicos.
Artículos Relacionados
-
[5 maneras] Impacto récord del Genshin en 2024
![Luis]() Luis
2024/03/15
Luis
2024/03/15 -
10 mejores reproductores MP4 para Windows 10 (2024 Nuevo)
![Pedro]() Pedro
2024/01/09
Pedro
2024/01/09
-
OBS Se ha producido un error no especificado al grabar [Soluciones probadas]
![Luis]() Luis
2023/12/01
Luis
2023/12/01 -
Cómo grabar Clash Royale en iPhone/iPad/Mac/Windows
![Luis]() Luis
2024/03/14
Luis
2024/03/14