Tabla de Contenido
![]() Sobre el autor
Sobre el autor
![]() Artículos Relacionados
Artículos Relacionados
-
-
-
-
Con la creciente popularidad de YouTube como plataforma de música, podcasts y otros contenidos de audio, es bastante habitual que los usuarios busquen formas de capturar su música favorita de YouTube para escucharla sin conexión u otros fines personales.
Grabar audio de YouTube en un Mac puede parecer un reto, ¡pero no te preocupes! Aquí compartiremos algunos métodos valiosos que te ayudarán a guardar música de vídeos de YouTube para reproducirla sin conexión. Tanto si eres un novato en Mac como un usuario experimentado, este artículo te proporcionará la orientación necesaria para lograr tu objetivo.
|
Método |
Eficacia |
Calidad de grabación |
Nivel de dificultad |
|
Alta - Graba audio de YouTube con una calidad excelente; sin límite de tiempo; |
Alta |
Superfácil |
|
|
Media - Necesitas instalar primero otros plugins como Soundflower |
Media |
Fácil |
|
| Audacity | Media - Necesitas instalar primero otros plugins como Soundflower | Alta | Fácil |
¿Puedo grabar audio de YouTube en Mac?
Por supuesto, ¡sí! Es posible capturar y guardar audio de YouTube en la pantalla de tu Mac. Existe en el mercado una amplia gama del mejor software de grabación de audio para Mac, que te permite capturar cualquier sonido procedente de tu Mac, incluido el audio de YouTube.
Sin embargo, capturar audio de vídeos de YouTube no siempre es ético ni legal. Si capturas música de YouTube sin el permiso del propietario de los derechos de autor para uso comercial, podrías meterte en serios problemas con la ley. Pero si la utilizas para uso propio, no es un problema que implique la violación de ninguna ley de derechos de autor. Lo mismo ocurre al grabar videos de YouTube.
Por tanto, es importante que tengas en cuenta cuando pienses en grabar en YouTube sin permiso del propietario de los derechos de autor y el uso justo de las grabaciones.
3 métodos para guardar audio de YouTube en Mac
Después de aprender algunos consejos sobre cómo guardar el sonido de YouTube en Mac, es hora de saber cómo completar la tarea con un gran programa para grabar videos de YouTube. Sin más preámbulos, vamos a sumergirnos en los detalles.
Método 1. Utiliza un grabador profesional de YouTube
Para garantizar la calidad del audio de YouTube grabado, es necesario encontrar y elegir un grabador de audio de YouTube para Mac de alta calidad. Y EaseUS RecExperts es una herramienta que satisface todas tus necesidades de grabación.
Como grabador de pantalla para Mac profesional, te permite capturar audio de YouTube o de otras plataformas de streaming en casi todos tus ordenadores macOS, incluidos los dispositivos basados en M1 y M2. Antes de grabar, puedes incluso cambiar los ajustes de audio, como el formato, el bitrate, la frecuencia de muestreo, etc., para obtener los archivos de música que desees. Con su ayuda, puedes grabar todo el tiempo que quieras, y luego editarlo y exportarlo de una sola vez. Y lo que es más importante, no necesitas instalar plugins adicionales, ya que esta herramienta puede grabar pantalla Mac con audio interno con éxito.
Primero usa el botón de abajo para descargar el programa EaseUS RecExperts, y sigue los pasos siguientes para grabar audio de YouTube en Mac.
Descargar gratis Grabador de pantalla de EaseUS
Descargar gratisGrabador de pantalla de EaseUS
Trustpilot Valoración 4,7
Paso 1. Inicia este grabador de pantalla para Mac y haz clic en el botón "Audio" de la interfaz principal.

Paso 2. A continuación, selecciona la fuente de audio haciendo clic en "Sonido" en la parte inferior izquierda. Aquí puedes elegir si quieres grabar el sonido del sistema, del micrófono o ambos simultáneamente, e incluso ajustar el volumen. Una vez hecho esto, haz clic en la opción "OK".
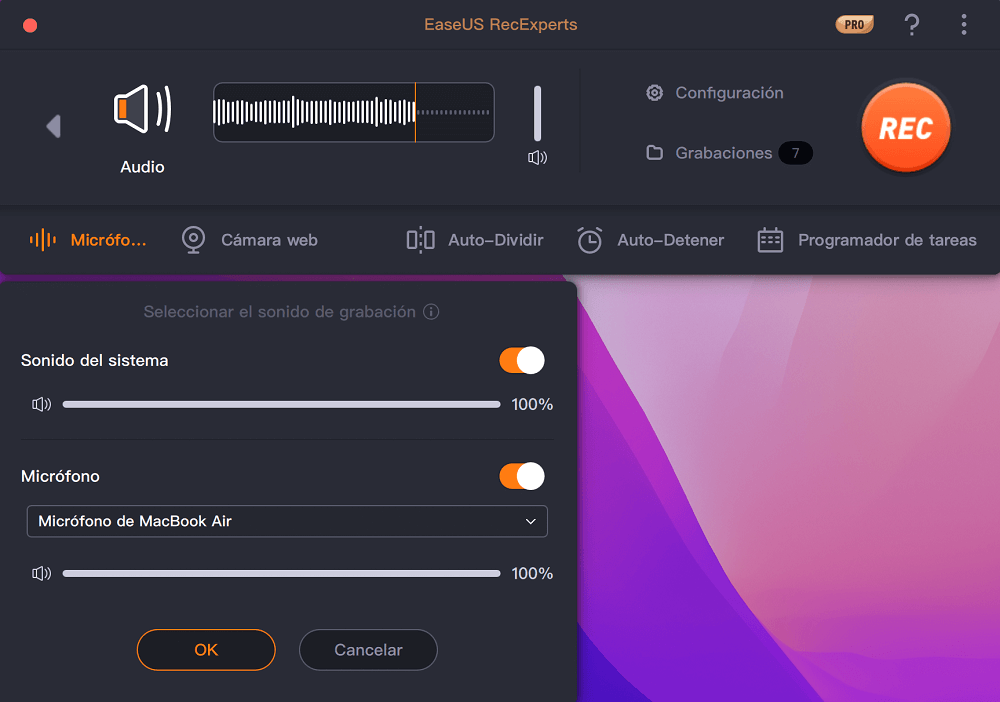
Paso 3. Cuando estés listo, presiona el botón "REC" para iniciar la grabación de audio.
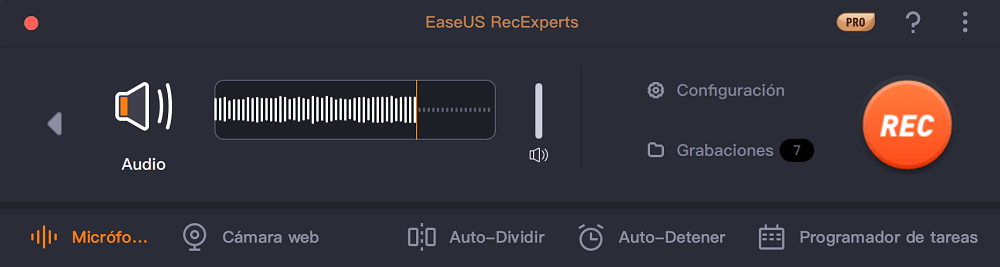
Paso 4. Una vez hecho esto, puedes previsualizar los archivos de música grabados haciendo clic en "Grabaciones" en la página de inicio. Si es necesario, puedes recortar las partes no deseadas haciendo clic en el icono de la tijera en la parte inferior.
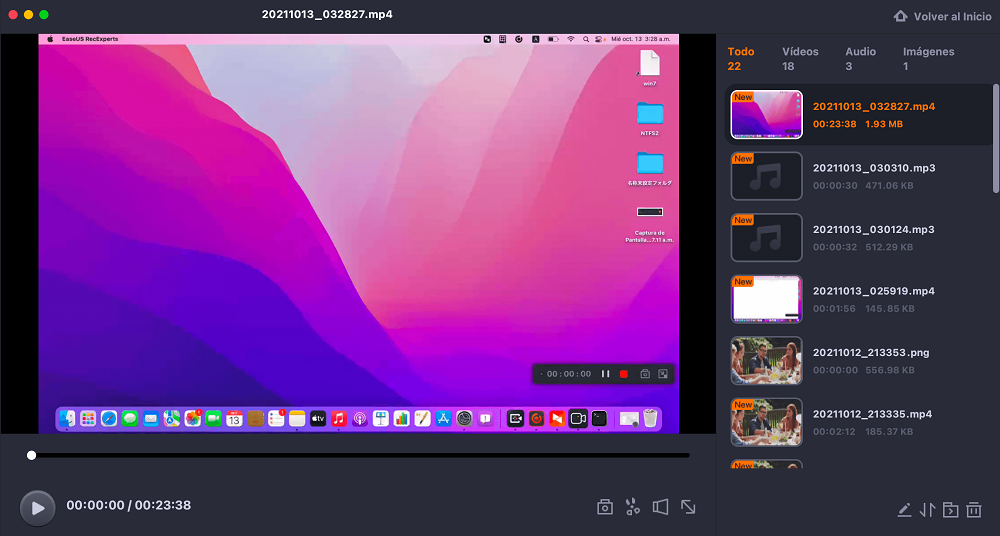
¡Comparte este post con tus amigos ahora si resuelve tu problema!
Método 2. Utiliza QuickTime Player
Si no tienes espacio suficiente para instalar un software de grabación de audio de terceros en tu Mac, echa un vistazo a QuickTime Player. Es un grabador de pantalla y audio preinstalado en Mac, que te permite capturar el sonido del micrófono y la pantalla del Mac sin esfuerzo.
Sin embargo, cuando se trata de capturar audio de YouTube a través de QuickTime Player, necesitas descargar e instalar Soundflower. Una vez hecho esto, sigue las siguientes guías para grabar música de YouTube en Mac:
Paso 1. Descarga e instala Soundflower en tu Mac desde su web oficial, y haz clic en Configuración de preferencias> Configuración de sonido > Salida > Soundflower (2ch). A continuación, reproduce el vídeo de YouTube del que quieras capturar música
Paso 2. Abre QuickTime Player y haz clic en Archivo > Nueva grabación de audio.

Paso 3. Cuando aparezca el panel de grabación, pulsa la flecha hacia abajo situada a la derecha del botón de grabación, y elige Soundflower (2ch) como fuente de audio.
Paso 4. Si estás preparado, haz clic en el botón Grabar para activar la grabación de audio de YouTube.
Método 3. Utiliza Audacity
Otra herramienta es Audacity. Como grabadora de audio de código abierto, te permite capturar y guardar música de YouTube en Mac completamente gratis. Una vez terminada la grabación, puedes incluso utilizar esta herramienta para modificar tu grabación de audio.
Pero, al igual que QuickTime Player, Audacity no puede capturar el sonido del sistema de tu Mac. Por tanto, también tienes que instalar Soundflower.
Paso 1. Instala y ejecuta Soundflower en tu Mac, y establece "Soundflower (2ch)" como salida.
Paso 2. Descarga e inicia Audacity, y reproduce el audio de YouTube.
Paso 3. Vuelve a Audacity y haz clic en el botón rojo Grabar para empezar a grabar.

Conclusión
Como puedes ver, es posible y fácil grabar audio de YouTube en Mac con las herramientas adecuadas.
Si tienes poco presupuesto y no te importa tomarte la molestia de instalar otros plugins, puedes utilizar QuickTime Player o Audacity para guardar música de YouTube en tu Mac.
Pero si quieres una solución fácil y única, EaseUS RecExperts es tu destino. Este programa te permite capturar cualquier audio procedente de tu Mac en alta calidad ¡con unos simples clics!
Descargar gratis Grabador de pantalla de EaseUS
Descargar gratisGrabador de pantalla de EaseUS
Trustpilot Valoración 4,7
Preguntas Frecuentes Acerca De Grabar Audio de YouTube en Mac
1. ¿Puedo grabar audio en streaming en mi Mac?
Sí, puedes grabar audio en streaming en tu Mac, siempre que dispongas de los grabadores de audio en streaming adecuados, como EaseUS RecExperts, Movavi grabador de pantalla, etc. Consigue uno de ellos y sigue las instrucciones en pantalla para utilizarlo.
2. ¿Cómo puedo grabar vídeos de YouTube gratis en mi Mac?
Puedes utilizar el grabador de pantalla integrado del Mac - QuickTime Player para terminar la tarea:
- Iniciar QuickTime Player
- Haz clic en Archivo > Nueva grabación de pantalla y elige la región de grabación
- Pulsa el botón Grabar
3. ¿Cómo grabar audio de YouTube en Mac con GarageBand?
GarageBand permite capturar audio directamente desde tu micrófono u otros instrumentos conectados a tu Mac. En cuanto a la grabación de audio de YouTube, en realidad no puede realizar la tarea directamente.
Si todavía quieres utilizar GarageBand, primero puedes descargar los vídeos de YouTube en tu Mac de forma local y, a continuación, extraer la pista de audio del vídeo de YouTube. Y ya está.
Sobre el autor
Pedro es un editor experimentado de EaseUS centrado en la redacción de temas sobre tecnología. Familiarizado con todo tipo de software de recuperación de datos, copia de seguridad y restauración, software de edición de vídeo y grabación de pantalla, etc. Todos los temas que elige están orientados a proporcionar información más instructiva a los usuarios.
Artículos Relacionados
-
Las 10 mejores alternativas gratuitas a Snagit que puedes probar en 2025
![Pedro]() Pedro
2025/07/18
Pedro
2025/07/18 -
¿Es legal grabar audio de YouTube? Respuesta 2025 de EaseUS RecExperts
![Luis]() Luis
2025/07/18
Luis
2025/07/18
-
Cómo grabar BIGO sin pantalla negra [2025 pasos más fáciles]
![Luis]() Luis
2025/07/18
Luis
2025/07/18 -
Cómo recortar vídeo en Windows 10 (sin pérdida de calidad)
![Luis]() Luis
2025/07/18
Luis
2025/07/18