Tabla de Contenido
![]() Sobre el autor
Sobre el autor
![]() Artículos Relacionados
Artículos Relacionados
-
-
-
-
¿Quieres aprender a grabar vídeos de YouTube sin marca de agua y sin perder calidad en tu ordenador? ¿Sabes cómo graban los YouTubers su gameplay? Este artículo te proporcionará instrucciones detalladas sobre cómo grabar un vídeo de YouTube en el PC. Ahora, comprueba las soluciones para tus ordenadores Windows 11, 10, 8, 7 y Mac.
Respuesta rápida: ¿Puedes grabar un vídeo de YouTube en tu ordenador?
Dependiendo del sistema operativo de tu ordenador y de tus preferencias personales, la forma de grabar vídeos de YouTube puede variar. Aquí tienes un resumen de los métodos proporcionados en este artículo. Navega rápidamente y elige el que más te convenga.
1️⃣Use grabadores de pantalla gratuitos de terceros. Esto requiere instalar software adicional, pero ofrece el método más sencillo y eficaz para capturar vídeos de YouTube sin marcas de agua, límites de tiempo ni retrasos.
2️⃣Use Barra de juegos Xbox para ordenadores con Windows 10 y 11. Esta herramienta integrada puede grabar vídeo en modo de pantalla completa, pero no te permite capturar el escritorio ni el Explorador de archivos, o verás que la captura de la Barra de juegos Xbox está en gris.
3️⃣Use la Herramienta de Recortes para PC con Windows 11. Esta función de grabación nativa puede capturar regiones de pantalla personalizadas y grabar el escritorio y el Explorador de archivos. Pero no puedes cambiar los fps ni la calidad.
4️⃣Use Reproductor QuickTime para MacBook. QuickTime está preinstalado en los ordenadores MacOS y te permite capturar la pantalla y el sonido externo de tu PC Mac. Pero no grabará el audio interno del Mac.
5️⃣Use herramientas online de grabación de pantalla. Si quieres un método sin instalación para grabar vídeos de YouTube, puedes utilizar grabadores basados en web para capturar directamente un vídeo de un sitio web.
¡Comparte este post para ayudar a más gente!
Cómo grabar vídeos de YouTube en PC Windows y Mac con el Grabador de Pantalla Gratuito
Combinabilidad: Windows 7/8/8.1/10/11; macOS 10.13 y posteriores
Soporta formato de salida de vídeo: MP4, MOV, FLV, MKV, AVI y GIF.
Lo mejor para: principiantes y profesionales que trabajan con múltiples escenarios de grabación y edición en ordenadores
EaseUS RecExperts es un grabador de pantalla y audio gratuito que te permite capturar fácilmente la pantalla, el sonido y la webcam. Tanto si quieres guardar audio de YouTube, coger vídeos de YouTube o grabar un vídeo para YouTube, puedes utilizar este grabador de YouTube para capturar los clips que quieras con unos simples clics.
Además, también te permite ver vídeos borrados de YouTube, clips privados, vídeos sólo para miembros y elementos bloqueados.
Descarga EaseUS RecExperts en tu Windows o Mac. Veamos ahora cómo grabar un vídeo de YouTube en el PC.
Descargar gratis Grabador de pantalla de EaseUS
Descargar gratisGrabador de pantalla de EaseUS
Trustpilot Valoración 4,7
Paso 1. Ejecuta EaseUS RecExperts. Hay dos modos para grabar la pantalla. Elige "Pantalla Completa", esta herramienta capturará toda la pantalla; elige "Región", tendrás que seleccionar el área de grabación manualmente.

Paso 2. Después, puedes elegir grabar la webcam, el sonido del sistema o el micrófono como quieras. Por supuesto, puedes desactivarlos si sólo necesitas grabar la pantalla en silencio.

Paso 3. A continuación, puedes hacer clic en el botón rojo "REC" para empezar a grabar. Ahora verás una barra de menú en tu pantalla. Si quieres pausar la grabación, haz clic en el botón blanco "Pausa "; para finalizar la grabación, haz clic en el botón rojo "Detener".
Paso 4. Después de grabar, accederás a la interfaz de la lista de grabaciones. Aquí puedes ver o editar tus grabaciones fácilmente.

Cómo grabar un vídeo de YouTube en un PC con Windows 10/11 con la barra de juegos de Xbox
Combinabilidad: Windows 10 22H2 o posterior
Soporta formato de salida de vídeo: MP4
Lo mejor para: grabar el juego y otras ventanas (excepto el escritorio y el Explorador de archivos) en modo de pantalla completa en 4 horas
Xbox Game Bar permite a los usuarios grabar el juego de la serie X de Xbox y capturar clips de otras aplicaciones. Puedes utilizar Game Bar para grabar vídeos de YouTube y audio al mismo tiempo con un modo de pantalla completa.
Veamos cómo capturar un vídeo de YouTube en PC en Windows 10 y 11 con la Barra de Juegos:
Paso 1. Abre el vídeo de YouTube que quieras grabar.
Paso 2. Pulsa las teclas Win + G a la vez para lanzar el widget y la barra de herramientas.
💡Nota: Consulta la Barra de Juegos Xbox no se abre si es necesario.
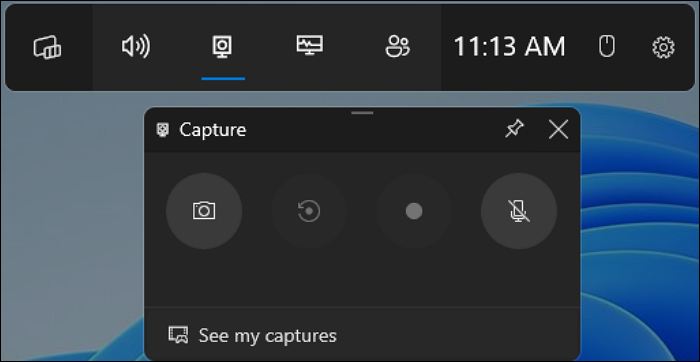
Paso 3. En la ventana emergente, haz clic en Capturar. Puedes activar o desactivar el sonido del micrófono según tus necesidades.
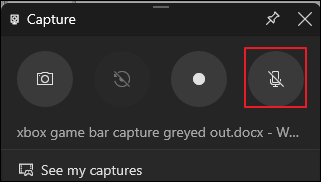
Paso 4. Haz clic en el botón de grabación (punto blanco) o pulsa el atajo Win + Alt + R para iniciar la grabación. Reproduce el vídeo de YouTube.
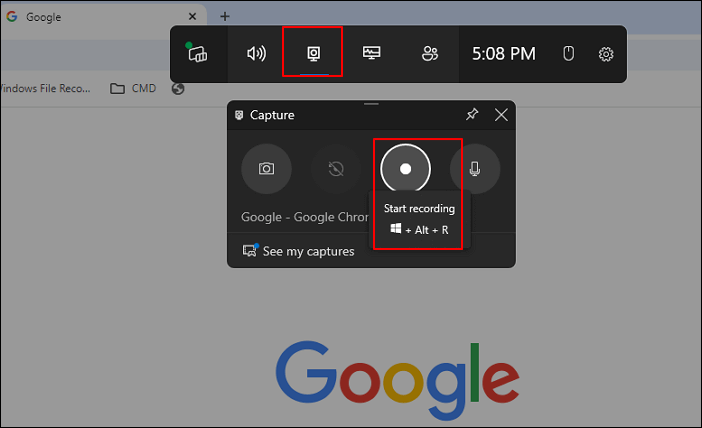
Paso 5. Para finalizar la sesión de grabación, haz clic en el botón Detener grabación o en el atajo de teclado Win + Alt + R de nuevo. Verás una ventana con el clip de juego grabado.
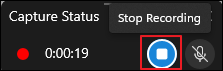
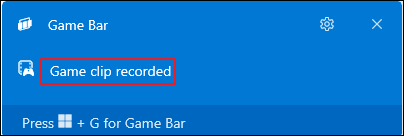
Paso 6. Vuelve a pulsar las teclas Win + G. Puedes ir a Ver mis capturas o a C:\users\admin\Videos\Capturas para ver el archivo MP4 grabado.

💡Notas:
- Por favor, no cambies de ventana al grabar. La Barra de Juegos Xbox sólo puede grabar una ventana a la vez.
- No puedes pausar la sesión de grabación con la Barra de Juegos de Windows.
Cómo capturar vídeos de YouTube en un ordenador Win 11 con la herramienta Recortes
Combinabilidad: Windows 11 versión 22000.0 o superior
Soporta formato de salida de vídeo: MP4
Lo mejor para: hacer capturas de pantalla, editar fotos y grabar vídeos en 30 minutos
La Herramienta de Recortes de los ordenadores de sobremesa y portátiles con Windows 11 añade una nueva función de grabación de pantalla (no disponible en Windows 10).
Esta herramienta de captura y grabación de pantalla permite a los usuarios grabar la pantalla de Windows 11 de cualquier región. Sin embargo, cada sesión de grabación de Snipping Tool sólo puede durar 30 minutos. Cuando alcance el límite de duración, la grabación finalizará automáticamente. Por tanto, lo mejor sería que planificaras bien el tiempo con antelación.
Veamos cómo grabar un vídeo de YouTube en PC en Windows 11 con Snipping Tool:
Paso 1. Abre el vídeo de YouTube que quieras grabar.
Paso 2. Escribe Snipping Tool en la barra de búsqueda y haz clic en Abrir de la lista.

Paso 3. Cambia de la pestaña Recortes a Grabar y haz clic en + Nuevo para iniciar una nueva grabación.
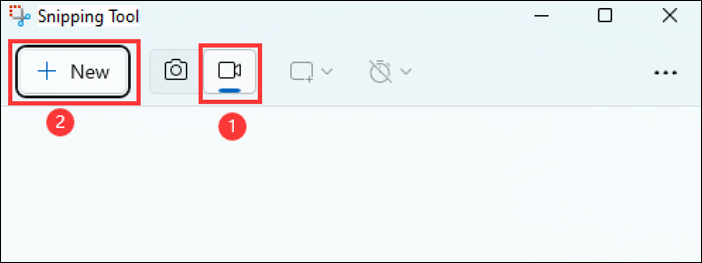
Paso 4. Personaliza el área que quieres capturar y haz clic en Iniciar. La grabación comenzará cuando termine la cuenta atrás de 3 segundos.
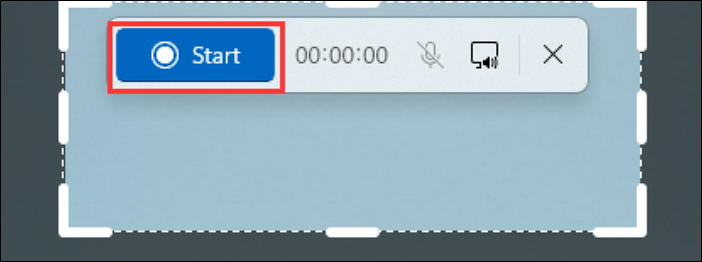
Paso 5. Haz clic en Detener para finalizar la tarea de grabación. Normalmente, el archivo MP4 grabado se guardará automáticamente en tu ordenador. Si no es así, haz clic en el botón Guardar para seleccionar una ruta de ubicación para la grabación.
💡Nota: Recomendamos guardar manualmente la grabación si no funciona el autoguardado de la Herramienta de Recortes. El archivo se perderá si el proceso de autoguardado no finaliza correctamente.
Cómo grabar vídeos de YouTube en Mac con QuickTime Player
Combinabilidad: Mac
Soporta formato de salida de vídeo: MOV
Lo mejor para: grabar la pantalla con el sonido externo
QuickTime Player es una buena opción para grabar vídeos de YouTube en el MacBook. Permite a los usuarios grabar la pantalla con un micrófono en lugar del audio del sistema y de la app.
Si quieres capturar el sonido interno de los ordenadores Mac, puedes instalar complementos adicionales gratuitos como dispositivo de salida de sonido, como BlackHole y SoundFlower.
Veamos cómo grabar en pantalla un vídeo de YouTube en PC en macOS con QuickTime y un plugin:
Paso 1. Descarga BlackHole o SoundFlower en tu Mac e instálalo.
Paso 2. En tu MacBook, ve a Preferencias del Sistema > Sonido > Entrada. Selecciona BlackHole 2ch o Soundflower (2ch) de la lista para configurarlo como dispositivo de entrada de tu Mac.
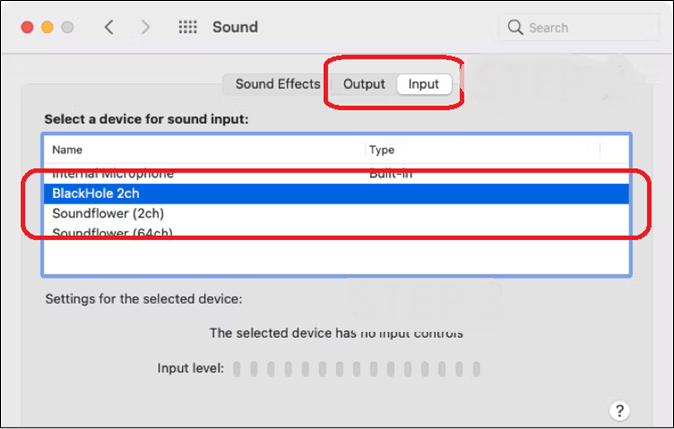
Paso 3. Cambia a la pestaña Salida para repetir las operaciones y configurarlo como dispositivo de salida de tu Mac.
Paso 4. Abre el vídeo de YouTube que quieras grabar.
Paso 5. Abre QuickTime Player, ve a Archivo > Nueva grabación de pantalla y selecciona BlackHole 2ch o Soundflower (2ch) como fuente.
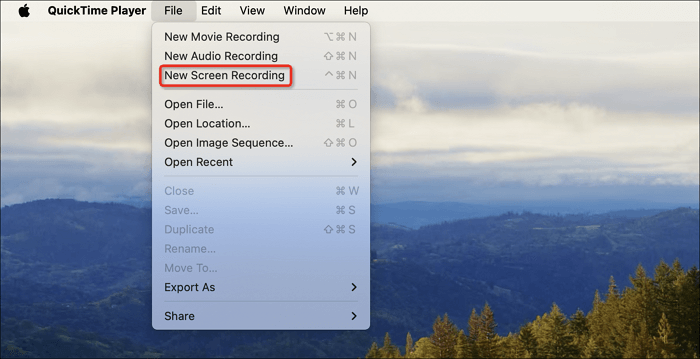
Paso 6. Ahora puedes iniciar y detener la sesión de grabación.
Cómo grabar vídeos de YouTube online gratis
Combinabilidad: Windows, Mac, iPhone y dispositivos Android
Soporta formato de salida de vídeo: WebM
Lo mejor para: grabar pantalla y audio al mismo tiempo en navegadores web
EaseUS Online Screen Recorder es una herramienta basada en web que te permite grabar pantallas y sonidos de ordenadores y teléfonos móviles sin marca de agua. No necesitas descargar ni instalar ningún software, extensión o complemento.
Es gratuito y accesible en los navegadores Chrome, Firefox, Edge, Safari y Opera.
Para realizar una grabación de vídeo de YouTube online gratis, visita el sitio web e inicia la tarea.

Reflexiones finales
En cuanto a cómo grabar un vídeo de YouTube en el PC, hay muchas opciones, incluyendo software de terceros, herramientas integradas en el ordenador y utilidades basadas en la web. Cada uno de estos métodos tiene su uso y sus limitaciones.
Este artículo explica detalladamente estas soluciones; puedes elegir las que más te interesen.
Para los usuarios que quieran la forma más rápida y eficaz, elige EaseUS RecExperts.
Descargar gratis Grabador de pantalla de EaseUS
Descargar gratisGrabador de pantalla de EaseUS
Trustpilot Valoración 4,7
Cómo puedo grabar desde YouTube gratis Preguntas frecuentes
Consulta más preguntas sobre cómo grabar vídeos de YouTube en el PC gratis.
1. ¿Cómo grabar vídeos de YouTube en un teléfono Android?
Para grabar vídeos de YouTube en teléfonos y tabletas Android:
Paso 1. Abre el vídeo de YouTube que quieras grabar.
Paso 2. Desliza el dedo hacia abajo desde la parte superior de la pantalla para acceder al panel de Ajustes rápidos.
Paso 3. Busca la opción de grabador de pantalla y toca el icono.
Paso 4. Elige tus ajustes, como grabar audio (si lo deseas) y si quieres mostrar los toques en la pantalla.
Paso 5. Pulsa Iniciar para empezar a grabar y reproducir el vídeo.
Paso 6. Para detener la grabación, desliza el dedo hacia abajo desde la parte superior de la pantalla, pulsa en la notificación de la grabadora de pantalla y selecciona Detener.
Paso 7. La grabación se guardará en tu galería o app de fotos.
2. ¿Cómo grabar un vídeo de YouTube en tu iPhone?
Para grabar un vídeo de YouTube en tu iPhone o iPad:
Paso 1. Abre el vídeo de YouTube que quieras grabar.
Paso 2. Desliza el dedo hacia abajo desde la esquina superior derecha de la pantalla y busca el botón de grabación de pantalla (un círculo sólido blanco dentro de un círculo). Púlsalo.
- Si no existe esta opción, ve a Configuración > Centro de control > Personalizar controles > Pulsa el botón verde más (+) junto a Grabación de pantalla para añadirla a tu Centro de control.
- Si necesitas capturar audio desde tu micrófono, mantén pulsado el botón de grabación de pantalla y toca el icono del micrófono para activar el audio antes de iniciar la grabación.
Paso 3. Cuando termine la cuenta atrás, tu pantalla empezará a grabar. Reproduce el vídeo de YouTube.
Paso 4. Para detener la grabación, abre de nuevo el Centro de Control y pulsa el botón de grabación de pantalla, o pulsa la barra de estado roja de la parte superior de la pantalla y confirma que quieres detener la grabación.
Paso 5. La grabación se guardará en tu aplicación Fotos.
3. ¿Qué grabador de pantalla utilizan los YouTubers?
- Para Windows y Mac: EaseUS RecExperts, OBS, Snagit, Camtasia, Screencast-O-Matic
- Por Internet: EaseUS Online Screen Recorder, Loom, Screencastify
- Para iOS/Android: la grabadora integrada, AZ Screen Recorder, DU Recorder, TechSmith Capture
Sobre el autor
Luis es un entusiasta de la tecnología, cuyo objetivo es hacer que la vida tecnológica de los lectores sea fácil y agradable. Le encanta explorar nuevas tecnologías y escribir consejos técnicos.
Artículos Relacionados
-
Cómo transcribir vídeos de Instagram
![Luis]() Luis
2025/07/18
Luis
2025/07/18 -
5 maneras | Cómo grabar Roblox con audio
![Luna]() Luna
2025/07/18
Luna
2025/07/18
-
Los mejores grabadores de pantalla y de audio en 2025 [Gratis y de Pago]
![Pedro]() Pedro
2025/07/18
Pedro
2025/07/18 -
Netflix sigue fallando en Roku TV [¡2025 soluciones!]
![Luis]() Luis
2025/07/18
Luis
2025/07/18