Tabla de Contenido
![]() Sobre el autor
Sobre el autor
![]() Artículos Relacionados
Artículos Relacionados
-
-
-
-
Roblox es una popular plataforma de juegos online con una gran reputación entre los jugadores y desarrolladores de juegos, ya que admite diversos tipos de juegos. A veces, necesitas grabar momentos destacados del juego para hacer tutoriales o compartir tus mejores momentos con los demás. Aunque la grabación de pantalla en Mac y Windows es un poco más fácil, la gente suele preguntar, ¿hay alguna forma de grabar pantalla en Chromebook?
Pero no te preocupes; este escrito de EaseUS ofrece los mejores métodos para grabar la pantalla de Roblox en Chromebook siguiendo los pasos correctos. Así que, sin más preámbulos, ¡vamos a sumergirnos en sus detalles!
Formas seleccionadas de grabar Roblox en Chromebook
Para ayudarte a grabar Roblox en Chromebook, a continuación te presentamos las cinco famosas y accesibles aplicaciones de terceros que debes explorar. ¡Comencemos!
| Métodos | Eficacia | Dificultad |
| EaseUS Grabador de Pantalla Online Gratis | Alto - Graba la pantalla sin retardo | ⭐ |
| Telar | Medio - Puede haber un pequeño retraso durante la grabación | ⭐ |
| Nimbus | Alto - Conjunto de herramientas de edición intuitivo incluido | ⭐⭐ |
| Grabador de pantalla Openvid | Media - Necesita ajustes manuales para grabaciones en HD | ⭐⭐⭐ |
| SCRE.IO Grabador de Pantalla | Alto - Autoguardado para recuperar vídeos tras un fallo | ⭐⭐ |
1. EaseUS Free Online Screen Recorder👍👍👍👍👍
EaseUS Free Online Screen Recorder te permite grabar vídeos desde otro programa. Es compatible con varios navegadores, como Safari, Firefox, Chrome, Opera, etc. Así que puedes grabar sin esfuerzo la pantalla de Roblox en Chromebook. Te ayuda a grabar tu pantalla con el sonido del sistema, el audio del micrófono y una webcam. Incluso puedes grabar vídeos de YouTube desde un sitio web.
Además, puedes grabar la pantalla completa o el área deseada. Te ayuda a completar esta tarea sin ningún retraso durante el proceso. Además, te permite grabar en pantalla sin marca de agua. Incluso puedes previsualizar el vídeo antes de descargarlo.
Vamos a aprender a grabar la pantalla de Roblox en Chromebook con audio:
Paso 1.
Después de abrir EaseUS Free Online Screen Recorder, pulsa el botón "Iniciar grabación". Pasa el ratón por el menú desplegable "Pantalla" si necesitas seleccionar alguna región concreta para grabar.

Paso 2.
Ahora, marca las casillas deseadas para la "Cámara web", el "Sonido del sistema" y el "Micrófono" que quieras grabar con la pantalla. Una vez hecho esto, pulsa el botón "Iniciar grabación".
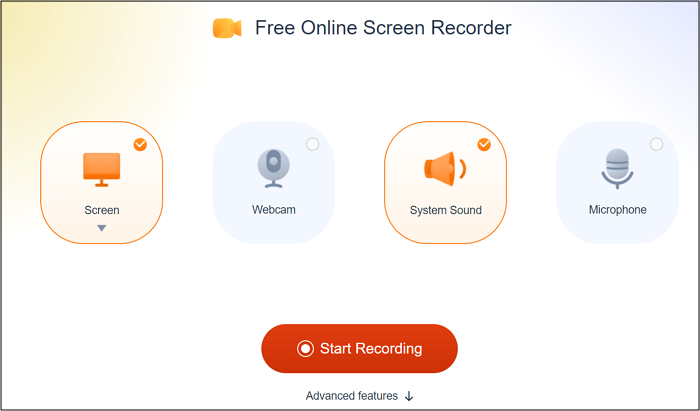
Paso 3.
Por último, elige la opción "Pestaña de Chrome", "Windows" o "Toda la pantalla", lo que quieras, y pulsa "Compartir". Por último, pulsa el icono rojo de detener grabación. ¡Y ya está!
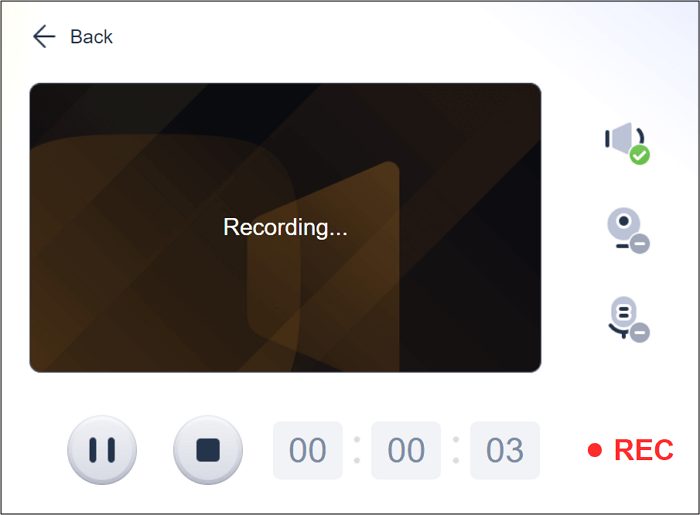
2. Telar
Si estás buscando un método para grabar la pantalla de Roblox con la voz en Chromebook durante un máximo de una hora, Loom es la solución definitiva. No sólo te ayuda a grabar pantallas, sino también caras y audio para crear vídeos compartibles.
Incluso puedes hacer capturas de pantalla para obtener miniaturas si es necesario. Ajustar la configuración de vídeo, recortar la salida, insertar un botón de llamada a la acción y añadir una contraseña son otras funciones de esta extensión para Chrome del grabador de pantalla.
A continuación te explicamos cómo grabar la pantalla de Roblox en Chromebook con audio utilizando Loom:
Paso 1.
En primer lugar, abre Chrome Web Store para encontrar Loom y añade esta extensión haciendo clic en el botón azul "Añadir a Chrome". Después de iniciar esta extensión, inicia sesión y configura tu cuenta.
Paso 2.
Ahora, vuelve a pulsar el icono "Telar" después de abrir la ventana de Roblox. Tienes que pulsar el botón "Permitir" para que la extensión utilice tu cámara y micrófono. Además, configura el proceso de grabación.
Paso 3.
Por último, pulsa "Iniciar grabación" y sigue el proceso. Pulsa la marca de verificación verde de la esquina inferior izquierda para finalizar la grabación. ¡Ya está!
3. Nimbus
Nimbus es una extensión de Chrome muy utilizada con la que puedes hacer capturas de pantalla y screencast. Esta herramienta de primera categoría te permite grabar la página completa del juego Roblox en Chromebook.
Sin embargo, es posible optar por una grabación web seleccionada. Además, es conocido por su conjunto de herramientas de edición fácil e intuitivo. Así, puedes grabar y editar vídeos con Nimbus. También puedes cambiar los ajustes del vídeo y añadir una marca de agua.
Sigamos estos pasos para grabar la pantalla de Roblox en Chromebook con Nimbus:
Paso 1.
En primer lugar, tienes que abrir Google Chrome y añadir la extensión Nimbus. Una vez hecho esto, aparecerá un pequeño icono de Nimbus en la parte derecha de la pantalla.
Paso 2.
Al tocar el icono Nimbus, verás varias opciones de grabación. Tienes que elegir la opción correcta, como "Ventana del navegador", "Grabar vídeos", etc.
Paso 3.
El último paso consiste en pulsar la opción "Iniciar grabación" para empezar a grabar. Pulsa la opción "Detener" cuando hayas terminado con la grabación de Roblox. ¡Eso es todo!
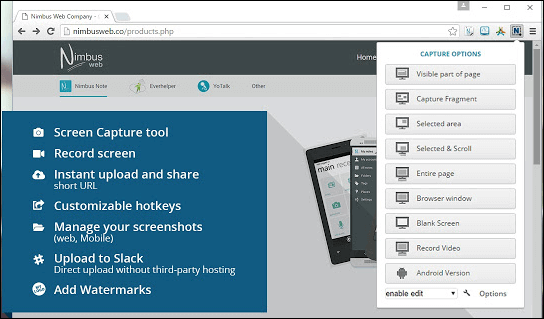
4. Grabador de pantalla Openvid
Openvid Screen Recorder es una potente extensión para que los usuarios de Chromebook la utilicen como grabadora de juegos para grabar la pantalla de plataformas de juegos como Roblox. Te permite grabar la pestaña, la cámara y el escritorio. También puedes disfrutar de grabaciones en HD con los ajustes correctos.
Y no sólo eso, te ayuda a compartir las grabaciones de forma eficaz con unos pocos clics. Por último, pero no por ello menos importante, ofrece sesiones de formación y vídeos a sus usuarios.
A continuación te explicamos cómo grabar la pantalla de Roblox en Chromebook mediante Openvid Screen Recorder:
Paso 1.
Una vez que hayas instalado esta extensión de Chrome, abre Roblox en una nueva ventana y reproduce lo que haya que grabar.
Paso 2.
Ahora, toca la pestaña "Openvid", y elige lo que quieras grabar en los "Ajustes de captura". Ajusta también las demás opciones.
Paso 3.
A continuación, puedes reanudar la grabación y, una vez hecho esto, vuelve a pulsar el botón "Openvid". ¡Listo!
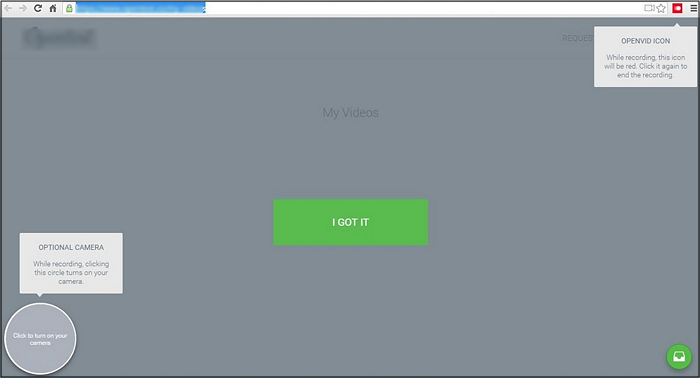
5. Grabador de Pantalla SCRE.IO
Otro método notable para grabar la pantalla de tu juego Roblox en Chromebook es a través de SCRE.IO Screen Recorder. Permite capturarte a ti mismo utilizando la opción de cámara. Puedes grabar vídeos ilimitados con o sin audio, micrófono y sonido del sistema.
Ni siquiera tendrás que lidiar con ninguna marca de agua en la salida. Te permite reproducir las grabaciones si es necesario. Sin embargo, lo mejor es su función de autoguardado, que te ayuda a recuperar los vídeos después de cualquier fallo.
Vamos a aprender cómo grabar la pantalla de Roblox en Chromebook utilizando SCRE.IO Screen Recorder:
Paso 1.
El primer paso consiste en añadir la extensión SCRE.IO a tu Chrome haciendo clic en "Añadir a Chrome" > "Añadir extensión". Pulsa el icono "SCRE.IO" de la pestaña de extensiones en la esquina superior derecha.
Paso 2.
A continuación, aparecerá una ventana emergente en la que deberás aceptar las cookies y la política de privacidad. Toca "Aceptar". Elige "Sólo pantalla" para obtener la opción "Grabar audio". Opta por "Ninguno", "Micrófono", "Sistema + Micrófono" y "Sistema".
Paso 3.
Por último, pulsa la pestaña "Iniciar grabación", elige lo que quieras compartir y pulsa "Dejar de compartir". Pulsa "Guardar" para descargar el vídeo, ¡y ya está!
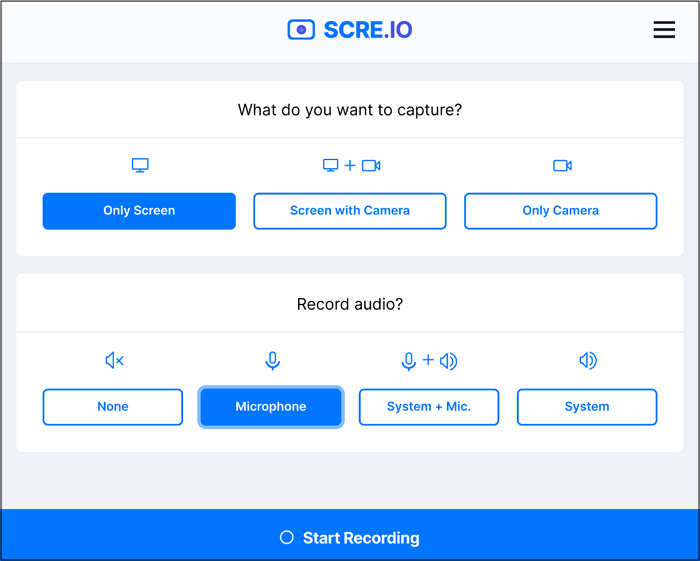
Preguntas frecuentes sobre cómo grabar Roblox en Chromebook
Junto con la discusión detallada anterior, veamos algunas preguntas sobre cómo grabar la pantalla de Roblox en Chromebook.
1. ¿Se puede grabar la pantalla de Roblox en un Chromebook?
Sí, Roblox ofrece una función integrada de grabación de pantalla en Chromebook. Su función de captura de pantalla es compatible con Chrome OS 89 y posteriores. También puedes hacer capturas de pantalla de miniaturas si es necesario. Sin embargo, sólo admite WebM como formato de salida.
2. ¿Cómo grabar la pantalla en Roblox?
Para grabar la pantalla en Roblox:
- Paso 1. Después de iniciar Roblox y jugar a lo que hay que grabar, toca el reloj de la esquina derecha y elige Capturar pantalla.
- Paso 2. Pulsa el icono de vídeo de la barra de tareas. Pulsa Configuración para ajustar la configuración de la cámara, la grabación de audio y la carpeta de destino.
- Paso 3. Selecciona el área de grabación de Roblox que desees e inicia la grabación. Una vez terminada la grabación, pulsa ¡Parar!
3. ¿Cuál es el mejor grabador de pantalla para Roblox en Chromebook?
Existen múltiples grabadores de pantalla en el mercado para Roblox en Chromebook, como Nimbus, Loom, etc. Sin embargo, EaseUS ofrece uno de los grabadores de pantalla online gratuitos. Es la herramienta más eficaz, ya que proporciona grabación de pantalla sin pérdidas con cámara web, micrófono y sonido del sistema.
Conclusión
Este post ha ofrecido cinco métodos magníficos de cómo grabar la pantalla de Roblox en Chromebook. Así que elige el más adecuado. Sin embargo, EaseUS Free Online Screen Recorder es muy recomendable por sus funciones de grabación y edición de alta calidad diseñadas específicamente para videojuegos.
¡Comparte este post con más gente si te resulta útil!
Sobre el autor
Luis es un entusiasta de la tecnología, cuyo objetivo es hacer que la vida tecnológica de los lectores sea fácil y agradable. Le encanta explorar nuevas tecnologías y escribir consejos técnicos.
Artículos Relacionados
-
EaseUS RecExperts Versión Completa Descarga gratuita [Segura y limpia]
![Luis]() Luis
2024/02/04
Luis
2024/02/04 -
GeForce Experience no guarda los clips [Soluciones rápidas]
![Luis]() Luis
2024/04/16
Luis
2024/04/16
-
Cómo grabar el vídeo en Mac con cámara externa
![Luna]() Luna
2023/12/01
Luna
2023/12/01 -
¿Notifica Snapchat cuando grabas la pantalla? Todo lo que debes saber
![Luis]() Luis
2024/06/18
Luis
2024/06/18
