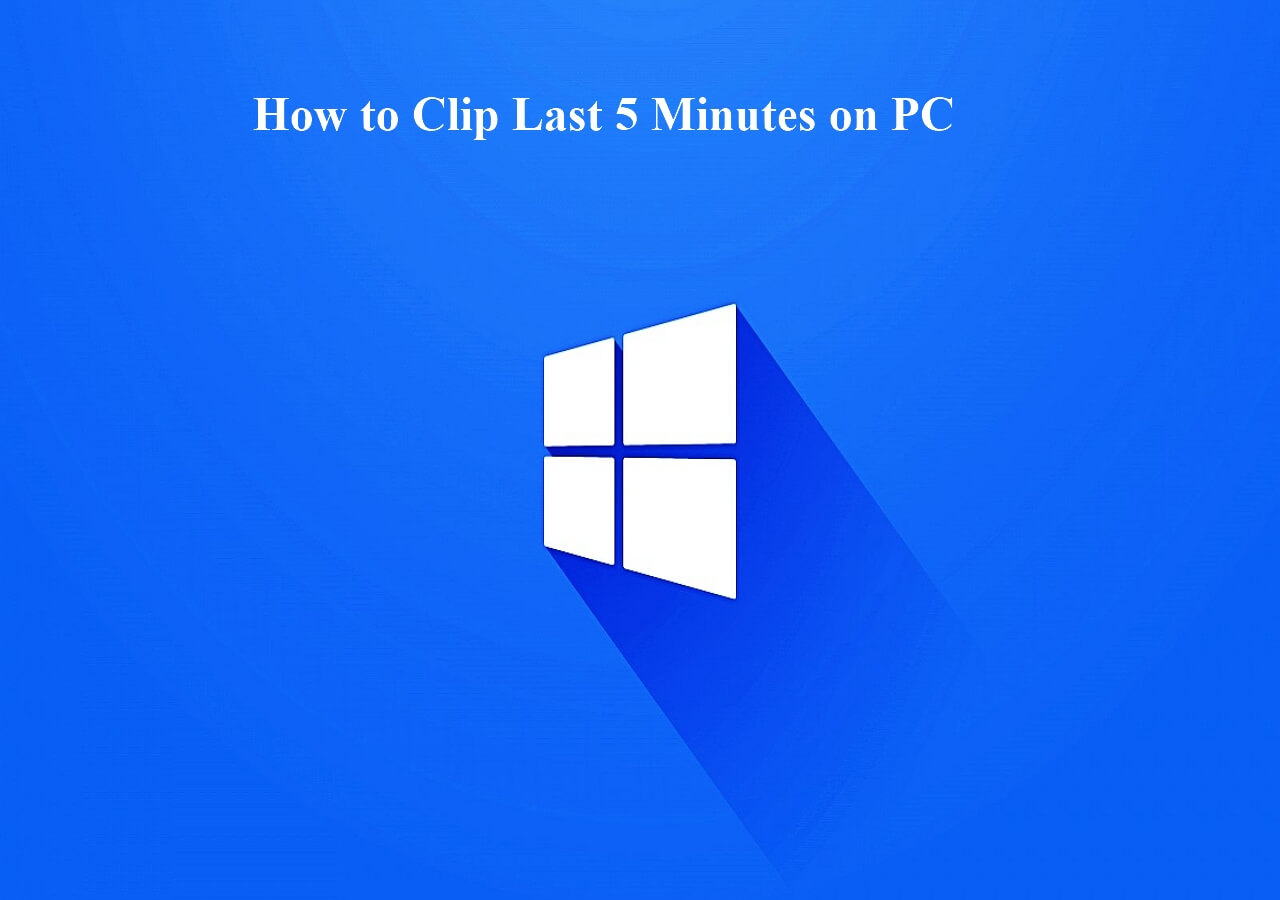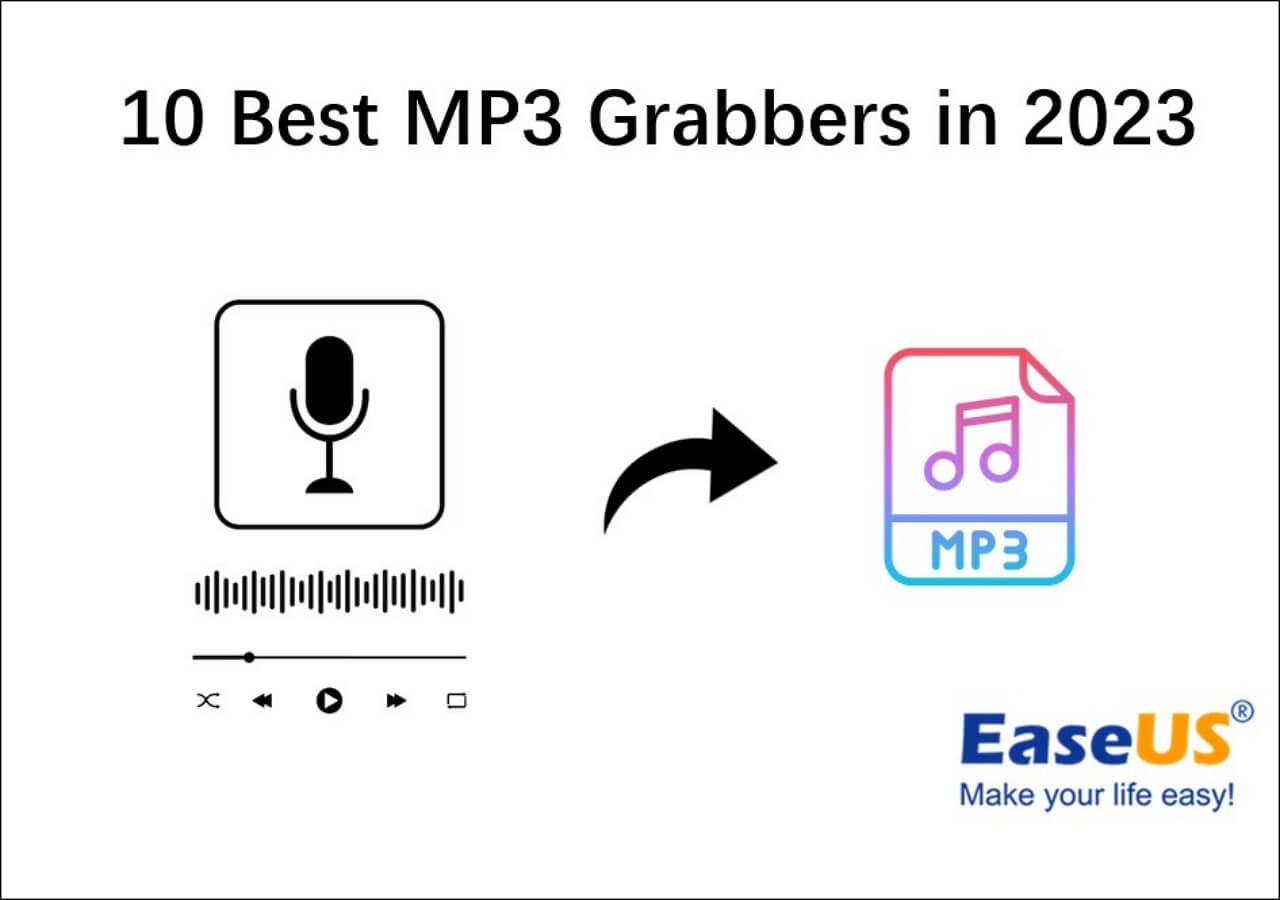-
![]()
Daisy
Daisy is the Senior editor of the writing team for EaseUS. She has been working in EaseUS for over ten years, starting from a technical writer to a team leader of the content group. As a professional author for over 10 years, she writes a lot to help people overcome their tech troubles.…Read full bio -
Jane is an experienced editor for EaseUS focused on tech blog writing. Familiar with all kinds of video editing and screen recording software on the market, she specializes in composing posts about recording and editing videos. All the topics she chooses …Read full bio
-
![]()
Melissa Lee
Alin is an experienced technical blog writing editor. She knows the information about screen recording software on the market, and is also familiar with data cloning and data backup software. She is expert in writing posts about these products, aiming at providing users with effective solutions.…Read full bio -
Jean is recognized as one of the most professional writers in EaseUS. She has kept improving her writing skills over the past 10 years and helped millions of her readers solve their tech problems on PC, Mac, and iOS devices.…Read full bio
-
![]()
Jerry
Jerry is a fan of science and technology, aiming to make readers' tech life easy and enjoyable. He loves exploring new technologies and writing technical how-to tips. All the topics he chooses aim to offer users more instructive information.…Read full bio -
Larissa has rich experience in writing technical articles. After joining EaseUS, she frantically learned about data recovery, disk partitioning, data backup, screen recorder, disk clone, and other related knowledge. Now she is able to master the relevant content proficiently and write effective step-by-step guides on various computer issues.…Read full bio
-
![]()
Rel
Rel has always maintained a strong curiosity about the computer field and is committed to the research of the most efficient and practical computer problem solutions.…Read full bio -
![]()
Gemma
Gemma is member of EaseUS team and has been committed to creating valuable content in fields about file recovery, partition management, and data backup etc. for many years. She loves to help users solve various types of computer related issues.…Read full bio
Page Table of Contents
0 Views |
0 min read
Sometimes, people want to save the information they get on Chrome for various reasons. However, you cannot just copy down every word you read. Thus, capture the whole screen may be a feasible way. If some people don't know how to capture screen on Chrome, we will give you a detailed tutorial on how to record live streaming video Chrome with the built-in tool.
Moreover, if you want to record the web page you are browsing with more advanced tools, you may choose a Chrome extension. Therefore, we also introduced several effective screen recorder Chrome extensions in this article.
Top 6 Chrome Screen Recorder Extensions:
- 1. Full Page Screen Capture
- 2. Awesome Screenshot & Screen Recorder
- 3. Chrome Capture
- 4. Screencastify Chrome Extension
- 5. Vidyard - Free Video and Screen Recorder
- 6. Nimbus Screenshot & Screen Video Recorder
Part 1. How to Record with Default Chrome Screen Recorder
If you want to take a snapshot of what you see on your computer screen, this tutorial will be useful for you. The operation is straightforward. You need to find out the hotkeys we mention and do the following steps.
After capturing the screen image, you may save it to wherever you want. Now, let's have a look at the tutorial below.
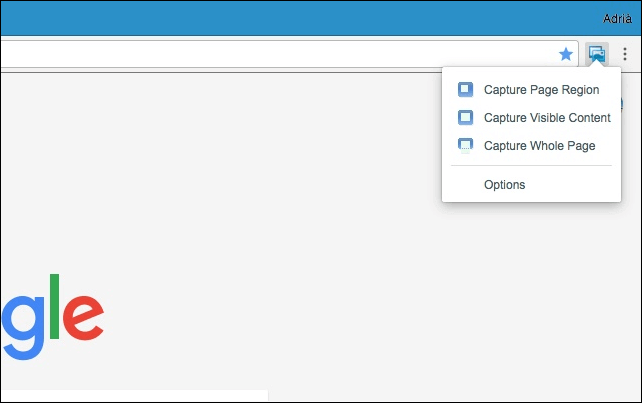
Step 1. Download the Chrome extension called 'Screen Capture (by Google)' from the Google Chrome store.
Step 2. Select the screen capture icon that appears in the upper right corner of your screen.
Step 3. Select the last option from the drop-down menu - "Capture Whole Page" (Command+Alt+H).
Step 4. You may edit your screen capture by the tools in the editing menu bar near the top of your screen. Once you are satisfied with your image, select "Save." The screenshot will be saved as a PNG file.
Part 2. Top 6 Chrome Screen Capture Extension
Some people may want to do more operations to the recordings so that screen recorder Google Chrome extensions can be wonderful choices. There are 6 great Chrome recorders in this part. Which one is the most suitable for you?
Top 1. Full Page Screen Capture
Full Page Screen Capture captures a screenshot of your current page quickly and reliably without requesting any extra authority. With this extension on your Google, you may take a full-page screenshot of your current web page.
All you need to do is click on the extension icon (or press Alt+Shift+P), watch the extension capture each part of the page, and download the screenshot as an image or PDF. The simplest way is to drag the file to your desktop.
Full Page Screen Capture must scroll to each visible part to screenshot the entire page, taking some time. If your page is too large for Chrome to store in one image, it will ask your permission to split it up into several smaller images. To show you how to use this extension, we give you a tutorial below.
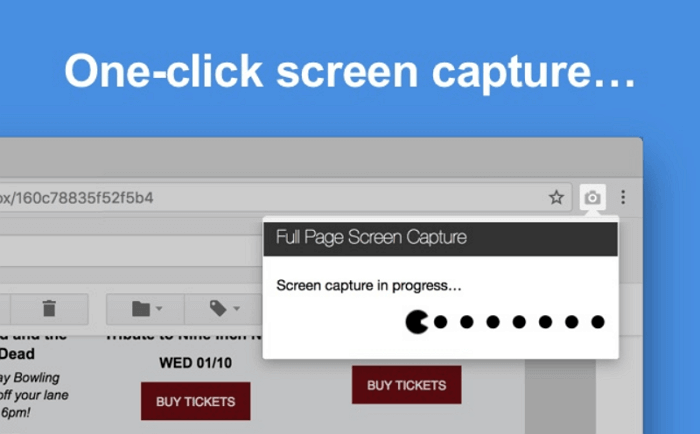
How to Use Screen Capture for Chrome:
Step 1. Find Full Page Screen Capture in the Chrome web store and click "Add to Chrome."
Step 2. Click this extension on the up-right corner of your window. And the tool will screenshot the current page for you.
Step 3. After screenshotting, you may see the picture took. You may click "Edit" to crop, edit, annotate, and export it. Besides, you can download it as a PDF, PNG image, or file as you like.
Top 2. Awesome Screenshot & Screen Recorder
Awesome Screenshot & Screen Recorder is a full-page screen capturer and screen recorder at the same time. It can capture or clip a selected area on your screen, capture all visible portions, or capture the entire page for you.
You can change the recording area as it supports horizontal scrolling when capturing. Of course, desktop screen capture is also included.
After capturing the screen, you may use it to edit the image. For instance, you can crop, blur, copy, annotate the image. If you are satisfied with the file edited, you may share the screencast pictures and videos instantly. It supports Google Drive, Jira, Slack, etc.
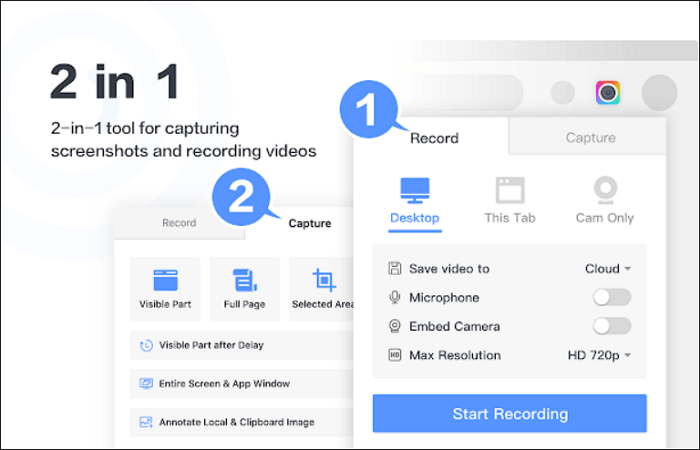
How to Use Screen Capture in Chrome:
Step 1. Add the extension to Chrome by clicking "Add to Chrome."
Step 2. Click on the extension, and you may choose to "Record" or "Capture" your screen. Here you need to choose "Capture."
Step 3. Choose to capture a full-page, visible, or selected area. Then, the screen capturer will do the job for you.
Step 4. After the screenshot is taken, you may add an annotation to it. If you are satisfied with it, you may share it with Google Drive, Jira, Slack, etc.
Top 3. Chrome Capture
Chrome Capture is a comprehensive screen capturer. With this program, you can add text, draw arrows, speed up/slow down the recorded materials freely.
Moreover, you can change the appearance of the recordings by resizing, moving, rotating, and making annotations to them. With Chrome Capture, full web page screenshots are unlimited.
Besides, you can customize resolution and FPS - up to 10 frames per second. After recording, you can even make animated GIFs with the recorded images. The operation is quite simple. Let's have a look at them.
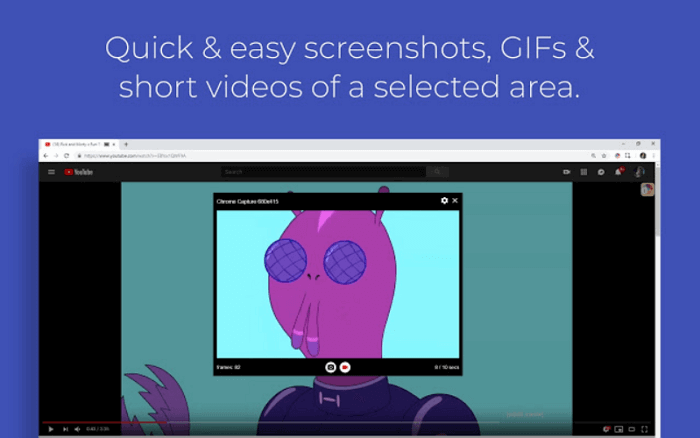
How to Use Screen Capture Chrome Extension:
Step 1. Start Chrome Capture by left-clicking the Chrome Capture icon.
Step 2. Select an area that you want to capture.
Step 3. Adjust settings to your preference by clicking the "settings" icon.
Step 4. Click the camera icon to take a screenshot of the selected region.
Top 4. Screencastify Chrome Extension
This is an easy-to-use extension that you can add to your Chrome browser for free. Everyone can create videos effortlessly by recording what is happening on the computer screen. Both the desktop and browser tab can be the video source, and it also allows you to capture the microphone and webcam simultaneously.
It's extremely suitable for teachers who need to record lecture videos for students as this extension supports adding a highlight during the recording. With this tool, you can emphasize whatever is important on the screen and easily attract the audience's attention.
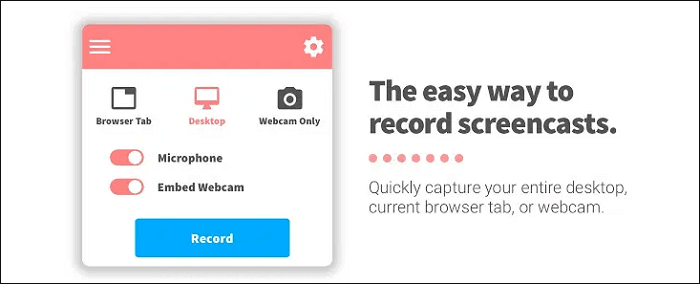
How to Record Streaming Video Chrome:
Step 1. Add this Chrome recorder extension to your browser and launch it.
Step 2. Sign in with your Google account. Then, select from the optional recording regions: browser tab and desktop.
Step 3. Decide if you need to record the microphone and webcam along with the video.
Step 4. Click on the "Record" button to capture the video you want to save.
Top 5. Vidyard - Free Video and Screen Recorder
This is one of the most user-friendly screen recorder Google Chrome extensions for free users as it supports recording for one hour. Like any other Google screen recording extension, Vidyard also allows users to record the desktop or current tab you are browsing, while the microphone and webcam can also be captured.
One of its advantages is that it supports editing the recordings with some basic tools, such as trimming the videos and creating a thumbnail. And you can share the recorded video with simple clicks, whether you want to send the videos to others via email or post them on social platforms.
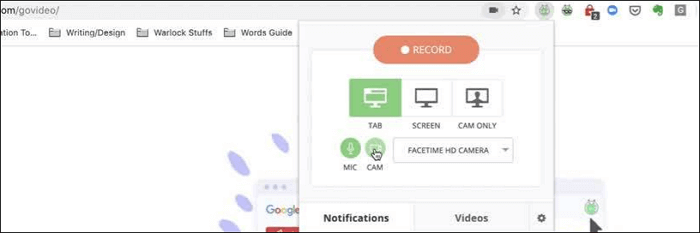
How to Use Chrome Video Capture Extension:
Step 1. Install the add-on in your Chrome browser and launch it.
Step 2. It offers you three recording modes so that you can record screen and webcam both simultaneously or separately.
Step 3. Remember to enable the webcam and microphone if you want to capture them as well. Then, click on the "Start Recording" button to record a video.
Step 4. Edit the recording and download it to your computer. Or you can share it in any other available way.
Top 6. Nimbus Screenshot & Screen Video Recorder
This rich-featured Chrome extension is able to record the screen and take screenshots of the web page you are browsing, whether you want to screencast the whole page or only part of it. The powerful editing tools for videos and screenshots enable you to annotate or trim them with ease.
Moreover, a video converting tool helps you convert the recording into GIF or MP4 format. Then, you can share those files freely as most platforms support those two formats.
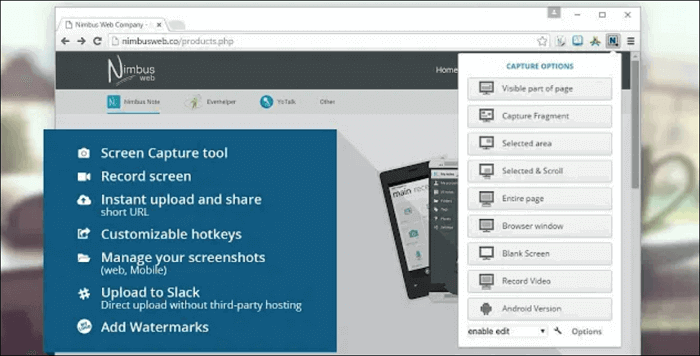
How to Use Google Screen Recording Extension:
Step 1. Install this Chrome recorder in your browser and launch it.
Step 2. select from all the options it gives to you. For instance, you can choose "Entire Page" to take a screenshot and choose "Record Video" to record live streaming video Chrome.
Step 3. You can adjust the video resolution, draw on the recording, or add a watermark using this extension.
Step 4. After recording, you can download the recorded video to your device or send it to Google Drive, Dropbox, and YouTube.
Part 3. Best Alternative of Screen Recorder Chrome Extension
EaseUS RecExperts is a versatile screen recorder and snapshot tool that is popular on the market. Using this program, you can take screenshots of your screen in any size you want with ease. Also, if needed, you can print your screen anytime in the screen recording process.
Apart from the snapshot tool, it also offers you options to capture the screen, audio, webcam, and even gameplay in high quality. With its help, you can freely record any live streaming, podcast, and lecture within a few steps. Once recorded, you are able to export a certain frame you want to save in PNG format in the recordings.
Key Features:
- Easy-to-use interface
- Export various audio and video format
- Support creating schedule recording task
- Help extract audio from the recorded videos automatically
This recorder is different from screen capture Chrome extensions since you have to download and install it on your device. But it offers many helpful recording and editing tools. You can click on the button to get it and have a try.
How to Record Screen Chrome:
Step 1. Open this screen recorder. To take a snap for your screen, select "Region" from the main interface.
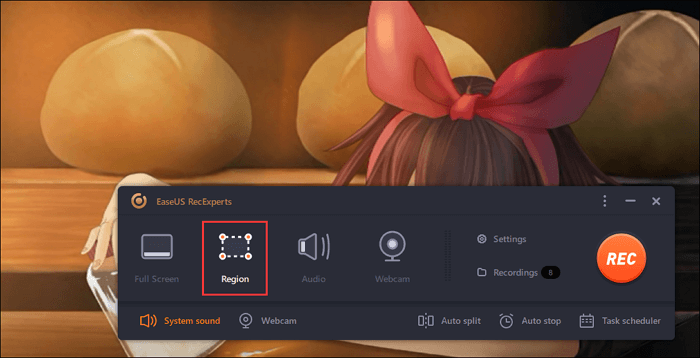
Step 2. Also, you can customize the hotkey of taking a screenshot. Click "Settings" to choose "Advanced". Then, change the hotkey from "Capture screenshot".
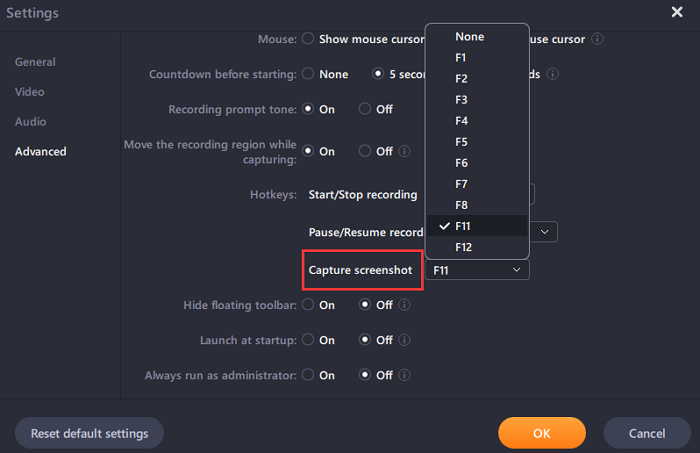
Step 3. Now, drag your mouse to select the desired screen area. Then, release the mouse and press the hotkey.
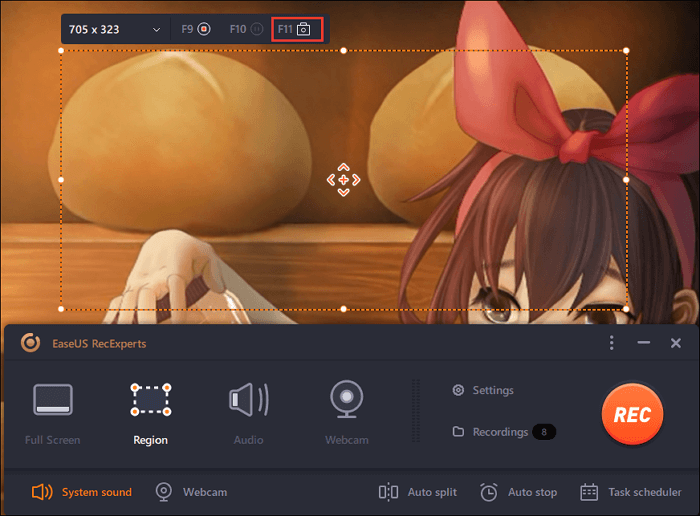
Step 4. After pressing the hotkey, the image is automatically saved on its "Recordings" and you can view it.
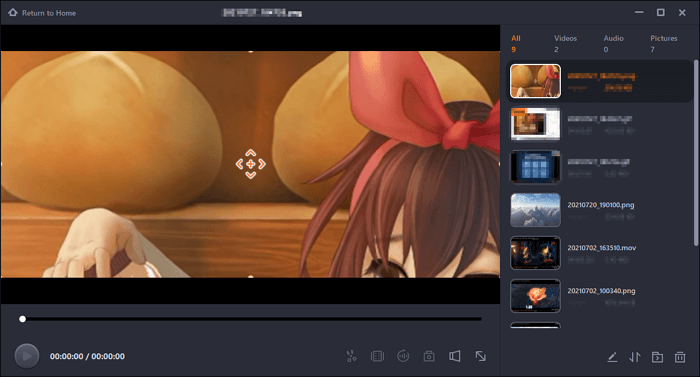
Top 6 Best Chrome Audio Recorder
There are the best 6 audio recorder extensions you can use to capture audio in Chrome. Click it if you are interested in this topic.

Conclusion
To sum up, you may capture the screen with the built-in tool on your computer. However, if somehow, that tool doesn't work anymore, or you want a more advanced screen recorder, you may pick a screen recorder Chrome extension from the article.
Among them, EaseUS RecExperts is the best Chrome screen recorder for both novices and pros. Therefore, we recommend you download it from the official website.
EaseUS RecExperts

One-click to capture anything on screen!
No Time Limit, No watermark
Start Recording