Tabla de Contenido
![]() Sobre el autor
Sobre el autor
![]() Artículos Relacionados
Artículos Relacionados
-
-
-
-
Hoy en día, los amantes de los juegos se inclinan por las capturas de juego de la Xbox Serie X para grabar sus fantásticas técnicas y percances durante la sesión de juego. Luego, pueden disfrutar de estas capturas de Xbox fuera del juego. Además, algunos jugadores editan y comparten los clips de Xbox en YouTube, Twitch, TikTok y otras plataformas.
Por eso, este post se centrará en cómo grabar partidas en Xbox Series X/S. Este artículo agrupa los métodos según la duración de la grabación. Los usuarios que necesiten diferentes duraciones de grabación podrán encontrar rápidamente una forma adecuada. Consulta la tabla siguiente:
|
Duración de la grabación |
Soluciones y eficacia |
Dificultad |
|
💕Másde 1 hora |
Utiliza un grabador de juego de terceros - Alto Sin límite de tiempo, sin retardo y sin marca de agua; sin reducir la calidad del vídeo |
Fácil 👍 |
|
Conecta un disco duro externo a la consola - Moderado Requiere un dispositivo de almacenamiento adicional con un puerto 3.0 y al menos 128 GB |
Complicado |
|
|
Utilizar la consola Xbox - Bajo Cuanto más larga sea la grabación, menor será la resolución |
Moderado |
Cómo grabar una partida en la Xbox Series X: Más de 1 hora
Si tienes las siguientes necesidades, la mejor forma y la más sencilla de grabar partidas en Xbox Series X o S es utilizar un grabador de pantalla de terceros como EaseUS RecExperts:
- Necesitas grabar un vídeo de juego de más de 1 hora. Esta grabadora Xbox te permite grabar partidas de consola sin límite de tiempo, lag ni marca de agua. Puedes grabar clips más largos en Xbox Serie X con sonido de sistema/micrófono.
- Quieres una grabadora Xbox fácil de usar. Esta capturadora de pantalla Xbox disfruta de una interfaz intuitiva y un diseño fácil de usar. Su Modo Juego especializado permite a los jugadores noveles o sofisticados grabar fácilmente las partidas de Xbox One/360.
- Quieres grabar partidas con alta resolución. Esta capturadora de juego proporciona 60, 120 y más fps para los vídeos. Puedes grabar vídeos de YouTube en Xbox. Después, recorta y exporta la captura a 1080P/4K/8K, para compartirla en YouTube, Twitch, TikTok, Facebook, etc.
- Tienes que grabar la página de inicio de la Xbox y la página de la aplicación. La consola Xbox sólo puede grabar la pantalla de juego. Si quieres grabar una pantalla además de la de juego para hacer un vídeo tutorial, como por ejemplo cómo grabar el juego en la Xbox Serie X para YouTube, necesitas utilizar EaseUS RecExperts.
Descarga este grabador de partidas único para aprender a grabar partidas largas en Xbox Serie X ¡sin límite de tiempo!
Descargar gratis Grabador de pantalla de EaseUS
Descargar gratisGrabador de pantalla de EaseUS
Trustpilot Valoración 4,7
Paso 1. Inicia el juego que quieras grabar e inicia EaseUS grabador de juegos. A continuación, selecciona el modo Juego.

Paso 2. Haz clic en el icono de la tuerca para abrir la ventana de Configuración y, a continuación, haz clic en "Vídeo" para ajustar la velocidad de fotogramas (de 1 a 144), la calidad de vídeo, el formato, etc.
Además, puedes hacer clic en el botón "Juego" para cambiar algunas opciones de superposición del juego. Una vez hecho esto, haz clic en "Aceptar".

Paso 3. Vuelve a la interfaz del modo Juego y haz clic en "Seleccionar Juego" para elegir la partida que quieres capturar. A continuación, haz clic en GRABAR para iniciar la grabación del juego.

Paso 4. Verás una pequeña barra que muestra la hora de la grabación. Si es necesario, puedes hacer capturas de pantalla durante la grabación, o establecer la hora concreta para detener la grabación haciendo clic en el icono "Reloj" de la barra de herramientas.

Paso 5. Una vez hecho esto, puedes ver y editar las secuencias grabadas con el editor de vídeo incorporado. En el vídeo grabado, puedes recortar las grabaciones como quieras.

Cómo grabar una partida en la Xbox Series X: Hasta 1 hora
Si quieres capturar vídeos de Xbox durante menos de una hora, utilizar EaseUS RecExperts también es factible. Pero para ofrecer a los usuarios más opciones, esta sección te presentará otra forma de cómo grabar el juego y la voz en la Xbox Serie X.
Con una memoria flash USB adicional o un disco duro externo, puedes jugar a juegos de la Serie X de Xbox y grabarlos hasta 1 hora.
Consulta a continuación las instrucciones sobre cómo grabar partidas en Xbox Series X:
- Aviso: Esta forma formateará el disco duro externo. Si es necesario, haz antes una copia de seguridad de los datos.
Paso 1. Conecta el disco duro externo a la consola Xbox.
- Enciende tu nueva Xbox Serie X.
- Conecta un USB u otro disco duro/SSD externo a uno de los puertos USB 3.0.
Paso 2. Formatea el disco duro externo como NTFS.
- En la ventana emergente que aparece, haz clic en FORMATAR DISPOSITIVO DE ALMACENAMIENTO.
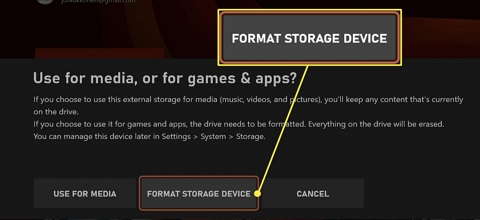
- Introduce un nombre para este dispositivo y haz clic en el icono de la flecha para continuar.
- En la ventana emergente que aparece, haz clic en MANTENER UBICACIÓN ACTUAL.
- Vuelve a hacer clic en FORMATAR DISPOSITIVO DE ALMACENAMIENTO.
- Ve a Perfil y sistema> Configuración > Sistema > Almacenamiento. El disco duro externo está listo para ser utilizado.
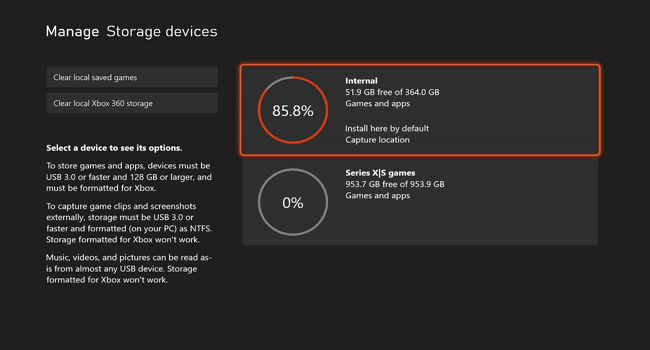
- Reinicia tu Xbox.
Paso 3. Cambia la ubicación de captura al disco duro externo.
- Pulsa el botón Xbox para entrar en la interfaz de la Guía.
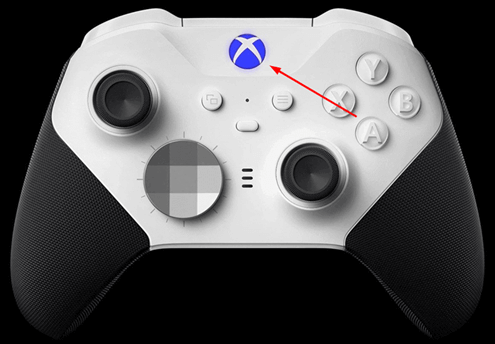
- Utiliza el botón RB para seleccionar el menú Capturar y Compartir.
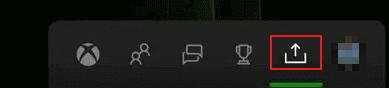
Ve a Configuración de la captura > Ubicación de la captura. Elige el disco duro externo como fuente de captura.
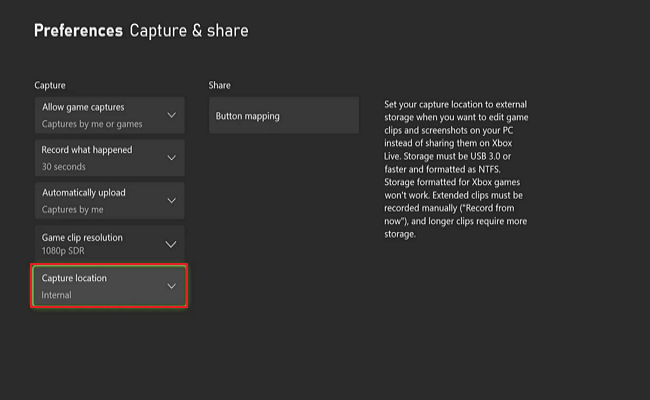
- Vuelve a tu página de inicio de Xbox.
Paso 4. Empieza a grabar el juego.
- En la página de inicio, selecciona un juego que quieras capturar y entra.
- Pulsa el botón Xbox para entrar en la interfaz de la Guía.
- Ve al menú Compartir y capturar, pulsa Iniciar grabación y pulsa el botón A para seleccionar esta opción.
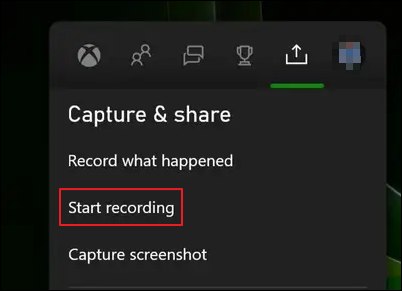
- Verás una ventana emergente verde de Grabación iniciada en la pantalla.
Paso 5. Deja de grabar el juego.
- Opción 1. Pulsa el botón Compartir del mando y aparecerá una ventana emergente verde con un clip de juego grabado.
- Opción 2. Pulsa el botón Xbox > ve al menú Compartir y capturar > selecciona Detener grabación. Verás una ventana emergente verde de Clip de juego grabado.
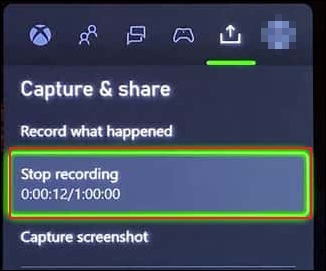
¡Comparte este post en tus redes sociales para ayudar a más gente!
Cómo grabar una partida en la Xbox Series X: Hasta 3 Minutos
Puedes utilizar directamente el almacenamiento interno de la Xbox si sólo necesitas grabar partidas de menos de 3 minutos. No es necesario instalar aplicaciones ni conectar dispositivos de almacenamiento externo adicionales.
Situación 1. Graba el juego con 30 segundos
Este es el escenario más sencillo, ya que sólo necesita un clic.
Paso 1. Selecciona un juego que quieras capturar en la página de inicio y entra en él.
Paso 2. Dentro del juego, mantén pulsado el botón Compartir del mando para empezar a grabar (una sola pulsación hará una captura de pantalla del juego).

Situación 2. Registra el juego de otras duraciones
Si quieres grabar clips más largos, tienes que cambiar la duración de la grabación.
Paso 1. Selecciona un juego que quieras capturar en la página de inicio y entra en él.
Paso 2. Pulsa el botón Xbox, ve a Compartir y capturar > Configuración de captura, y podrás cambiar la duración de la grabación en Grabar lo sucedido.
- Establece la resolución del clip de Juego como SDR 1080p, y podrás grabar clips de hasta 1 minuto;
- Establece la resolución del clip de Juego como 720p SDR, y podrás grabar clips de hasta 3 minutos.
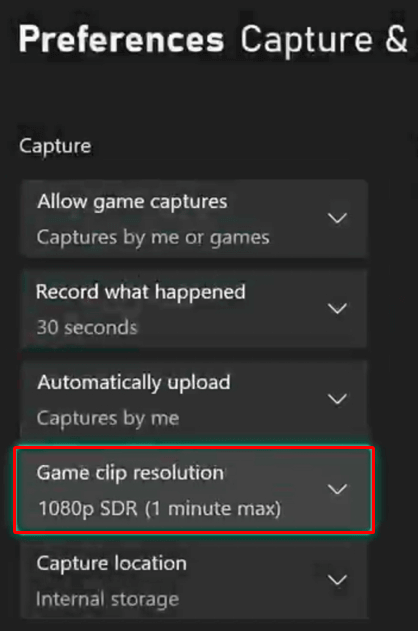
Paso 3. Ahora puedes iniciar y detener la grabación.
Bonificación: Cómo compartir grabaciones de jugadas en YouTube
Los jugadores que quieran compartir clips de partidas de Xbox en YouTube tienen dos opciones: un PC o un smartphone.
Situación 1. Cómo compartir clips de juegos de Xbox en YouTube con el PC
Hay varias formas de ver las capturas de Xbox en el PC y editar estos clips. Consulta una de ellas:
- Aviso: Asegúrate de que has activado la función Cargar automáticamente. Ve a Capturar y compartir > Configuración de captura > Subir automáticamente. Configura esta opción como Capturas realizadas por mí.
Paso 1. Abre tu consola Xbox, selecciona una aplicación de juego y entra en ella.
Paso 2. Pulsa el botón Xbox > ve al menú Compartir y capturar > toca Capturas recientes. Todas tus grabaciones de partidas de Xbox de esta aplicación aparecerán ahí.
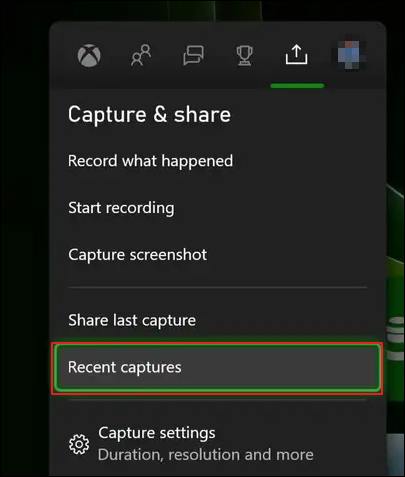
Paso 3. Selecciona una captura, pulsa el botón de las tres líneas del mando y súbela a OneDrive.
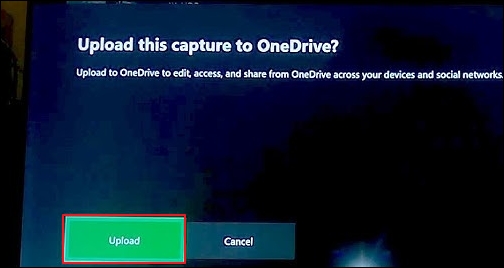
Paso 4. En tu PC, inicia sesión en tu cuenta de OneDrive.
Paso 5. Ve a Archivos > Vídeos. Verás los clips de juego de Xbox nombrados con el archivo DVR.
Paso 6. Haz clic en la carpeta para ver todas las capturas de juego de Xbox que hayas subido. Descarga las capturas que quieras a tu ordenador.
Paso 7. Ahora, puedes ver, recortar y compartir grabaciones de juegos de Xbox en tu YouTube, Twitter, Facebook y otras plataformas.
Situación 2. Cómo compartir clips de juegos de Xbox en YouTube con iPhone/Android
Puedes utilizar la aplicación móvil de Xbox si prefieres compartir clips de juegos de Xbox en YouTube con smartphones. Tiene dos versiones para dispositivos iOS y Android.
Paso 1. Descarga la aplicación móvil Xbox en Apple Store o Google Play.
Paso 2. Instálalo y ejecútalo en tu teléfono. Inicia sesión con la misma cuenta que utilizas en la consola Xbox.
Paso 3. A continuación, podrás tener acceso completo a todas tus grabaciones de juego y capturas de pantalla de Xbox. Selecciona las que quieras y descárgalas en tus teléfonos.
Paso 4. Ahora, puedes ver, recortar y compartir las grabaciones de juego de Xbox en tu YouTube, Twitter, Facebook y otras plataformas.
Conclusión
Este artículo ofrece tres soluciones sobre cómo grabar partidas en Xbox Serie X. Para grabar partidas en Xbox durante 3 minutos, utiliza sólo la consola Xbox; para 1 hora, conecta un disco duro externo adicional a la consola; para tiempo ilimitado, utiliza EaseUS RecExperts.
Además de grabar partidas con audio durante horas ilimitadas, este grabador de partidas profesional también tiene el diseño más simplificado para ayudar a los jugadores a grabar fácilmente lo que quieran. Descarga ahora EaseUS RecExperts y simplifica la grabación de tus partidas.
Descargar gratis Grabador de pantalla de EaseUS
Descargar gratisGrabador de pantalla de EaseUS
Trustpilot Valoración 4,7
Preguntas frecuentes sobre cómo grabar partidas en Xbox Series X
Lee esta parte para conocer más preguntas sobre este tema.
1. ¿Cómo grabar más de 10 minutos en Xbox Serie X?
Para grabar más de 10 minutos en la Xbox Serie X, puedes utilizar un grabador de juego de terceros como EaseUS RecExperts o una memoria flash USB o un disco duro externo. Dado que utilizar una unidad de almacenamiento externa puede ampliar la duración a sólo 1 hora y cuesta un presupuesto adicional, es mejor que utilices EaseUS RecExperts para una duración ilimitada de la grabación.
2. ¿La Xbox Serie X permite disco duro externo?
Sí, puedes utilizar discos duros externos en la Xbox Serie X. Pero asegúrate de que el disco duro externo es compatible con la consola de juegos Xbox. El puerto USB debe ser 3.0, y el espacio de almacenamiento debe ser de al menos 128 GB.
3. ¿Cómo grabar partidas de Xbox con USB?
Para grabar partidas de Xbox con USB:
Paso 1. Conecta un USB con puerto 3.0 y formateado NTFS a la consola Xbox.
Paso 2. Ve a Perfil y sistema > Configuración > Sistema > Almacenamiento. Selecciona el USB como ubicación de captura.
Sobre el autor
Luis es un entusiasta de la tecnología, cuyo objetivo es hacer que la vida tecnológica de los lectores sea fácil y agradable. Le encanta explorar nuevas tecnologías y escribir consejos técnicos.
Artículos Relacionados
-
Cómo ver las Historias de Facebook de forma anónima [5 maneras]
![Luis]() Luis
2025/07/18
Luis
2025/07/18 -
[Seleccionado 2025] Los 8 mejores reproductores de vídeo AVI para Mac
![Luis]() Luis
2025/07/18
Luis
2025/07/18
-
Cómo recortar los últimos 30 segundos en PC [4 sencillos pasos]
![Luna]() Luna
2025/07/18
Luna
2025/07/18 -
Cómo guardar un vídeo de TikTok sin marca de agua | 4 maneras
![Luis]() Luis
2025/07/18
Luis
2025/07/18