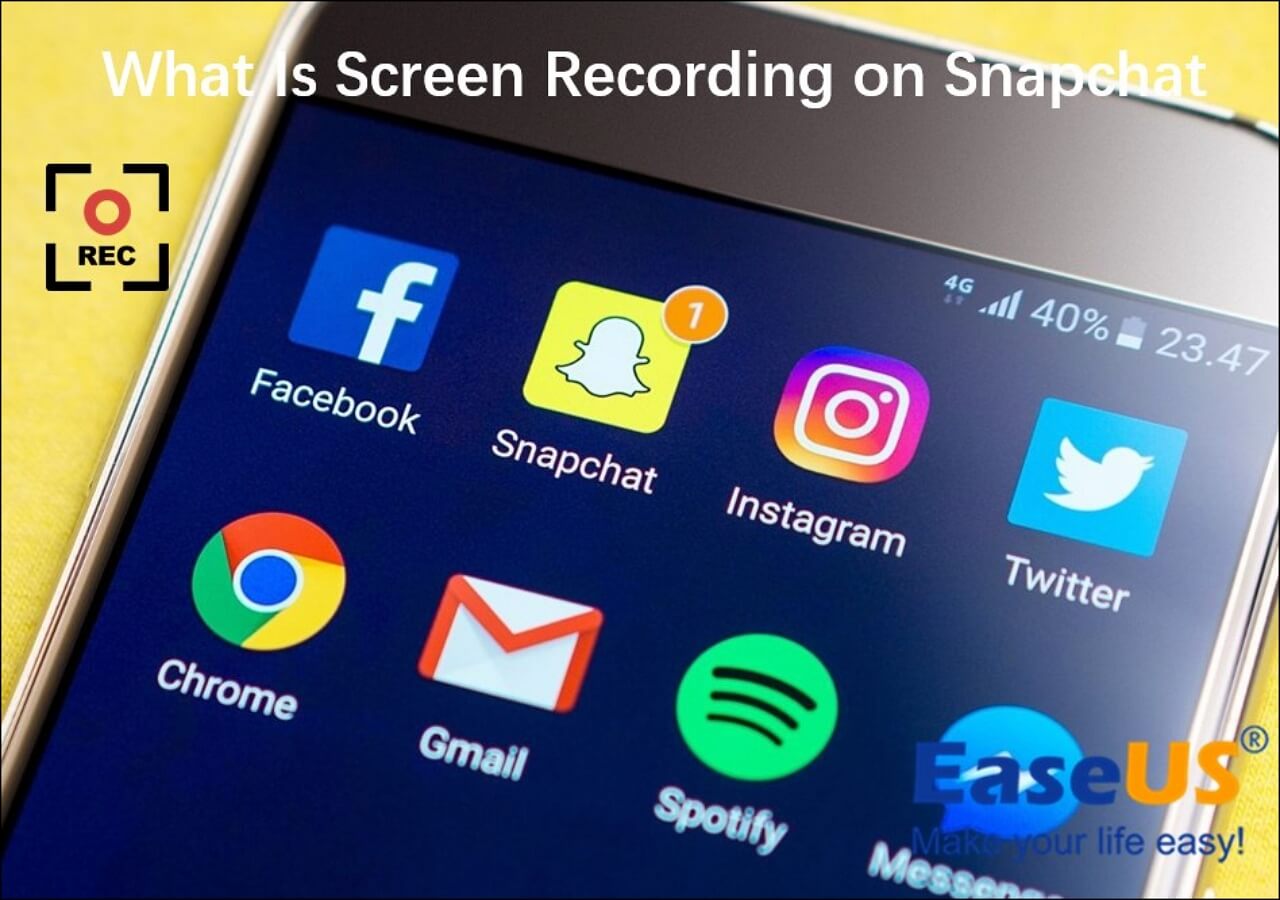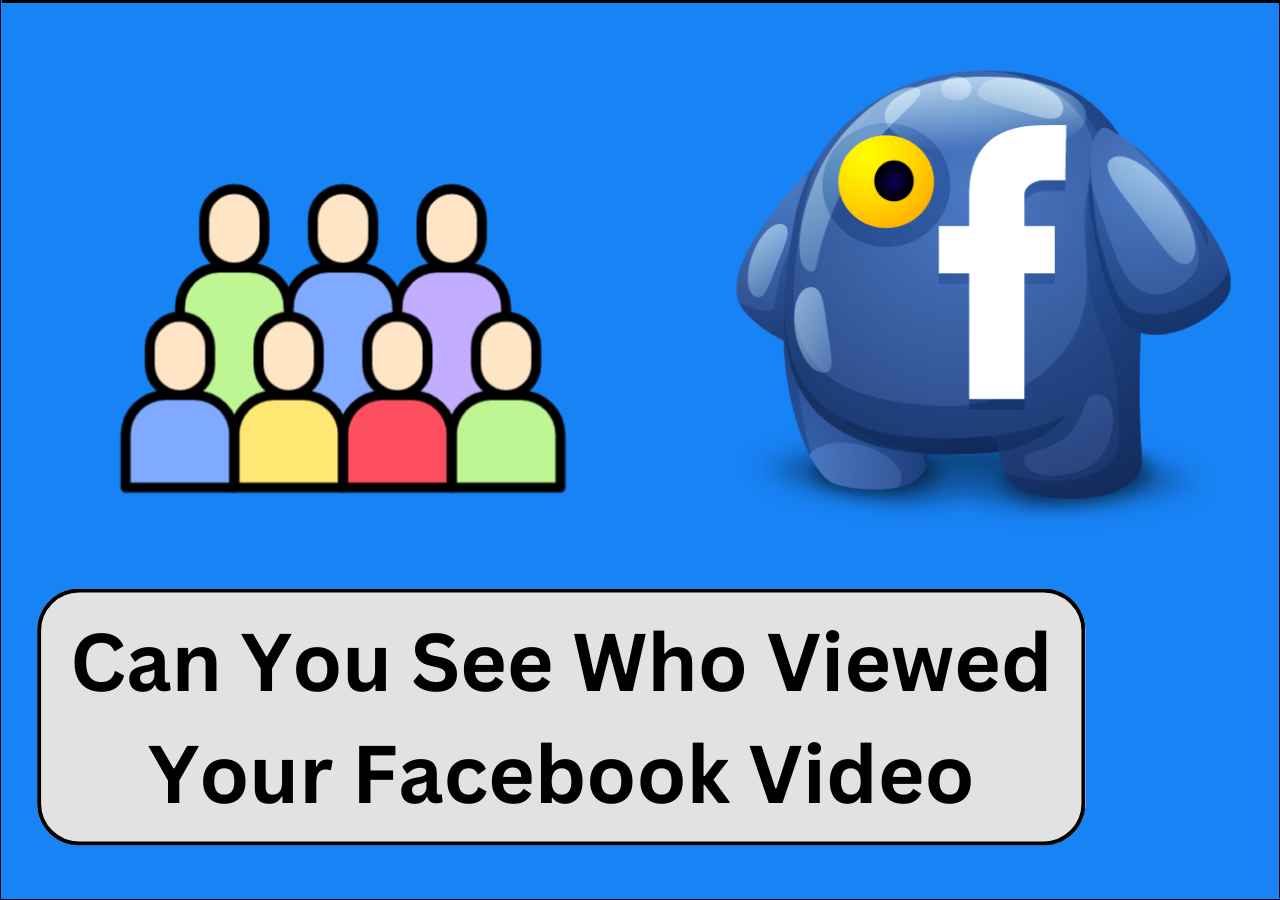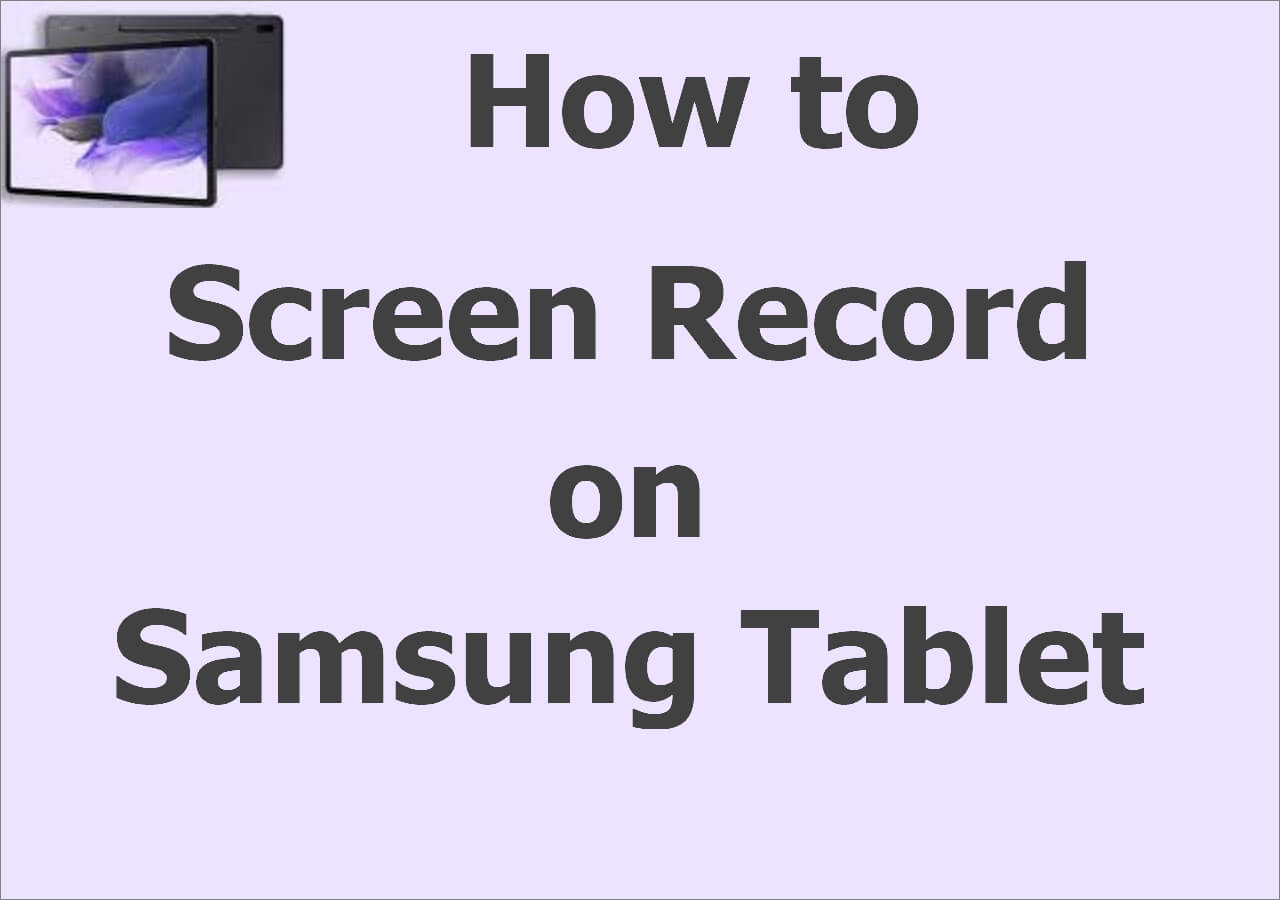-
![]()
Daisy
Daisy is the Senior editor of the writing team for EaseUS. She has been working in EaseUS for over ten years, starting from a technical writer to a team leader of the content group. As a professional author for over 10 years, she writes a lot to help people overcome their tech troubles.…Read full bio -
Jane is an experienced editor for EaseUS focused on tech blog writing. Familiar with all kinds of video editing and screen recording software on the market, she specializes in composing posts about recording and editing videos. All the topics she chooses …Read full bio
-
![]()
Alin
Alin is an experienced technical blog writing editor. She knows the information about screen recording software on the market, and is also familiar with data cloning and data backup software. She is expert in writing posts about these products, aiming at providing users with effective solutions.…Read full bio -
Jean is recognized as one of the most professional writers in EaseUS. She has kept improving her writing skills over the past 10 years and helped millions of her readers solve their tech problems on PC, Mac, and iOS devices.…Read full bio
-
![]()
Jerry
Jerry is a fan of science and technology, aiming to make readers' tech life easy and enjoyable. He loves exploring new technologies and writing technical how-to tips. All the topics he chooses aim to offer users more instructive information.…Read full bio -
![]()
Rel
Rel has always maintained a strong curiosity about the computer field and is committed to the research of the most efficient and practical computer problem solutions.…Read full bio -
![]()
Gemma
Gemma is member of EaseUS team and has been committed to creating valuable content in fields about file recovery, partition management, and data backup etc. for many years. She loves to help users solve various types of computer related issues.…Read full bio -
![]()
Shelly
"I hope my articles can help solve your technical problems. If you are interested in other articles, you can check the articles at the bottom of this page. Similarly, you can also check my Twitter to get additional help."…Read full bio
Page Table of Contents
0 Views |
0 min read
I'm a very small, originally a PS4 YouTuber, but the PS4 controller is small for my hands. My question is, there's a way to upload YouTube videos from your Xbox or not?
___From Reddit
Like the above Reddit user, many YouTube gaming content creators have this question in their minds. It is because Xbox is a gaming console with which they think they can't record and share their content on platforms like YouTube.
If you are one of those, we have written this guide about how to record YouTube videos on Xbox. By reading this guide, you will be able to learn how you can accomplish this task. Let's get started and learn about the right process of recording videos on Xbox.
PAGE CONTENT:
Record YouTube videos on Xbox with Voice
As Xbox is one of the most used gaming consoles, it has multiple features to assist its users. Using its built-in features, you can record your gameplay and share it on the internet. Undoubtedly, you can't share the videos directly on the internet.
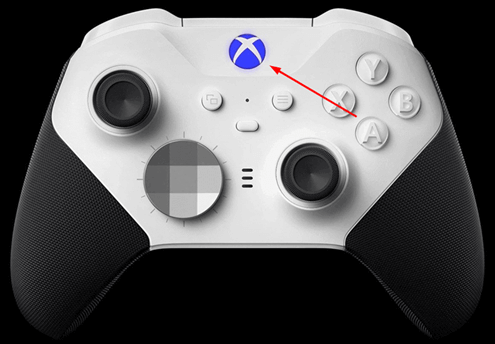
But you can record it with full control over basic features using this gaming console. If you are looking to screen-record YouTube videos with sound, make sure you have the following equipment.
- ✍️What to prepare
- High-quality microphone
- Heavy-duty device
- Smooth internet connection
Let us share the steps that you have to take to record the video.
Step 1. Browse your favorite game, pause it for recording, and click on the "Xbox" button.
Step 2. Click on the "View" option and choose the required recording settings.
Step 3. Return to the game and press the "X" button to start recording.
🚩If you don't know about the basic settings of Xbox before recording your gameplay, you should watch this YouTube video.
- 00:41 – Privacy Settings
- 01:21 – Content Sharing Permissions
- 02:27 – Mic and Video Quality Settings
- 06:11 – Video Uploading to Xbox
How to Record on Xbox One for a Long Time
If you have used Xbox to record YouTube videos, you must have faced the time strains. It is because this gaming console doesn't allow you to record videos of more than 60 minutes. If you are looking to capture the gameplay for a long time, you should need a PC and a capture card.
Let us share the steps to get started with this recording method.
Step 1. Go to the "Xbox" guide menu and look for the "Broadcast and Capture" option.
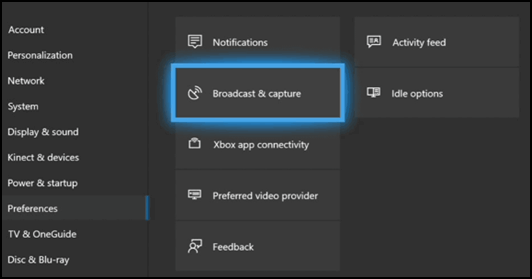
Step 2. Set the "Capture Location" and save the settings.
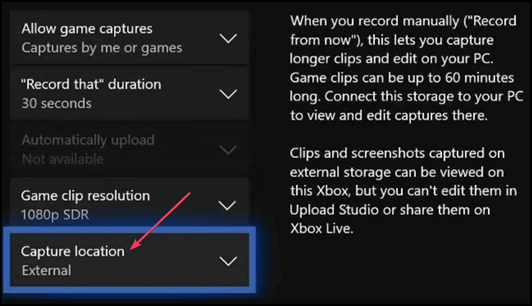
Step 3. Go back, pause the game, and choose the "Recording" settings.
Bonus: Record YouTube Videos on PC
Sometimes, you may not be able to get enough outcomes while recording through Xbox built-in features or external capture cards. In this case, the best approach to record games in this gaming console is through EaseUS RecExperts. Download it from the button below.
It is comprehensive software that allows you to record the screen of your device seamlessly. Doesn't matter whether it is recording a meeting or recording a gameplay on PC. It enables you to record for further use.
Let's check how to record YouTube Videos on a PC:
Step 1. Launch EaseUS RecExperts. Choose a screen recording mode such as Full Screen, Custom, or Window, depending on what part of the screen you want to capture.

Step 2. To record system sound, toggle on the Speaker icon, then click the small arrow next to it to select your preferred audio input device. Simply choose Record silently to keep recording your screen with audio without playing the sound out.

Step 3. To include microphone audio, click the Microphone icon and select your preferred input device. You can also enable Microphone boost to increase volume, or turn on Microphone noise reduction to filter out background noise for clearer voice recording.
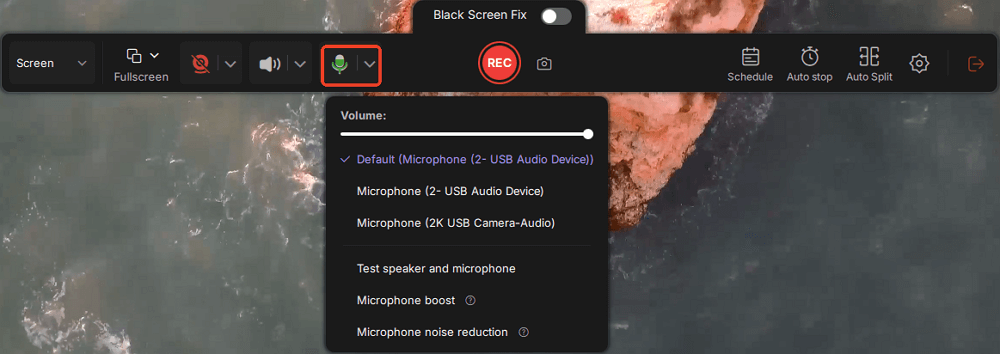
Step 4. Click the red REC button to start recording. During the recording, click the white Pause button to pause or the red Stop button to end the session.
Step 5. After recording, you'll be taken to the preview window, where you can trim, edit, and organize your video. You can also enhance the result by adding watermarks, inserting intros/outros, or generating AI-powered transcripts.

Screen Record Steam Deck FAQs
While reading about how to record YouTube videos on Xbox, you must get multiple questions in your mind. Here, we have listed a few of those that are considered the most common with answers.
1. How do YouTubers record their gameplay on the console?
Multiple consoles have built-in options to capture the screen that most YouTubers use for their recording. In some cases, you may have to find limitations in terms of time and storage. So, you can use an external program like EaseUS RecExperts to overcome this problem.
2. How do I record Xbox One gameplay longer than 10 minutes?
You can record Xbox One gameplay for a long time by using an external capture card. It will enable you to extend the storage of the device where you want to store the videos and let you capture the screen for a long duration.
3. How do you share YouTube videos on Xbox?
You can share the YouTube videos on Xbox using the following steps.
Step 1. Download the YouTube app for Xbox and sign in to your account.
Step 2. Go to the "Upload" section and tap on the button.
Step 3. Look for the gaming clip you want to upload. Select it and upload it.
Conclusion
By reading this guide, you must have learned how to record YouTube videos on Xbox. We have shared a comprehensive guide to let you understand the method for different tasks. If you feel the method to use the built-in feature of Xbox is complicated, you should choose EaseUS RecExperts.
It is one of the best software available for recording with voice in higher resolutions. Also, you can record the screen in different sizes to make them compatible with your required platform for uploading.
If you have found this blog useful, please share it on social media for the benefit of others.
EaseUS RecExperts

One-click to capture anything on screen!
No Time Limit, No watermark
Start Recording