Tabla de Contenido
![]() Sobre el autor
Sobre el autor
![]() Artículos Relacionados
Artículos Relacionados
-
-
-
-
¿Buscas cómo grabar en pantalla una presentación en Mac? Tanto si utilizas Keynote como PowerPoint de Microsoft para crear una conferencia, grabar una reunión o lanzar un producto, sigue esta guía para saber más sobre cómo grabar una presentación en Mac.
¿Cómo grabar una presentación en Mac?
Si quieres grabar una presentación en el MacBook, tienes tres opciones:
- Graba la presentación de Keynote con su función de grabación interna. Esta herramienta de presentación de Apple te permite grabar diapositivas con audio. Sin embargo, no puedes grabarte a ti mismo en Mac porque no puede capturar la superposición de la webcam.
- Graba presentaciones en PowerPoint para Mac con su grabadora integrada. Permite a los usuarios grabar presentaciones como vídeos con audio y webcam. Sin embargo, tiene algunas limitaciones. Por ejemplo, puede provocar retrasos durante la grabación y guardar las grabaciones de cada diapositiva por separado.
- Utiliza un grabador de pantalla para Mac fiable, como EaseUS RecExperts, para grabar la pantalla de una presentación en Mac. Esta herramienta te permite capturar presentaciones, audio y tu cara sin ningún retraso. Es adecuada para casi todas tus necesidades.
¡Comparte este post en tu plataforma social para ayudar a más usuarios!
La mejor forma de grabar presentaciones en Mac con audio y webcam
En comparación con la grabación de presentaciones con Apple Keynote y MS PowerPoint, EaseUS RecExperts proporciona una experiencia de grabación más óptima.
Te permite grabar presentaciones de PowerPoint con audio y vídeo en Mac en unos pocos clics. Además de grabar MS PowerPoint, también graba diapositivas de Keynote, Google Slides, reuniones de Zoom, etc.
Una vez finalizada la grabación, puedes recortar el contenido utilizando las funciones de edición potenciadas por AI. Después, exporta un vídeo PPT grabado en alta calidad con MP4, MOV y otros tipos de archivo. Descarga el software a continuación para grabar conferencias en Mac con facilidad.
Descargar gratis Grabador de pantalla de EaseUS
Descargar gratisGrabador de pantalla de EaseUS
Trustpilot Valoración 4,7
Veamos cómo grabar una presentación en Mac con el software de grabación de pantalla de EaseUS.
⭐Antes deempezar:
- Para grabar una presentación con tu cara, conecta a tu ordenador una webcam (por ejemplo, Logitech C920 o similar) o una cámara digital o videocámara HD con capacidad de grabación de vídeo.
- Para capturar el sonido de tu narración, conecta un micrófono externo (micrófonos de condensador USB, micrófonos de solapa o micrófonos de diadema) al dispositivo.
- Prepara una buena iluminación para obtener un vídeo de alta calidad.
- Establece un fondo limpio y profesional.
- Practica tu presentación y familiarízate con el contenido.
Ahora, abre el PPT en Keynote, PowerPoint, Google Slides u otras aplicaciones de presentación. A continuación, sigue estos pasos:
Paso 1. En primer lugar, inicia EaseUS RecExperts en tu Mac. Hay dos opciones, "Pantalla completa" y "Región", para que selecciones el área de grabación.

Paso 2. A continuación, haz clic en el botón "Webcam" de la parte inferior. Cuando aparezca la ventana "Grabar webcam", haz clic en el botón para activar la webcam, y podrás seleccionar el dispositivo que quieras utilizar en el menú desplegable.

Paso 3. Si quieres capturar la pantalla con audio, el botón "Sonido" junto a "Webcam" puede ayudarte. Puedes hacer clic en los dos botones de la ventana "Seleccionar sonido de grabación" para elegir la fuente de audio, como el sonido del sistema, el audio del micrófono o dos de ellos.

Tras ajustar la configuración adecuadamente, pulsa el botón "REC" para iniciar la grabación.
Paso 4. Ahora, puedes grabar la pantalla del Mac y tu webcam al mismo tiempo. Tras capturar todo el contenido que necesites, pulsa el botón "Detener" para finalizar, y este software te ofrecerá un reproductor de vídeo integrado para ver el vídeo capturado.

¡Comparte este post en tu plataforma social para ayudar a más usuarios!
Grabar una presentación de PowerPoint con la Grabadora Interna
MS PowerPoint para Mac no es sólo una herramienta para crear, editar y compartir presentaciones, sino que también está equipada con una grabadora de audio interna para ayudar a los presentadores a capturar la pantalla, el audio y la webcam simultáneamente en macOS.
Las personas que quieran grabar presentaciones en Mac mostrando sus caras pueden utilizar la función Cameo de PowerPoint. Cameo permite a los usuarios insertar una imagen de cámara en directo directamente en una diapositiva.
- Aviso: Cameo sólo está disponible para los suscriptores de Microsoft 365. Asegúrate de que la cuenta de Microsoft que utilizas para iniciar sesión en PowerPoint en tu Mac tiene una suscripción válida a Microsoft 365. Si no es así, prueba EaseUS RecExperts mencionado anteriormente.
Veamos cómo grabar presentaciones de PowerPoint con audio y vídeo Mac.
Si no necesitas grabarte en Mac, sáltate los dos primeros pasos, cuyo objetivo es añadir una superposición de cámara web al PPT.
Paso 1. Abre las diapositivas en PowerPoint. Ve a Insertar > Cameo.
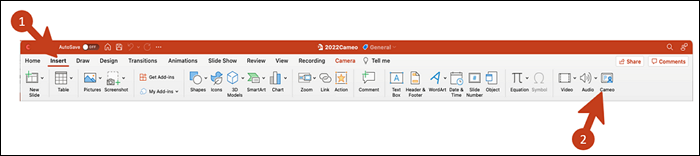
Paso 2. Aparecerá una nueva pestaña de Cámara junto con un marcador de posición para el vídeo de tu cámara. Haz clic en el icono de encendido/apagado para activar el vídeo. Podrás verte en la diapositiva.
- Si tienes varias cámaras, haz clic en Vista previa para elegir otra.
- Puedes aplicar efectos a tu cámara.
- Puedes utilizar el anclaje para cambiar la ubicación y el tamaño de la imagen de tu cámara.
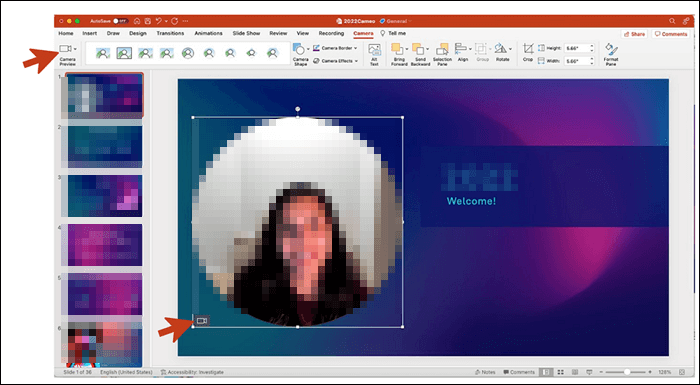
Paso 3. Ve a Presentación > Grabar Presentación. Selecciona Grabar desde el principio... o Grabar desde la diapositiva actual....
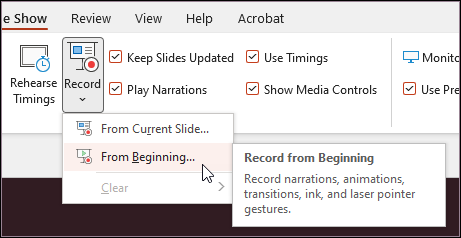
Paso 4. En la barra de herramientas de grabación, activa el vídeo (icono de la cámara) y el audio (icono del altavoz) en las opciones desplegables.
- Selecciona Difuminar fondo en el menú de opciones de la cámara para evitar distracciones de fondo a tu público.
- Para hacer un vídeo de PPT sólo con audio, desactiva la cámara (botón de vídeo).
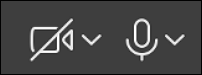
Paso 5. Haz clic en el botón rojo de grabación de la esquina superior derecha. Aparecerá un temporizador de cuenta atrás de tres segundos. Cuando termine, se iniciará la grabación.

Paso 6. Durante la sesión de grabación, puedes utilizar los botones de pausa y reanudación para gestionar la narración y la navegación.
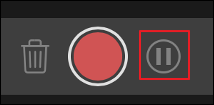
Paso 7. Pulsa de nuevo el botón rojo para detener la grabación. Puedes previsualizar los registros.
- Advertencia: Las grabaciones se guardan en cada diapositiva por separado. Intenta terminar el contenido de una diapositiva PPT y luego pasa a la siguiente. No vuelvas al PPT anterior para añadir contenido.
Paso 8. Si quieres volver a grabar tu narración, haz clic en el botón Borrar grabación (icono de papelera) situado a la izquierda del botón rojo de grabación para borrar la captura existente. A continuación, empieza a grabar de nuevo.
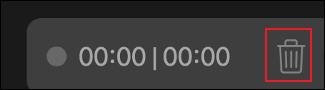
Paso 9. Tras pulsar Esc o hacer clic en Finalizar presentación para salir de la experiencia Grabar presentación de diapositivas, verás la narración (audio/vídeo) aplicada a las diapositivas, así como la sincronización de diapositivas y las animaciones de entintado adecuadas.
Paso 10. Ve a Archivo > Exportar para exportar tu presentación como vídeo. Selecciona el formato de vídeo que necesites (MP4 o MOV).
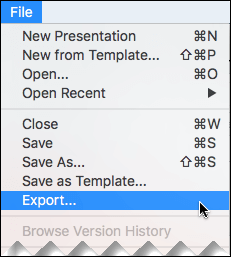
¡Comparte este post en tu plataforma social para ayudar a más usuarios!
Graba la presentación de Keynote con la función de grabación integrada
Keynote forma parte de la suite de productividad iWork desarrollada por Apple Inc. para realizar presentaciones en Mac, iPad e iPhone. Incorpora una función de grabación integrada para ayudar a grabar una presentación de PowerPoint en Mac.
Sin embargo, esta función graba PPT sólo con audio. Si sólo necesitas grabar una presentación en Keynote sin mostrar tu cara, puedes utilizarla para realizar una grabación sin problemas.
Veamos cómo grabar una presentación con narración de voz en dispositivos macOS con Keynote.
Paso 1. Abre la presentación en Keynote. Haz clic en Documento en la esquina superior derecha.
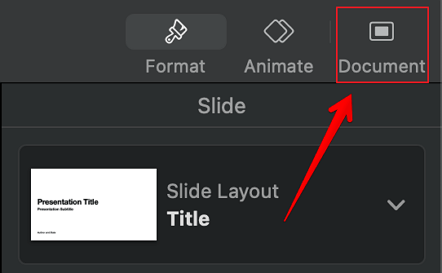
Paso 2. Ve a la pestaña Audio y haz clic en Grabar....
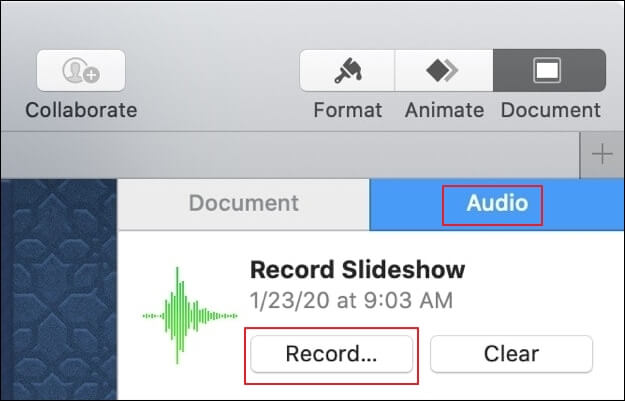
Paso 3. Se abrirá una nueva ventana a pantalla completa. Pulsa el botón rojo de grabación. El temporizador inicia una cuenta atrás de 3 antes de que comience la grabación. Puedes utilizar la tecla de flecha derecha o izquierda para ir a la diapositiva siguiente o anterior.
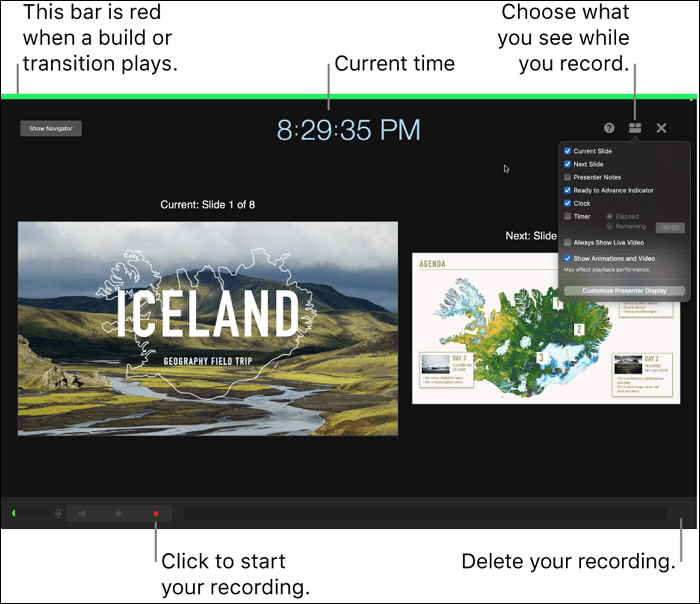
Paso 4. Pulsa de nuevo el botón rojo para detener la grabación. Puedes pulsar el botón de reproducción para previsualizar la grabación.
- Para volver a grabar desde una ubicación concreta Arrastra el control deslizante de reproducción situado en la parte inferior de la pantalla hasta la ubicación en la que quieras empezar a grabar y, a continuación, pulsa el botón rojo de grabación. Selecciona Grabar en el menú emergente para iniciar la grabación.
- Borra toda la grabación: Haz clic en el icono de la papelera situado en la esquina inferior derecha de la pantalla y, a continuación, selecciona Borrar.
Paso 5. Pulsa la tecla Esc para salir de la pantalla del presentador.
Paso 6. Para exportar la presentación de Keynote, ve a Archivo > Exportar a. Selecciona un formato de archivo y haz clic en Guardar. Escribe un nombre de archivo, elige una ubicación y haz clic en Exportar.
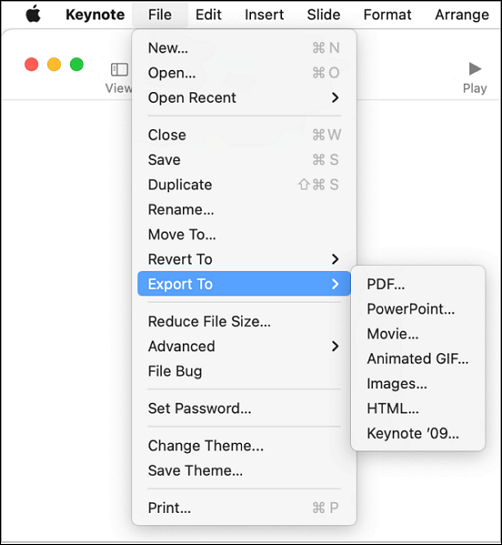
¡Comparte este post en tu plataforma social para ayudar a más usuarios!
Conclusión
Este artículo te ofrece tres formasde grabar una presentación en Mac. Sigue la guía anterior y la tarea de grabación será fácil de realizar. Después de convertir la presentación en un vídeo, puedes compartirlo offline u online para atraer al público.
Para simplificar tu tarea de grabación de presentaciones de diapositivas, te recomendamos EaseUS RecExperts. Te permite grabar presentaciones en Mac con audio, vídeo y webcam. Independientemente de las aplicaciones de presentación que utilices, EaseUS RecExperts funciona correctamente.
Descargar gratis Grabador de pantalla de EaseUS
Descargar gratisGrabador de pantalla de EaseUS
Trustpilot Valoración 4,7
Preguntas frecuentes sobre Grabarse en Mac
Aprende más preguntas frecuentes sobre cómo grabarte haciendo una presentación en Mac.
1. ¿Cómo se locuta una presentación en un Mac?
Puedes grabar una narración de voz en off en Mac con el reproductor QuickTime.
Paso 1. Abre previamente las diapositivas de la presentación. Inicia QuickTime Player
Paso 2. Haz clic en Archivo > Nueva grabación de pantalla.
Paso 3. En la ventana de Grabación, selecciona el micrófono utilizado para grabar tu voz. Haz clic en el botón rojo Grabar.
Paso 4. Puedes grabar toda tu pantalla o arrastrarla para seleccionar áreas de tu presentación. Paso 5. Inicia la presentación y habla mientras miras las diapositivas.
Paso 5. Pulsa el botón Detener en la barra de menú de la parte superior de la pantalla.
Paso 6. QuickTime te pide que guardes la grabación. Selecciona el formato deseado y guarda.
2. ¿Por qué PowerPoint no graba audio en Mac?
Si PowerPoint no graba audio en Mac, puede haber varias razones y métodos acordes:
- Comprueba la configuración del micrófono: Ve a Preferencias del Sistema > Sonido > Entrada.
- Comprueba los permisos de PowerPoint: Ve a Preferencias del Sistema > Seguridad y Privacidad > pestaña Privacidad > Micrófono.
- Actualiza PowerPoint: Ve a Ayuda > Buscar actualizaciones en PowerPoint.
- Simplemente reinicia PowerPoint o tu Mac.
- Prueba la grabación de audio en otras aplicaciones.
- Comprueba la configuración de PowerPoint: Abre PowerPoint y ve a la pestaña Presentación de diapositivas. Asegúrate de seguir los pasos adecuados para empezar a grabar audio.
- Reinstala PowerPoint.
- Ponte en contacto con el servicio técnico.
3. ¿Cómo convertir un vídeo en un archivo de audio en Mac?
Puedes convertir un vídeo en un archivo de audio en un Mac utilizando QuickTime Player.
Paso 1. Abre el vídeo en QuickTime Player.
Paso 2. Ve a Archivo en la barra de menú.
Paso 3. Selecciona Exportar como y luego elige Sólo audio.
Paso 4. Elige una ubicación para guardar el archivo de audio y dale un nombre.
Paso 5. Haz clic en Guardar. Tu archivo de audio se guardará en formato .m4a.
4. ¿Cuál es el atajo para grabar pantalla en Mac?
En los ordenadores Mac, utiliza el atajo de teclado Mayús + Comando + 5 al mismo tiempo para utilizar la función integrada de grabación de pantalla. Esto abrirá la barra de herramientas de grabación de pantalla, donde puedes elegir grabar toda la pantalla, una parte seleccionada de la pantalla o una captura de pantalla.
¡Comparte este post en tu plataforma social para ayudar a más usuarios!
Sobre el autor
Luis es un entusiasta de la tecnología, cuyo objetivo es hacer que la vida tecnológica de los lectores sea fácil y agradable. Le encanta explorar nuevas tecnologías y escribir consejos técnicos.
Artículos Relacionados
-
Cómo grabar Reproductor de Windows Media fácilmente
![Luis]() Luis
2025/07/18
Luis
2025/07/18 -
5 formas gratuitas | Cómo grabar un video chat de Omegle
![Luis]() Luis
2025/07/18
Luis
2025/07/18
-
[Método rápido] ¿Cómo grabar en GTA 5 sin esfuerzo?
![Luna]() Luna
2025/07/18
Luna
2025/07/18 -
Cómo hacer una captura de pantalla en un portátil MSI de 4 maneras
![Luis]() Luis
2025/09/06
Luis
2025/09/06