Tabla de Contenido
![]() Sobre el autor
Sobre el autor
![]() Artículos Relacionados
Artículos Relacionados
-
-
-
-
Navegación rápida:
- Método 1. Utiliza la función de grabación en la nube de Zoom
- Método 2. Utilizar el grabador de pantalla integrado del iPhone
- Método 3. Utiliza una aplicación de duplicación de pantalla
- Método 4. Prueba un grabador de pantalla iOS de terceros
- Consejo profesional: Cómo grabar una reunión de Zoom en PC/Mac
- Preguntas frecuentes sobre cómo grabar una reunión de Zoom en el iPhone
Zoom es un práctico software de videoconferencia que realiza llamadas de audio y vídeo sin problemas. Especialmente, el brote de Corona lo ha hecho más famoso para reuniones de juntas directivas y conferencias telefónicas. Sin embargo, la gente necesita grabar las reuniones importantes. Así puedes compartir las grabaciones con los que no estuvieron presentes y también escuchar las reuniones largas en fragmentos para comprenderlas mejor.
Pero surge la pregunta, ¿ofrece Zoom algún grabador de pantalla? En caso afirmativo, ¿cómo grabar una reunión de Zoom en el iPhone? Es posible a través de Zoom Cloud en iPhone, pero con el procedimiento correcto. Así que, tanto si necesitas grabar una reunión de Zoom de un curso online como una reunión profesional en iPhone, ¡a continuación te indicamos el proceso para utilizar la función de grabación en la Nube!
Método 1. Utiliza la función de grabación en la nube de Zoom
Aunque es posible grabar reuniones de Zoom en un iPhone, existen múltiples limitaciones. No permite grabaciones locales con el smartphone, por lo que sólo puedes grabar a través de la función en la Nube de Zoom. Además, esta opción sólo es válida para miembros autorizados. El anfitrión debe concederte permiso para grabar; de lo contrario, sólo los anfitriones y coanfitriones pueden realizar esta tarea. Por último, recuerda activar la opción de grabación en la Nube.
Sigamos los pasos para grabar una reunión de Zoom en el iPhone a través de la función Nube de Zoom:
Paso 1. Abre la aplicación Zoom en iOS e inicia/únete a la reunión aquí. En la barra de herramientas, pulsa la pestaña "Más" o el menú de tres puntos. Además, pulsa "Grabar en la nube" para continuar.
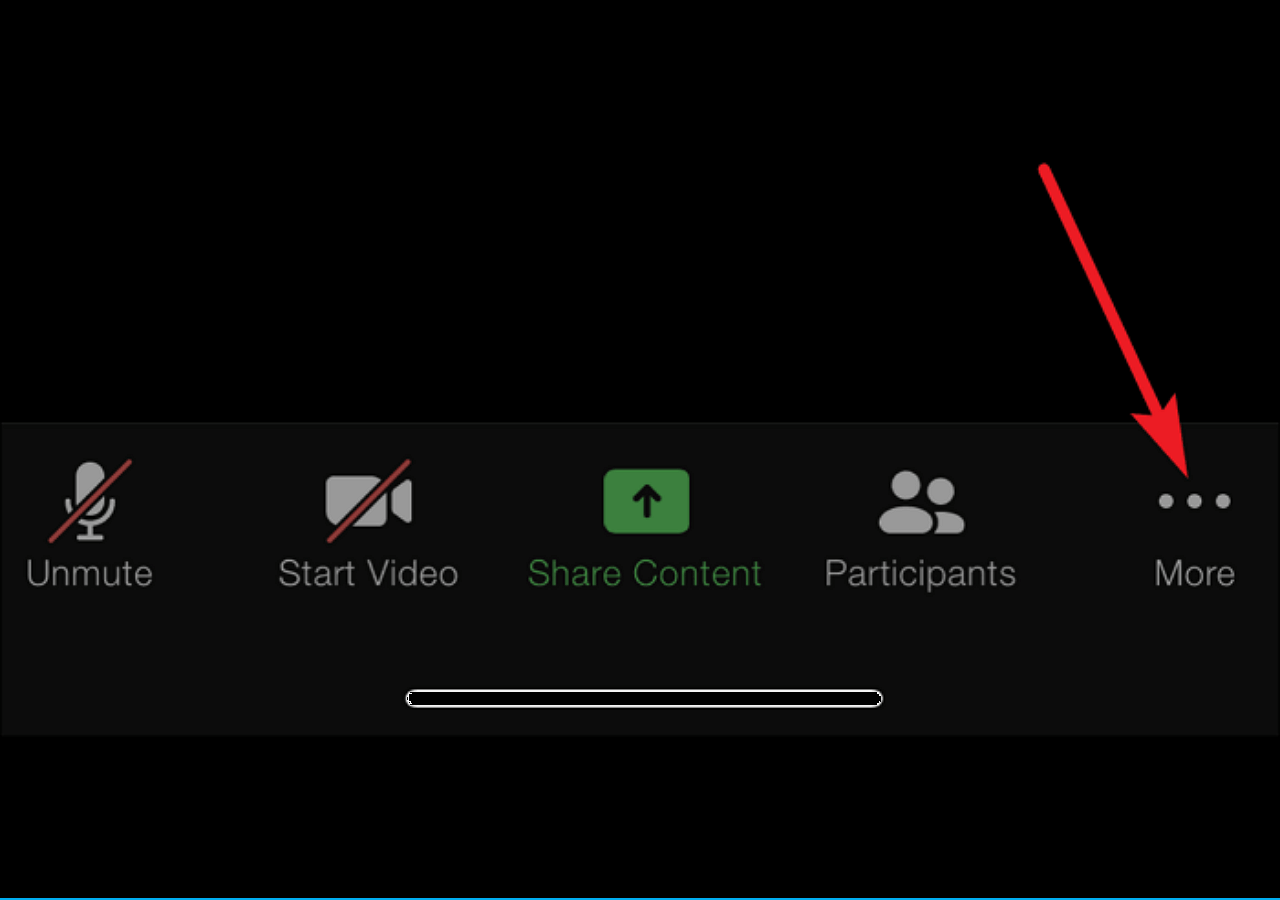
Paso 2. En segundo lugar, debes seleccionar la opción "Grabar en la Nube" para iniciar la grabación del audio, vídeo y chat de la reunión. Puedes detener o pausar la grabación en cualquier momento haciendo clic en la opción "Grabar" de la esquina superior izquierda de la pantalla.
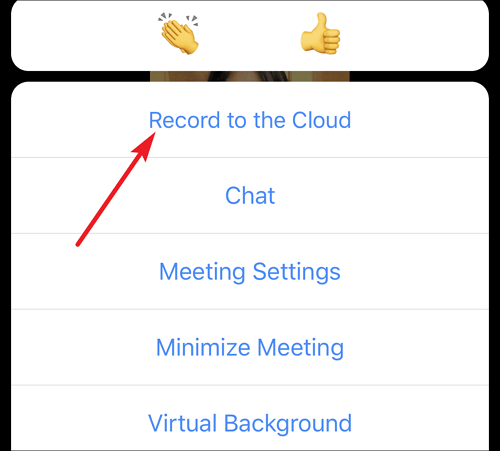
Paso 3. El último paso es exportar la grabación; sin embargo, tarda un poco en procesarse cuando detienes la grabación. Será accesible a través del portal web de Zoom del anfitrión o de los miembros autorizados. ¡Eso es todo!
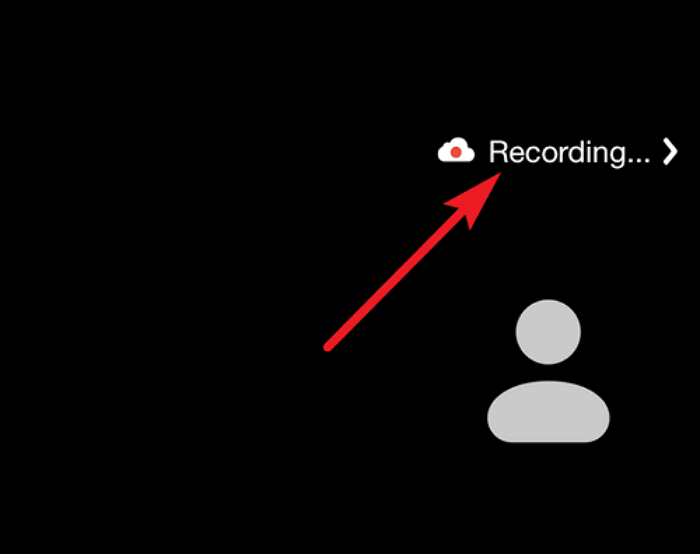
Método 2. Utilizar el grabador de pantalla integrado del iPhone
Es un hecho que no todo el mundo tiene una cuenta de pago de Zoom o permiso de grabación de los anfitriones. En esta situación, el iPhone ofrece una grabadora de pantalla integrada en iOS que te ayuda a hacer grabaciones con calidad de sonido no sólo de las reuniones de Zoom, sino también de cualquier cosa que aparezca en la pantalla. Sólo necesitas tener en cuenta dos cosas, suficiente espacio libre y un botón de grabación en el centro de control del iPhone. Ahora, vamos a ver cómo grabar una reunión de Zoom sin permiso en el iPhone.
Este es el procedimiento para utilizar una grabadora de pantalla incorporada para grabar reuniones de Zoom:
Paso 1. En primer lugar, debes comprobar el almacenamiento de tu iPhone abriendo "Ajustes", dirigiéndote a "General" y a la pestaña "Almacenamiento del iPhone". En la parte superior derecha, mira el espacio de almacenamiento libre.
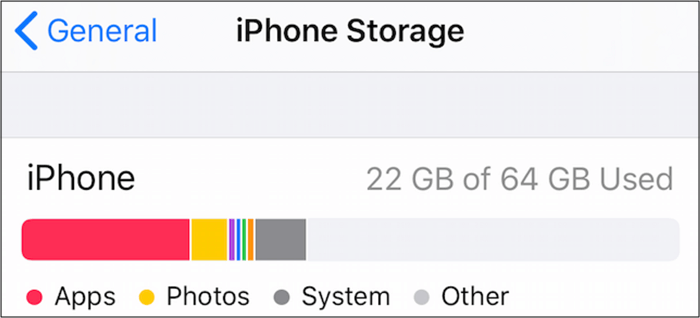
Paso 2. El segundo paso consiste en añadir el botón de grabación al panel de control. Desde el "Centro de Control", en la sección "Configuración", ve a "Más controles". Asegúrate de que la grabación de pantalla está disponible; si no, haz clic en la pestaña más para añadirla de la lista de control.
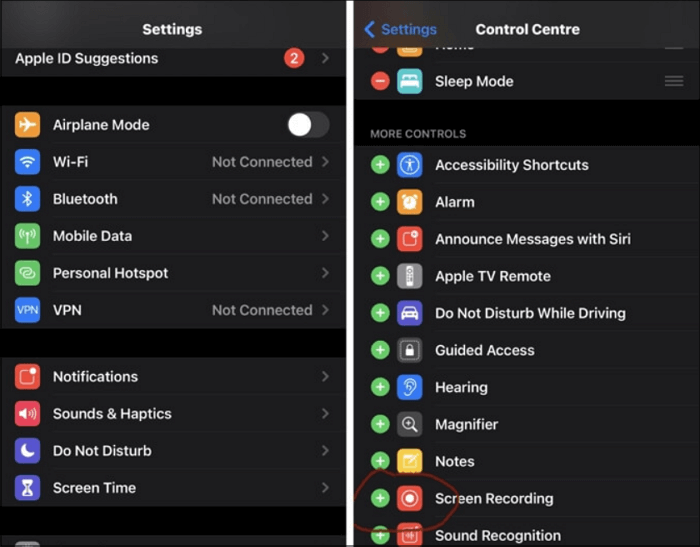
Paso 3. Cuando empiece la reunión de Zoom, desliza el dedo hacia abajo desde la esquina derecha y pulsa "Control de grabación" desde el "Centro de control". Aparecerá un temporizador resaltado en rojo para indicar que la grabación está en curso. Detenlo cuando quieras. Paso 4. ¡Ya está!
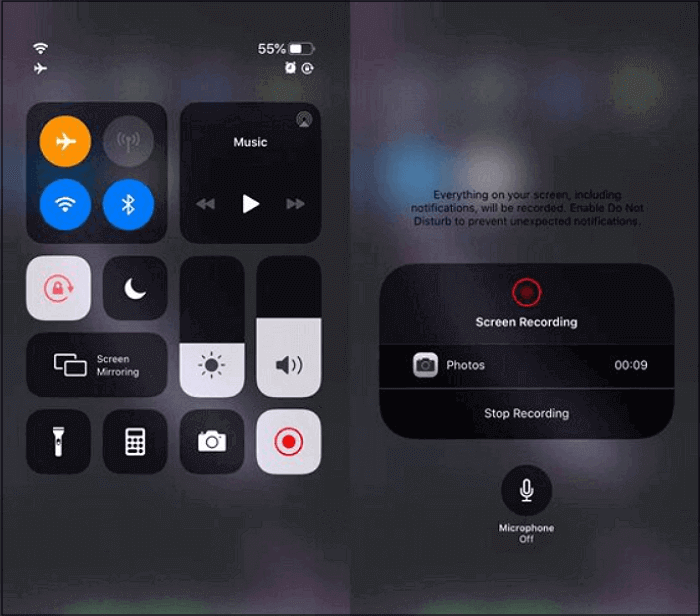
Método 3. Utiliza una aplicación de duplicación de pantalla
Como la mayoría de la gente no prefiere utilizar las aplicaciones integradas para grabar, una aplicación de duplicación de pantalla resulta muy útil. ApowerMirror es una aplicación de grabación segura y estable que te ayuda a transmitir el iPhone a Smart TV, PC y otros dispositivos similares. La calidad de grabación será excelente, junto con una experiencia increíble. Incluso hacer capturas de pantalla y añadir notas es más fácil que nunca.
Veamos la guía paso a paso sobre cómo grabar una reunión de Zoom con ApowerMirror:
Paso 1. En primer lugar, instala y ejecuta la aplicación ApowerMirro en tu PC/Mac y en tu iPhone. Además, conecta ambos dispositivos a la misma conexión a Internet. Ahora, es el momento de abrir el "Centro de Control" en tu iPhone. Además, haz clic en la opción "Screen Mirroring" para buscar el dispositivo.
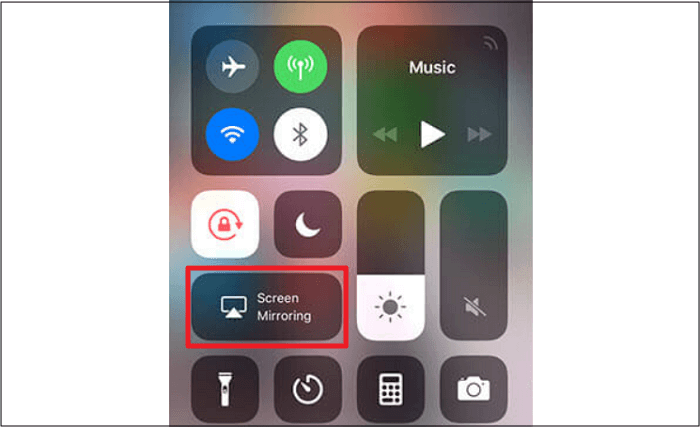
Paso 2. Elige el nombre de tu PC, y verás la transmisión del iPhone en tu PC. Lo siguiente es asistir a tu reunión de Zoom, cuya visualización estará en el PC.
Paso 3. En la parte derecha de la interfaz de ApowerMirror, toca el icono "Grabadora" para empezar a grabar. Cuando detengas la grabación, podrás acceder a ella desde tu PC. ¡Eso es todo!
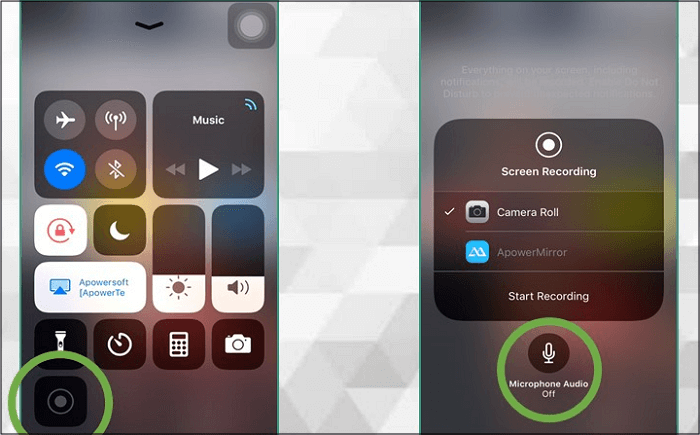
Método 4. Prueba un grabador de pantalla iOS de terceros
Tanto si prefieres utilizar una grabadora de videoconferencias de terceros como si la versión de tu iPhone es inferior a 11, TechSmith Capture debe ser tu camino. Aunque seas un usuario ingenuo que no sabe cómo grabar una reunión de Zoom en su iPhone, esta aplicación te permite hacer grabaciones rápidas. Incluso te ayuda a compartirlas en Camtasia para editarlas. Por último, pero no menos importante, mantiene las grabaciones organizadas.
Aquí tienes los pasos detallados sobre cómo grabar una reunión de Zoom a través de TechSmith Capture:
Paso 1. En primer lugar, instala y ejecuta la aplicación en tu dispositivo iOS y regístrate para obtener una cuenta gratuita. Después de permitir los permisos necesarios para continuar, es necesario marcar la función "Grabación de Pantalla" desde el "Centro de Control".
Paso 2. Además, activa la función si no lo está. A continuación, puedes iniciar Zoom en tu iPhone y participar en una reunión concreta que desees grabar.
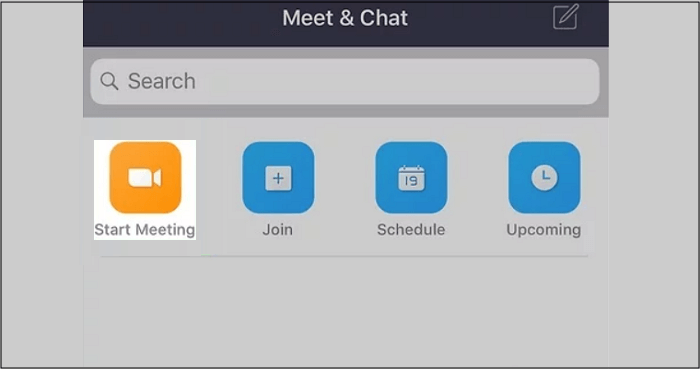
Paso 3. Por último, toca la pestaña "Grabar", y si también quieres audio, acuérdate de pulsar el icono "Micrófono". Para detener la grabación, pulsa el botón rojo, y guarda tu grabación de Zoom. ¡Listo!
Consejo profesional: Cómo grabar reuniones de Zoom en PC/Mac
Si quieres grabar una reunión de Zoom sin permiso en un PC o Mac, necesitarás EaseUS RecExperts. Graba la reunión de Zoom a pantalla completa, en una región o en modo ventana. Elige lo que quieras para empezar. También graba el audio interno, el sonido del micrófono y la webcam si quieres.
Además, puedes ocultar tu entorno con un efecto de desenfoque, aula, estudio, etc. O puedes importar una imagen como fondo virtual. También puede grabar automáticamente. Sólo tienes que programar previamente las tareas de grabación. Después de grabar, puedes generar una transcripción o editar la grabación. ¡Descárgatelo para probarlo ahora!
Descargar gratis Grabador de pantalla de EaseUS
Descargar gratisGrabador de pantalla de EaseUS
Trustpilot Valoración 4,7
Paso 1. Ve a las reuniones que quieras grabar. A continuación, inicia EaseUS RecExperts en tus dispositivos. Elige el modo de grabación " Pantalla completa" o selecciona el área de grabación en el modo "Región".

Paso 2. Elige grabar la webcam, el sonido del sistema, el sonido del micrófono o ninguno haciendo clic en los botones correspondientes.

Paso 3. Ofrece un cambiador de fondo AI y la función de pantalla verde a los usuarios. Puedes cambiar el fondo de la videoconferencia como quieras. Cuando todo esté hecho, haz clic en el botón rojo "REC " para empezar y haz clic en "F10" y "F9 " para pausar o detener la grabación.

Paso 4. Después de grabar, puedes ver los vídeos de la reunión en la lista emergente de grabación. Incluso puedes hacer clic en "Editar" > "Asistente AI" > "Iniciar" para obtener un archivo de texto de lo que se ha dicho.

Descargar gratis Grabador de pantalla de EaseUS
Descargar gratisGrabador de pantalla de EaseUS
Trustpilot Valoración 4,7
Palabras finales
En resumen, puedes grabar una reunión con Zoom en tu iPhone utilizando la mencionada función de grabación en la nube. Sin embargo, ciertas limitaciones de Zoom hacen que las grabadoras de vídeo externas sean las mejores. Para obtener los mejores resultados, puedes optar por una grabadora incorporada, una aplicación de duplicación de pantalla y una grabadora iOS de terceros. Puedes optar por la que mejor se adapte a tus necesidades.
Y para grabar una reunión con zoom en PC o Mac, EaseUS RecExperts es la solución definitiva. Ofreciendo una amplia gama de funcionalidades, te ayuda a grabar las capturas perfectas fácilmente.
Preguntas frecuentes sobre cómo grabar una reunión de Zoom en el iPhone
¡Vamos a encontrar las respuestas a algunas de las preguntas más frecuentes de los usuarios!
1. ¿Puedo grabar una reunión de Zoom desde mi iPhone?
Sí, puedes grabar una reunión de Zoom en la Nube en tu iPhone utilizando la aplicación móvil de Zoom. De esta forma, puedes ver, descargar y compartir las grabaciones con tu cuenta de Zoom. Sin embargo, también puedes utilizar una aplicación iOS integrada o de terceros.
2. ¿Puedo grabar una reunión de Zoom en mi teléfono?
Tanto si tienes un Android como un iPhone, Zoom te ayuda a grabar reuniones con su función Nube. Sin embargo, algunos requisitos previos incluyen el permiso de un anfitrión o co-anfitrión para la reunión, ser un usuario con licencia y activar la función de grabación en la Nube.
3. ¿Cómo grabo una reunión de Zoom como participante en iOS?
Puedes grabar una reunión de Zoom como participante en iOS de dos formas. En primer lugar, tú mismo eres el anfitrión y, en segundo lugar, se requieren permisos de grabación del anfitrión. Además, necesitas ser un usuario con licencia.
4. ¿Cómo puedo grabar una reunión de Zoom en mi iPhone sin el permiso del anfitrión?
Ocurre varias veces que necesitas el permiso del anfitrión para grabar una reunión de Zoom en tu iPhone. En este caso, existen otros métodos, como una grabadora de pantalla integrada en iOS, una aplicación de duplicación de pantalla o una grabadora de iOS de terceros.
Sobre el autor
Luis es un entusiasta de la tecnología, cuyo objetivo es hacer que la vida tecnológica de los lectores sea fácil y agradable. Le encanta explorar nuevas tecnologías y escribir consejos técnicos.
Artículos Relacionados
-
[2024] ¿A dónde van las grabaciones de OBS?
![Luna]() Luna
2024/03/15
Luna
2024/03/15 -
Cómo grabar Roblox en Chromebook en 2024
![Luis]() Luis
2024/01/17
Luis
2024/01/17
-
[Guías detalladas] Cómo grabar Destiny 2 en PC
![Luis]() Luis
2024/03/14
Luis
2024/03/14 -
Cómo grabar partidos de la NFL en YouTube TV [Tutorial 2024]
![Luis]() Luis
2024/05/15
Luis
2024/05/15