Tabla de Contenido
![]() Sobre el autor
Sobre el autor
![]() Artículos Relacionados
Artículos Relacionados
-
-
-
-
Una navegación rápida:
- Preparativos antes de grabar la pantalla de PowerPoint con la webcam
- Método 1. Grabarme presentando un PowerPoint con EaseUS RecExperts
- Método 2. Grabarme presentando un PowerPoint con Bandicam
- Método 3. Grabarme presentando un PowerPoint con Movavi
- Método 4. Grabarme presentando un PowerPoint con CamStudio
- Una comparación exhaustiva: ¿Cuál elegir?
- Grabarme presentando un PowerPoint Preguntas frecuentes
En el contexto profesional, preparar una presentación sobre temas concretos es una tarea importante de la que deben ocuparse muchos empleados. Aunque puedes añadir datos y gráficos a las diapositivas de PowerPoint, los avances tecnológicos en las configuraciones del software también permiten aquí la función de grabación de pantalla.
De hecho, si quieres grabarte mientras presentas la presentación para referencia personal o para enviarla a otros digitalmente, también puedes hacerlo. En el contexto de cómo grabarme presentando un PowerPoint, conoce aquí los mejores métodos disponibles para intentarlo.
Preparativos antes de grabar la pantalla de PowerPoint con la webcam
Antes de grabarte a ti mismo presentando tu contenido utilizando la Webcam conectada, debes seguir ciertos pasos para configurar mejor este proceso. Estas son las cosas que debes priorizar para una preparación adecuada.
- Configura tu micrófono como fuente de audio de entrada.
- Configura la cámara web que instales como fuente de entrada de vídeo desde los ajustes de la cámara.
- Realiza ajustes basados en la velocidad de fotogramas y la resolución.
- Prepara bien el PPT de presentación y asegúrate de que se puede reproducir sin problemas.
Método 1. Grabarme presentando un PowerPoint con EaseUS RecExperts
En cuanto a la mejor forma de grabarte mientras presentas tu presentación de PowerPoint, EaseUS RecExperts es el mejor grabador de pantalla que puedes probar. Esta aplicación funciona de varias formas con la webcam integrada y captura diferentes tipos de contenido sin problemas.
El software es uno de los mejores grabadores de webcam disponibles para grabar directamente al usuario con condiciones claras de audio y vídeo . Puedes utilizarlo para grabar presentaciones de PowerPoint con audio y vídeo sin retrasos. Aquí, puedes decidir desactivar el sonido o el micrófono si lo necesitas para tu tipo de proyecto (dependiendo de si necesitas grabar la narración).
Característica principal
- Utiliza el reproductor multimedia y el editor de vídeo incrustados aquí.
- Dispone de funciones de división automática y parada automática.
- Hay varios modos de grabación disponibles, como multipantalla, una región seleccionada y pantalla completa.
- Se admite lagrabación programada.
- Salida de vídeo en múltiples formatos.
- Extrae el audio del vídeo.
Descargar gratis Grabador de pantalla de EaseUS
Descargar gratisGrabador de pantalla de EaseUS
Trustpilot Valoración 4,7
Valoración del experto:
Pros
- Mejora el vídeo en niveles 4K y 8K.
- Dispone de funciones avanzadas basadas en IA para grabar la pantalla sin ruido de fondo.
- No hay problemas de retraso en las grabaciones.
Contras
- Cada licencia sirve para un ordenador.
Guía paso a paso:
Paso 1. Inicia EaseUS RecExperts en tu ordenador. Elige un modo de grabación entre "Pantalla completa" o "Región". Para grabar una parte de la pantalla, selecciona manualmente el área de grabación.

Paso 2. Tras seleccionar el modo de grabación, haz clic en el símbolo de la cámara de la interfaz. Esto permitirá que la herramienta grabe tu pantalla y la webcam al mismo tiempo.

Paso 3. También puedes cambiar el fondo con la función de pantalla verde de AI Recognition ot. Se admiten imágenes de clase, desenfoque, estudio o tus imágenes locales. Sólo tienes que hacer clic en "Webcam" > "Configuración" > "Eliminar fondo" para descargar y utilizar estos módulos. Después, haz clic en el botón "REC " para empezar a grabar.

Paso 4. Después de grabar, se abrirá la ventana de la lista de grabaciones. Aquí puedes ver, dividir, borrar y gestionar tus grabaciones fácilmente.

Método 2. Grabarme presentando un PowerPoint con Bandicam
Si quieres grabar tu ventana de PowerPoint a la vez que grabas tus expresiones faciales a través de la vista de la cámara, Bandicam permite esa funcionalidad. Pulsa el botón rojo para iniciar el proceso de grabación y realiza otras ediciones antes de la publicación final.
Características principales
- Graba diferentes elementos (pantalla/webcam) durante 10 minutos, cada grabación a duración ilimitada.
- Diferentes tipos de grabación como grabación de pantalla y grabación de webcam simultáneamente.
- Activa el botón de grabación programada para una captura instantánea.
- Dispone de HDMI y Webcam de gran calidad de grabación.
Valoración del experto:
Pros
- Graba los archivos en formato AVI o MP4.
- Se admite la función de Captura de Imagen.
- Puedes manejar otros procesos de grabación, como grabar un juego en el PC.
Contras
- Limitaciones en la duración del tiempo de grabación con la versión gratuita.
- Hay que pagar para librarse de las marcas de agua.
Guía paso a paso:
Paso 1: Accede a Bandicam > Modo pantalla completa.
Paso 2: Ve a Configuración y elige el dispositivo de micrófono que estés utilizando como opción Micrófono.
Paso 3: Utiliza la configuración avanzada para seleccionar la opción "Añadir superposición de webcam al vídeo" para insertar la vista basada en tu webcam mientras grabas la presentación de PowerPoint.
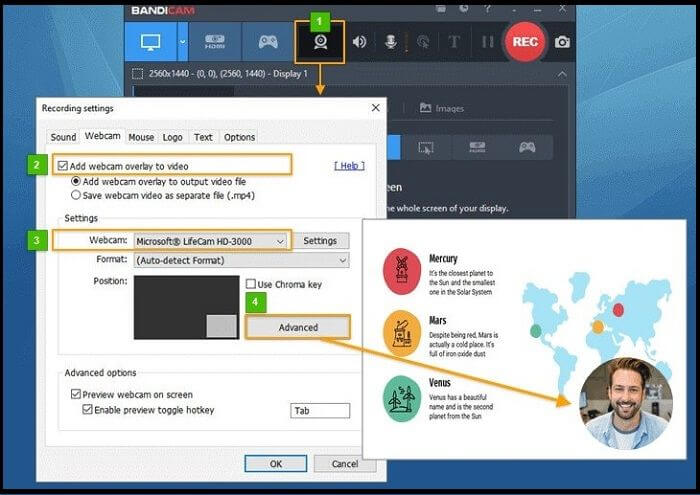
Paso 4: Toca el botón GRABAR para empezar a grabar tras iniciar la presentación. Toca el botón finalizar cuando haya terminado.
Paso 5: Para ver el archivo final, ve a Inicio > Vídeo. Guarda o edita el archivo de vídeo desde aquí.
Método 3. Grabarme presentando un PowerPoint con Movavi
Es posible grabar presentaciones de diapositivas en PowerPoint con el Grabador de pantalla Movavi. Además, puedes hacer dibujos en el vídeo que grabas, lo que simplifica la creación de un vídeo tutorial útil.
Tanto con la versión de escritorio como con la versión online, puedes grabar tu pantalla y la vista de la webcam.
Características principales
- Captura directamente imágenes basadas en webcam con simples toques.
- Dibuja directamente sobre el vídeo grabado.
- Edita una grabación de voz según necesites.
- Muestra los movimientos del cursor del ratón y las pulsaciones de las teclas.
Valoración del experto:
Pros
- Graba llamadas online, seminarios web, tutoriales, etc.
- Admite una resolución de grabación de hasta 4K.
- Grabar parte de la pantalla y modificar suavemente los ajustes de grabación.
Contras
- A veces el software se bloquea funcionalmente a mitad de uso.
- Cada licencia de pago se centra en un dispositivo por PC.
Guía paso a paso:
Paso 1: Accede al software Movavi y pulsa Grabar Vídeo > Iniciar Captura. Pulsa el botón Detener Captura cuando hayas terminado.
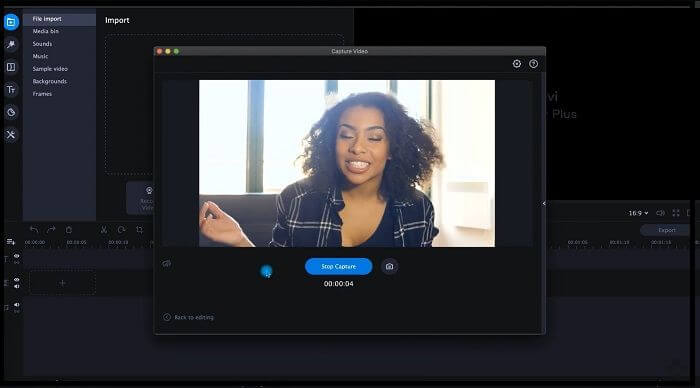
Paso 2: Pulsa sobre el icono de la rueda dentada para abrir la configuración del programa y elige Webcam. A continuación, establece los parámetros como resolución, posición y otros ajustes.
Paso 3: Pulsa el botón Grabar para iniciar este proceso y luego el botón Detener para finalizar. Realiza más ediciones en él después de añadir el archivo a Movavi Video Editor.
Método 4. Grabarme presentando un PowerPoint con CamStudio
CamStudio es una de las mejores aplicaciones para probar a grabar un PowerPoint tanto con la webcam como con la vista en pantalla. Puedes recurrir aquí a la función de Anotación de Vídeo para personalizar el proyecto de vídeo con las diapositivas grabadas en la pantalla.
Características principales
- Inserta subtítulos de pantalla de alto nivel antialiasing en las grabaciones.
- Función avanzada de anotación de vídeo para añadir autograbación basada en webcam.
- El Códec sin pérdidas personalizado está disponible en esta aplicación.
- Decide una sección de la pantalla o de la cámara para capturarla directamente.
Valoración del experto:
Pros
- Funcionalidad degrabador de pantalla de código abierto aquí.
- Soporte de imagen en imagen en tiempo real mientras se graba.
- Personaliza el diseño de la pantalla de grabación de vídeo a mitad de camino.
Contras
- Disponible principalmente para que lo prueben los usuarios de Windows.
- La visualización de los vídeos SWF puede llegar a ser compleja de manejar.
Guía paso a paso:
Paso 1: Abre la presentación de PowerPoint y el programa CamStudio uno al lado del otro.
Paso 2: En el PowerPoint, pulsa en Configurar Presentación > presentada por el orador. Realiza otras configuraciones y pulsa OK.
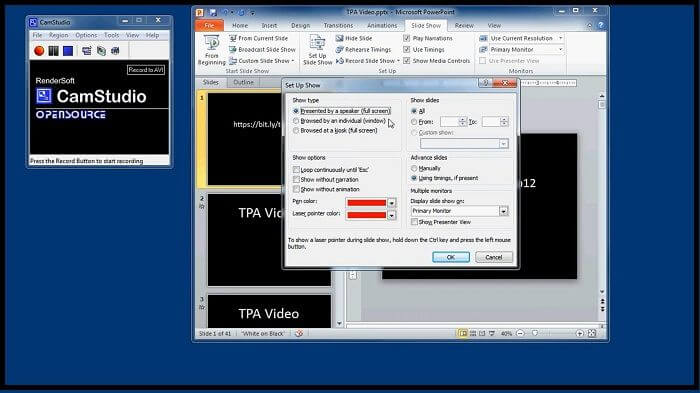
Paso 3: En CamStudio, establece la región de grabación y fija los parámetros. Después, pulsa el botón rojo de grabación.
Paso 4: Elige Opciones para cambiar la configuración de las Opciones de Vídeo. Configura la cámara web y la función de cámara web para grabar y reproduce el vídeo grabado en pantalla para grabarlo con CamStudio.
Una comparación exhaustiva: ¿Cuál elegir?
De hecho, existen múltiples aplicaciones que encontrarás con esta función cuando busques cómo grabarme presentando un PowerPoint online. Por no mencionar que todas ofrecen un rendimiento de alta calidad en los procesos que gestionan. Sin embargo, ¿cuál es la mejor opción?
Lee esta tabla comparativa para hacerte una idea.
| Comparación | EaseUS RecExperts | Bandicam | Movavi | CamStudio | La mejor elección |
|---|---|---|---|---|---|
| Rendimiento | Alta | Calidad media-alta | Calidad media-alta | Calidad media-alta | TODOS |
| Rendimiento | Windows, Mac | Ventana | Windows, Mac, basado en web | Windows | RecExpertos |
| Rendimiento |
Mensual- 19,95 USD; Anual- 39,95 USD; Empresas- 99,95 USD, De por vida- 69,95 USD |
Gratis; Anual- 33,26 USD; De por vida- 44,96 USD |
Gratis; Grabador de pantalla (anual): 18,13 USD; Grabador de pantalla (compra única)- 24,17 USD; Video Suite - 33,12 USD |
Gratis | CamStudio (según importe de coste); EaseUS RecExperts (según variedad de opción) |
| Rendimiento | Sí, durante 30 días. | No | Sí, durante 30 días. | No | EaseUS RecExperts o Movavi Screen Recorder (en línea) |
| Rendimiento | Nivel fácil | Fácil - Nivel medio | Fácil - Nivel medio | Fácil - Nivel medio | EaseUS RecExperts |
Según esta comparación, EaseUS RecExperts es una selección de primera calidad para grabarte a ti mismo y la pantalla con la presentación de PowerPoint. Por lo tanto, la recomendación que obtendrás aquí a este software. Descárgalo y pruébalo.
Aun así, consulta las distintas aplicaciones mencionadas para comprender mejor cómo funcionan. Por último, puedes decidir qué software de grabación vas a utilizar a largo plazo.
Descargar gratis Grabador de pantalla de EaseUS
Descargar gratisGrabador de pantalla de EaseUS
Trustpilot Valoración 4,7
Grabarme presentando un PowerPoint Preguntas frecuentes
En el contexto de cómo grabarme presentando un PowerPoint, también son habituales ciertas preguntas. He aquí las principales de las que debes tomar nota.
1. ¿Cómo grabo una presentación de PowerPoint como un vídeo?
Puedes grabar la presentación de PowerPoint como un vídeo utilizando una herramienta secundaria de grabación de pantalla como Movavi, CamStudio, etc. Incluso la función incorporada de la Barra de Juegos permite a los usuarios de Windows realizar esta grabación y guardarla como un archivo de vídeo MP4.
2. ¿Cómo me grabo presentando un PowerPoint en Zoom?
Puedes utilizar el software EaseUS RecExperts para grabarte mientras presentas la presentación de PowerPoint en Zoom. Esto se debe a que la aplicación es compatible con la grabación multipantalla. Directamente, puedes elegir la opción Compartir Pantalla en Zoom para verla en directo.
3. ¿Cómo puedo grabar un vídeo en mi escritorio y locutarlo en PowerPoint?
En la parte superior derecha de la ventana de PowerPoint, verás un icono de Grabar después de abrirla. Puedes elegir el botón Grabar para iniciar el proceso y establecer la opción de micrófono para la conexión de audio para grabar tu voz en off.
Sobre el autor
Luis es un entusiasta de la tecnología, cuyo objetivo es hacer que la vida tecnológica de los lectores sea fácil y agradable. Le encanta explorar nuevas tecnologías y escribir consejos técnicos.
Artículos Relacionados
-
5 maneras gratuitas para grabar Google Earth en Windows y Mac
![Luis]() Luis
2024/03/15
Luis
2024/03/15 -
Cómo recortar Last 5 Minutes en PC de 4 maneras diferentes
![Luis]() Luis
2024/06/18
Luis
2024/06/18
-
Cómo grabar vídeo vertical con OBS y su alternativa
![Luis]() Luis
2024/04/16
Luis
2024/04/16 -
2024 | Cómo reproducir WMA en Mac con 4 formas factibles [Nuevo]
![Pedro]() Pedro
2024/01/11
Pedro
2024/01/11