Tabla de Contenido
![]() Sobre el autor
Sobre el autor
![]() Artículos Relacionados
Artículos Relacionados
-
-
-
-
- Recorta los últimos 5 minutos en el PC con EaseUS RecExperts [Recomendado]
- Recorta los últimos 5 minutos en el PC con OBS Studio
- Graba los últimos 5 minutos en el PC con Screencastify (sin descargar nada)
- Clip Last 5 Minutes en PC a través de Xbox Game Bar
- EaseUS RecExperts vs. OBS Studio vs. Screencastify vs. Xbox Game Bar
- Lo esencial
Un clip es un segmento breve de un vídeo cortado de una grabación larga. Hoy en día, nos referimos a él como vídeos cortos que proporcionan contenido de primera calidad de películas, juegos, tutoriales y otros recursos.
Es posible que la mayoría de vosotros queráis grabar los últimos 5 minutos de vuestra partida de PC para guardar las partes divertidas o emocionantes, compartirlas con amigos o publicarlas en las redes sociales. Sin embargo, no sabrías cómo hacerlo si eres un novato en esto de grabar en un PC. Por eso, este artículo es útil. Puedes aprender cómo recortar los últimos 5 minutos en PC con buena resolución siguiendo los pasos de esta página. Entonces, ¡pasemos a los detalles!
Recorta los últimos 5 minutos en el PC con EaseUS RecExperts [Recomendado]
Encontrar un software de recorte para PC de primera categoría es esencial si quieres recortar fácilmente los últimos 5 minutos de un ordenador. Uno de estos programas es EaseUS RecExperts, que merece la pena probar.
Descargar gratis Grabador de pantalla de EaseUS
Descargar gratisGrabador de pantalla de EaseUS
Trustpilot Valoración 4,7
EaseUS RecExperts es un grabador de pantalla profesional que puede ayudarte a grabar cualquier cosa en tus ordenadores Windows o Mac. Te permite grabar vídeo en un ordenador con varias configuraciones personalizables, como captura de pantalla completa y grabación de pantalla parcial. Y no hay restricciones de tiempo en cuanto al tiempo que puedes grabar en tu PC. Las siguientes son algunas valiosas características de este grabador de pantalla.
- Sin límite de tiempo y sin marca de agua.
- Ofrece la función de grabación programada.
- Selecciona el bitrate, los formatos de salida, las teclas de acceso rápido, etc.
- Captura la pantalla parcial o completa para el vídeo.
- Graba vídeo con fondo virtual.
Aquí te explicamos cómo recortar los últimos 5 minutos en un PC:
Paso 1. Inicia este software de recorte para PC, haz clic en el icono del monitor del panel izquierdo y elige el área de grabación.

Paso 2. (Opcional) puedes elegir recortar algo en el PC con tu audio o webcam, si es necesario.

Paso 3. Cuando estés listo, haz clic en REC para iniciar la tarea. Puedes elegir que el clip dure 30 segundos, 1 minuto, 5 minutos o incluso más tiempo en tu PC de forma flexible.
Paso 4. Una vez hecho esto, haz clic en Detener para finalizar la grabación. Y serás conducido a la interfaz de la lista de grabaciones, donde podrás ver o editar tus clips.

Recorta los últimos 5 minutos en el PC con OBS Studio
OBS Studio es uno de los programas de código abierto más utilizados por su capacidad para transmitir contenidos y producir grabaciones de vídeo de alta calidad. Existen versiones de este software para Windows, Mac y Linux. En tu ordenador, este software profesional de recorte para juegos también puede utilizarse para grabar tu pantalla. La grabación se guarda como un archivo MP4 con OBS studio. Además, puedes personalizar la resolución del vídeo y la calidad de la grabación de audio. Sigue los pasos que se indican a continuación para recortar 5 minutos en tu PC utilizando OBS Studio.
Paso 1. Descarga, instala y ejecuta OBS Studio.
Paso 2. Toca el botón "+" debajo de Fuentes, haz clic en Captura de pantalla y, a continuación, toca Aceptar.
Paso 3. Selecciona una pantalla y haz clic en Aceptar.
Paso 4. Ve a la esquina inferior derecha de la pantalla de tu ordenador y haz clic en el botón Iniciar grabación para empezar a grabar.
Paso 5. Toca Detener grabación en OBS una vez hecho.

Graba los últimos 5 minutos en el PC con Screencastify (sin descargar nada)
También puedes grabar un vídeo de 5 minutos en tu ordenador utilizando Screencastify. Screencastify es un fantástico grabador automático de clips para juegos de PC si no quieres perder el tiempo descargando o instalando un programa de grabación. Este grabador de la extensión de Chrome permite a los usuarios grabar, editar y compartir vídeos con unos simples clics. Además, puedes grabar vídeos ilimitados sin coste alguno si tus vídeos duran menos de cinco minutos. Los pasos detallados para recortar los últimos 5 minutos en un PC utilizando Screencastify son los siguientes:
Paso 1. Visita el sitio oficial de Screencastify para añadir esta extensión a Chrome.
Paso 2. Selecciona la región que deseas grabar, como la pestaña del navegador, el escritorio o sólo la webcam. A continuación, ajusta la configuración activando o desactivando los conmutadores de configuración pertinentes.
Paso 3. Pulsa el botón azul Grabar para grabar clips en tu PC. Pulsa el botón rojo Detener para parar.
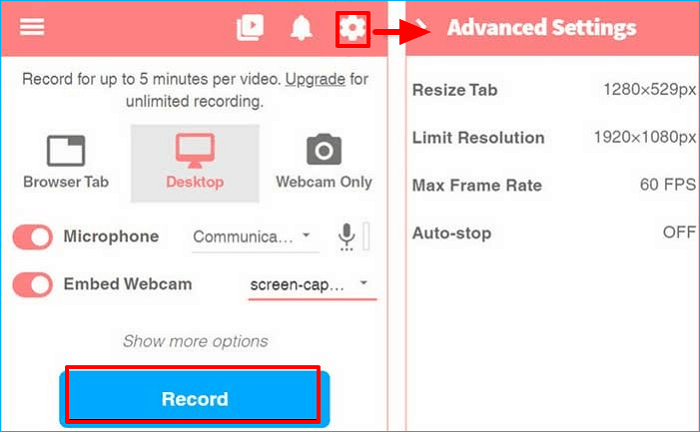
Nota: La carpeta Mis grabaciones es donde puedes encontrar los clips de juego grabados.
Clip Last 5 Minutes en PC a través de Xbox Game Bar
Utiliza la Barra de Juegos Xbox si no quieres instalar software de terceros para grabar los últimos 5 minutos en tu ordenador. Es una grabadora de juegos integrada para Windows 10, que te permite capturar partidas o películas en tu ordenador. Ha sido una de las mejores herramientas para grabar eventos no relacionados con el juego, como películas y reuniones online. Sigue las siguientes instrucciones para recortar los últimos 5 minutos en tu ordenador:
Paso 1. Pulsa simultáneamente las teclas Win + G para abrir la Barra de Juego.
Paso 2. Ve a Widget > Engranaje > Ajustes.
Paso 3. Toca la pestaña Atajos para grabar los últimos 5 minutos en tu ordenador. Aparecerá la tecla de acceso directo por defecto utilizada para grabar los 5 minutos anteriores.
Paso 4. Pulsa el botón Guardar. A continuación, reproduce un vídeo o inicia un juego que quieras grabar en tu PC y utiliza las teclas de acceso rápido para grabar los últimos 5 minutos en tu PC.
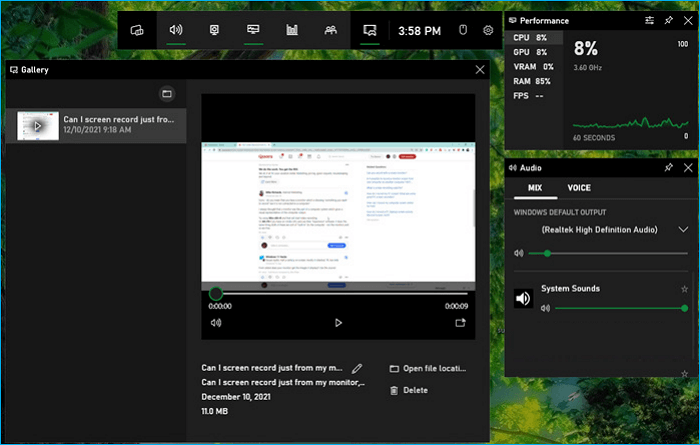
EaseUS RecExperts vs. OBS Studio vs. Screencastify vs. Xbox Game Bar
Como dice el refrán: "Nadie es perfecto". Por eso, aquí tienes una tabla que te ayudará a elegir la grabadora fácil y rápidamente.
| Comparación | Pros | Contras |
|---|---|---|
| EaseUS RecExperts |
|
|
| Estudio OBS |
|
|
| Screencastify |
|
|
| Barra de juegos Xbox |
|
|
Lo esencial
Esto es todo sobre cómo recortar los últimos 5 minutos en PC. Puedes recortar los últimos 5 minutos en un PC si sigues los métodos anteriores. Utiliza EaseUS RecExperts si sigues teniendo problemas o no tienes tiempo para hacerlo tú mismo. Puedes resolver tu problema utilizando este sencillo grabador de pantalla con unos pocos clics.
Descargar gratis Grabador de pantalla de EaseUS
Descargar gratisGrabador de pantalla de EaseUS
Trustpilot Valoración 4,7
Preguntas frecuentes
1. ¿Cómo se graba en secreto una reunión online?
Los grabadores de Zoom como EaseUS RecExperts te permiten capturar encubiertamente las reuniones de Zoom. Primero debes participar en una reunión de Zoom. Ejecuta la grabadora después para empezar a grabar los vídeos de la reunión de Zoom. Puedes grabar simultáneamente tu propia voz y el audio del sistema; la fuente de audio es opcional.
2. ¿Tiene Windows 10 un grabador de pantalla?
Sí, Windows 10 tiene una grabadora de pantalla incorporada, llamada Xbox Game Bar. Es una grabadora de juegos incorporada para Windows 10, pero ha sido una de las mejores herramientas para grabar eventos no relacionados con juegos, como películas y reuniones online. Además, tiene un tiempo límite de 4 horas y una calidad de sonido inferior a la media. Por lo tanto, lo mejor sería que utilizaras un grabador de pantalla profesional, como EaseUS RecExperts.
Sobre el autor
Luis es un entusiasta de la tecnología, cuyo objetivo es hacer que la vida tecnológica de los lectores sea fácil y agradable. Le encanta explorar nuevas tecnologías y escribir consejos técnicos.
Artículos Relacionados
-
Cómo grabar BIGO sin pantalla negra [2025 pasos más fáciles]
![Luis]() Luis
2025/07/18
Luis
2025/07/18 -
6 soluciones al problema: Audacity no graba audio
![Luis]() Luis
2025/07/18
Luis
2025/07/18
-
Cómo grabar el juego de Switch con/sin tarjeta de captura
![Luna]() Luna
2025/07/18
Luna
2025/07/18 -
Las 9 mejores grabadoras de vídeo para grabar vídeos [2025]
![Luis]() Luis
2025/07/18
Luis
2025/07/18