Tabla de Contenido
![]() Sobre el autor
Sobre el autor
![]() Artículos Relacionados
Artículos Relacionados
-
-
-
-
- Aplicación para hacer capturas de pantalla en aplicaciones restringidas en Windows/Mac
- Captura de pantalla Aplicación bloqueada con el Asistente de Google en Android/iOS
- Screen Mirror Teléfono a PC para Capturar Pantalla de App Restringida
- Grabar pantalla en Block App y extraer fotogramas
- Cómo utilizar la aplicación virtual de Android para eludir la restricción de capturas de pantalla
En general, en algunas aplicaciones restringidas no podemos hacer capturas de pantalla por motivos de seguridad, protección de derechos de autor y otras razones. Sin embargo, los usuarios pueden necesitar hacer capturas de pantalla o grabar la pantalla en aplicaciones restringidas por varias razones, como guardar información importante o solucionar problemas.
Esta guía te dirá cómo hacer capturas de pantalla en aplicaciones restringidas en diferentes dispositivos, incluyendo Android, iOS, Windows y Mac. Profundicemos en ellas.
Aplicación para hacer capturas de pantalla en aplicaciones restringidas en Windows/Mac
La forma más sencilla de hacer capturas de pantalla en aplicaciones restringidas en Windows y Mac es utilizando una herramienta de escritorio como EaseUS RecExperts. Es un grabador de pantalla profesional y una herramienta de captura de pantalla que te ayuda a eludir las limitaciones de captura de pantalla de la mayoría de las aplicaciones.
Descargar gratis Grabador de pantalla de EaseUS
Descargar gratisGrabador de pantalla de EaseUS
Trustpilot Valoración 4,7
Con él, puedes hacer capturas y registros de pantalla en aplicaciones restringidas sin marca de agua. Además, puedes hacer capturas de pantalla fácilmente en Amazon Prime, Netflix u otras plataformas de servicios de streaming sin que aparezca una pantalla negra.
Características
- Captura de pantalla en la aplicación restringida con un clic o tecla de acceso rápido (F2 por defecto)
- Captura toda la pantalla o parte de ella en Windows y Mac
- Guarda imágenes en formato PNG, también crea archivos GIF
- Programa la grabación para grabar vídeos automáticamente
Aquí tienes los pasos detallados sobre cómo evitar el bloqueo de capturas de pantalla de aplicaciones con este grabador de pantalla de EaseUS:
Paso 1. Ejecuta EaseUS RecExperts, y haz clic en el triángulo hacia abajo para encontrar el botón "Modo mejorado" que parece un pequeño televisor en el panel izquierdo.

Paso 2. Selecciona grabar la webcam, el sonido del sistema o el micrófono. Puedes ver los sitios de streaming más populares en esta interfaz, como YouTube, Netflix, Vimeo, Amazon Prime, Disney, Hulu, etc. A continuación, haz clic en un sitio y accederás a su página web oficial.

Paso 3. Vuelve a EaseUS RecExperts y haz clic en "REC" para continuar. La grabación comenzará tras una cuenta atrás de 3 segundos. Podrás ver una barra de tareas en tu pantalla. Elige el botón correspondiente en ella para pausar o detener la grabación.

Paso 4. Cuando termine la grabación, accederás a la interfaz de previsualización, donde podrás ver y editar los vídeos grabados. Aquí puedes editar, hacer capturas de pantalla de la grabación o ajustar el volumen y la velocidad de reproducción a tu gusto.

Comparte con los demás esta guía sobre cómo hacer una captura de pantalla en una aplicación restringida.
Captura de pantalla Aplicación bloqueada con el Asistente de Google en Android/iOS
En Android y iPhone, la función de captura de pantalla puede activarse mediante los comandos de voz del Asistente de Google. Por ejemplo, puedes decir "Oye Google, haz una captura de pantalla" para completar la captura, aunque algunas aplicaciones bancarias o de plataformas de streaming restringen los métodos tradicionales de captura de pantalla.
Paso 1. Descarga y activa el Asistente de Google en tu dispositivo móvil.
Paso 2. Abre la aplicación bloqueada que quieras capturar y di "Oye Google" u "OK Google" para activar el Asistente de Google. A continuación, puedes utilizar comandos como hacer una captura de pantalla o capturar pantalla para activar su función de captura de pantalla.
Paso 3. Más tarde, podrás ver la captura de pantalla en la galería.

Screen Mirror Teléfono a PC para Capturar Pantalla de App Restringida
Si tienes un PC cerca, puedes reflejar la pantalla del teléfono en el PC y luego utilizar un programa de captura de pantalla como EaseUS RecExperts para capturar la pantalla. Esta será una forma práctica de obtener información restringida de la aplicación en un dispositivo móvil. Tomemos como ejemplo un teléfono Android:
Paso 1. Ve a Ajustes de Android > Acerca del teléfono y pulsa siete veces en Número de compilación para activar las Opciones de desarrollador.
Paso 2. Ve a Ajustes > Opciones de Desarrollador para activarla Depuración USB.
Paso 3. Descarga e instala AnyMirror en tu Android y PC. Abre AnyMirror en tu PC y selecciona la opción Android Mirroring.
Paso 4. Conecta tu Android al PC mediante un cable USB y activa la depuración USB.
Paso 5. Inicia la aplicación AnyMirror en tu dispositivo Android y selecciona Iniciar para reflejar la pantalla del teléfono en el PC.

Comparte con los demás esta guía sobre cómo hacer una captura de pantalla en una aplicación restringida.
Grabar pantalla en Block App y extraer fotogramas
A veces, si no puedes hacer una captura de pantalla en la aplicación restringida, puedes grabar tu pantalla y hacer una captura de pantalla de los vídeos grabados.
Paso 1. Abre el contenido que quieras capturar en la aplicación restringida.
Paso 2. Activa la función de grabación de pantalla integrada en el teléfono o una grabadora de pantalla de terceros para empezar a grabar.
Paso 3. Detén la grabación y ábrela desde el álbum de fotos o la galería. Pulsa la tecla de acceso directo de captura de pantalla para hacer una captura.
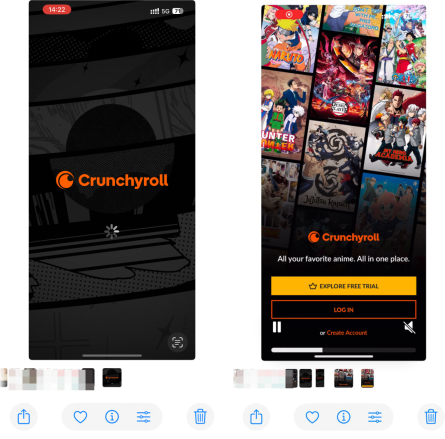
Cómo utilizar la aplicación virtual de Android para eludir la restricción de capturas de pantalla
Virtual Master - Virtual Android es una aplicación basada en la tecnología de virtualización. Crea un espacio virtual que puede eludir el bloqueo de capturas de pantalla en tu dispositivo. Por lo tanto, puedes hacer capturas o grabaciones de pantalla en este espacio sin limitaciones. Aquí tienes los pasos detallados para conseguirlo:
Paso 1. Visita Google Play Store e instala la aplicación Virtual Master.
Paso 2. Inicia la aplicación siguiendo las instrucciones de instalación. A continuación, toca el icono "Importar" en la pantalla de inicio.
Paso 3. Importa la aplicación que quieras utilizar en tu entorno virtual y abre las fotos o vídeos que quieras capturar o grabar.
Paso 4. Pulsa el botón de acceso directo de tu teléfono para hacer capturas de pantalla o utiliza la función de grabación integrada para grabar la pantalla.
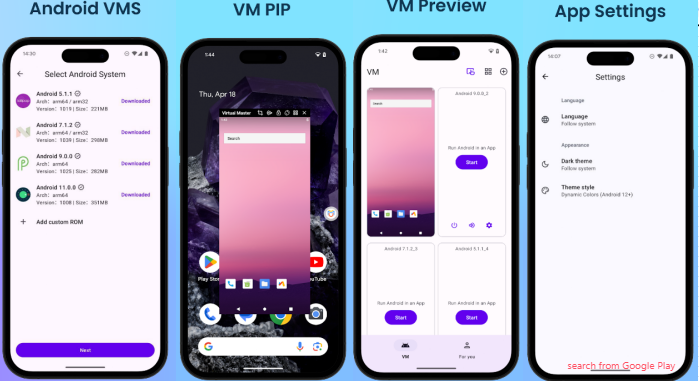
Comparte con los demás esta guía sobre cómo hacer una captura de pantalla en una aplicación restringida.
Conclusión
Mediante estos métodos anteriores, puedes hacer capturas de pantalla en apps restringidas fácilmente. Tanto si utilizas el Asistente de Google como si creas un entorno virtual en tu teléfono, puede ayudarte a obtener las capturas de pantalla en las aplicaciones bloqueadas que desees.
Por supuesto, hacer capturas de pantalla con EaseUS RecExperts es la forma más fácil para los usuarios de PC. Te ayuda a hacer capturas de pantalla sin marcas de agua ni pantallas negras.
Descargar gratis Grabador de pantalla de EaseUS
Descargar gratisGrabador de pantalla de EaseUS
Trustpilot Valoración 4,7
Cómo hacer capturas de pantalla de aplicaciones restringidas Preguntas frecuentes
1. ¿Por qué algunas aplicaciones bloquean las capturas de pantalla?
Por razones de seguridad, como la protección de información sensible y la protección de los derechos de autor, algunas aplicaciones optan por activar mecanismos de protección contra capturas de pantalla.
2. ¿Qué aplicación puede hacer capturas de pantalla en una aplicación restringida?
Para Windows y Mac, EaseUS RecExperts es la mejor opción para hacer capturas de pantalla en aplicaciones restringidas. Con él, puedes hacer capturas de pantalla parciales o completas sin pantalla negra ni marca de agua.
El Asistente de Google es mejor para los usuarios de móvil para capturar pantallas en aplicaciones bloqueadas. Puedes utilizar el comando "Hacer una captura de pantalla" para activar su función de captura de pantalla.
3. ¿Qué aplicaciones bloquean la grabación de pantalla?
Las aplicaciones bancarias que contienen información sensible o las plataformas de streaming que necesitan proteger los derechos de autor de los contenidos, como Netflix, Hulu, Amazon Prime, Hotstar, etc., bloquearán las capturas de pantalla mediante mecanismos de protección DRM u otros medios.
Sobre el autor
Luis es un entusiasta de la tecnología, cuyo objetivo es hacer que la vida tecnológica de los lectores sea fácil y agradable. Le encanta explorar nuevas tecnologías y escribir consejos técnicos.
Artículos Relacionados
-
Cómo arreglar los carretes de Instagram que no funcionan | 2025 Guía
![Luis]() Luis
2025/07/18
Luis
2025/07/18 -
El mejor grabador de vídeo Tango para Android/iOS/Windows/Mac
![Luis]() Luis
2025/07/18
Luis
2025/07/18
-
Cómo hacer una captura de pantalla de toda una página en Mac en segundos
![Luis]() Luis
2025/09/12
Luis
2025/09/12 -
Dónde ver películas de ReelShort gratis [Guía completa]
![Luis]() Luis
2025/07/18
Luis
2025/07/18