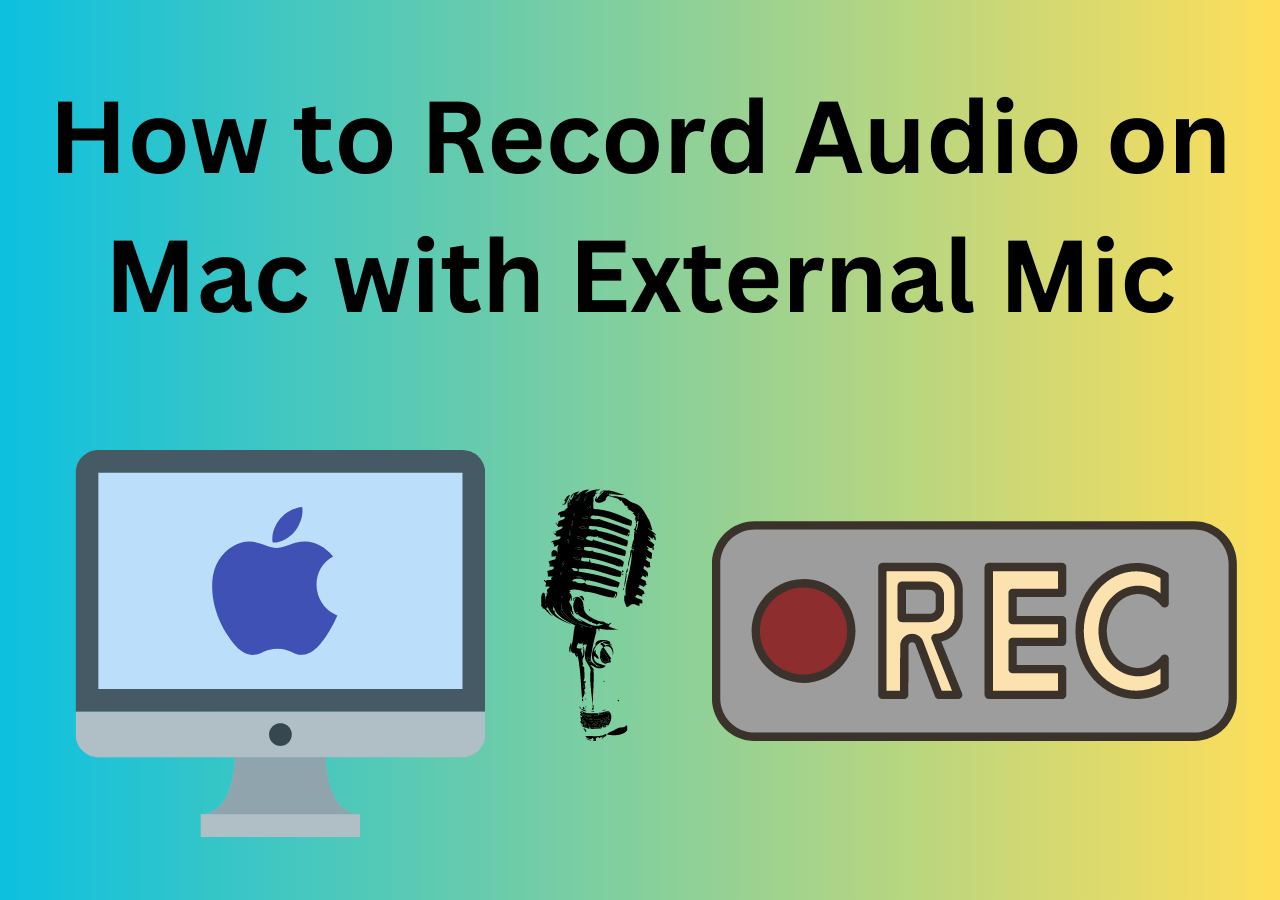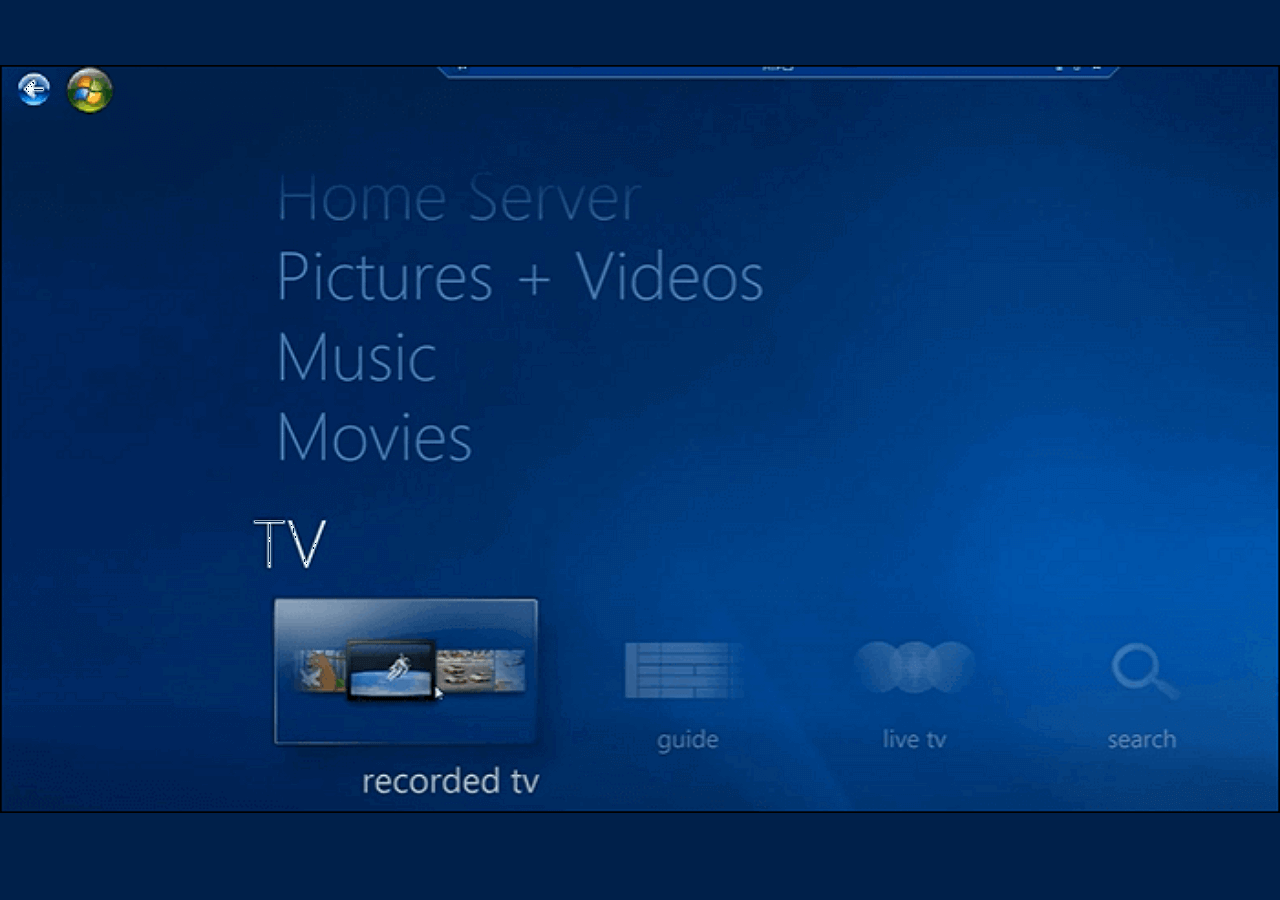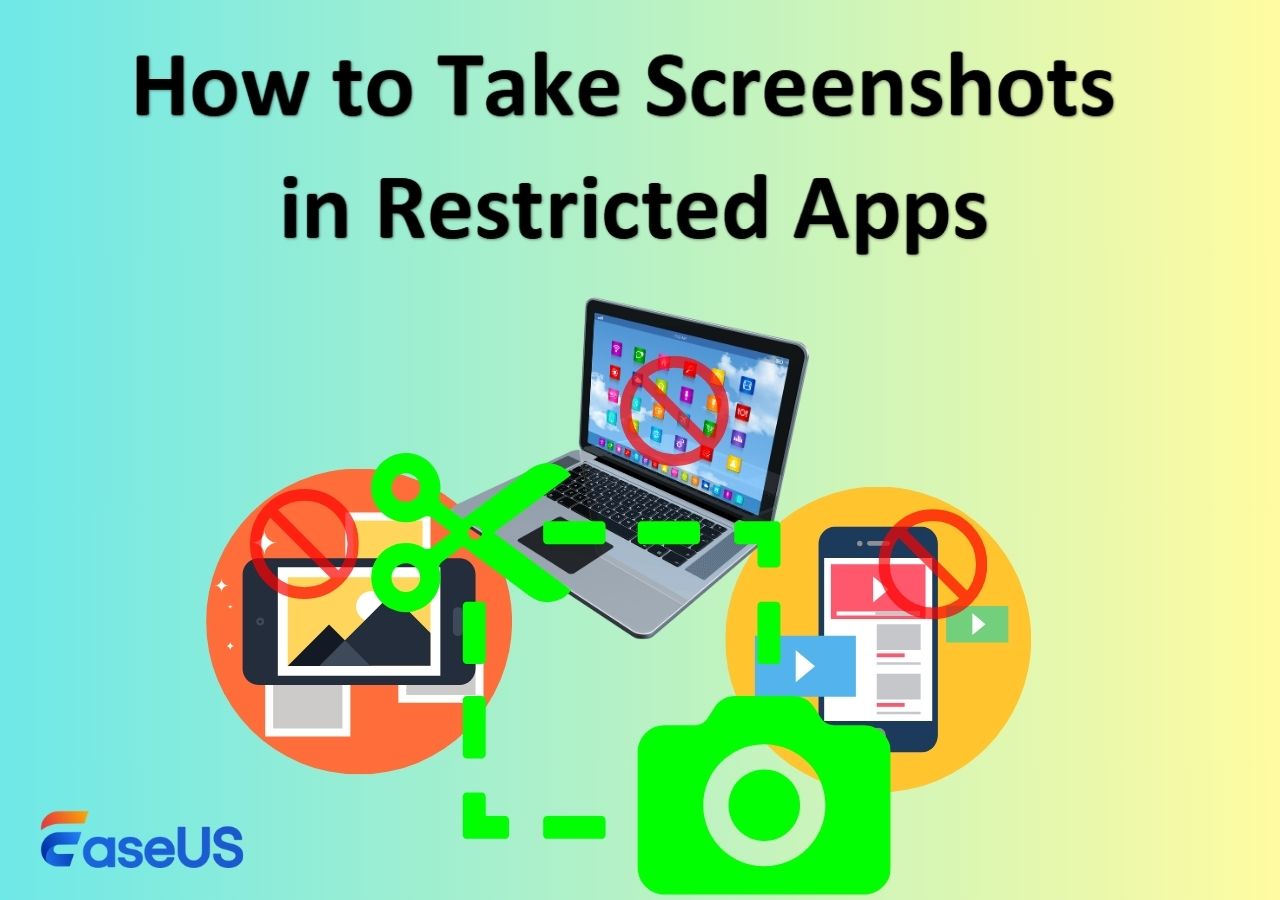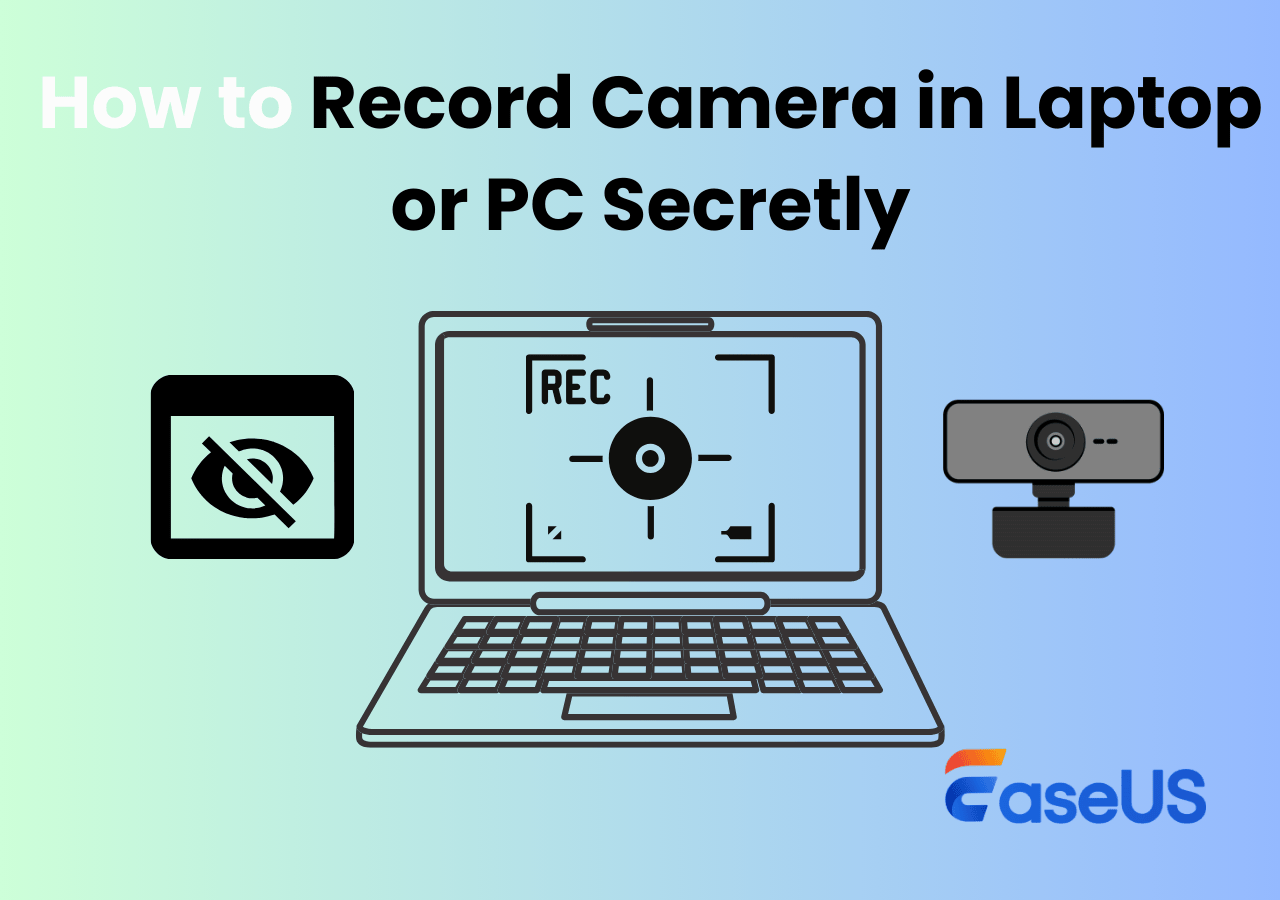-
![]()
Daisy
Daisy is the Senior editor of the writing team for EaseUS. She has been working in EaseUS for over ten years, starting from a technical writer to a team leader of the content group. As a professional author for over 10 years, she writes a lot to help people overcome their tech troubles.…Read full bio -
Jane is an experienced editor for EaseUS focused on tech blog writing. Familiar with all kinds of video editing and screen recording software on the market, she specializes in composing posts about recording and editing videos. All the topics she chooses …Read full bio
-
![]()
Alin
Alin is an experienced technical blog writing editor. She knows the information about screen recording software on the market, and is also familiar with data cloning and data backup software. She is expert in writing posts about these products, aiming at providing users with effective solutions.…Read full bio -
Jean is recognized as one of the most professional writers in EaseUS. She has kept improving her writing skills over the past 10 years and helped millions of her readers solve their tech problems on PC, Mac, and iOS devices.…Read full bio
-
![]()
Jerry
Jerry is a fan of science and technology, aiming to make readers' tech life easy and enjoyable. He loves exploring new technologies and writing technical how-to tips. All the topics he chooses aim to offer users more instructive information.…Read full bio -
![]()
Rel
Rel has always maintained a strong curiosity about the computer field and is committed to the research of the most efficient and practical computer problem solutions.…Read full bio -
![]()
Gemma
Gemma is member of EaseUS team and has been committed to creating valuable content in fields about file recovery, partition management, and data backup etc. for many years. She loves to help users solve various types of computer related issues.…Read full bio -
![]()
Shelly
"I hope my articles can help solve your technical problems. If you are interested in other articles, you can check the articles at the bottom of this page. Similarly, you can also check my Twitter to get additional help."…Read full bio
Page Table of Contents
0 Views |
0 min read
Discord Record Stream Quick Answer:
EaseUS RecExperts: All-in-one Discord recorder with high-quality audio capture.
OBS Studio: Powerful free option for advanced users.
Craig Bot: Discord's own recording bot for voice channels.
Online Screen Recorder: Browser-based recording for quick sessions.
Discord is a popular platform for streaming games, movies, and online meetings. You can easily share gameplay or videos from services like Hulu, Netflix, or YouTube. However, Discord doesn't include a built-in recording feature, which makes saving streams difficult. Many users want to record Discord streams with audio to capture teammates' voices, save live discussions, or review meetings later. Here's how you can record and preserve those moments easily.
Record a Discord Stream with Audio via EaseUS RecExperts
Whether you want to record Discord audio only or capture a Discord stream with sound, you always need an easy-to-use yet powerful screen recorder like EaseUS RecExperts. It is one of the most stable and powerful tools for recording Discord audio and video on the market. This software can record Discord streams (game commentary, teammate voice), screen sharing, or calls with system sound and microphone simultaneously.
Besides, this reliable streaming video recorder supports unlimited time and no watermark screen recording, improving your recording quality and experience. You can save your Discord stream in lossless formats like WAV and FLAC. To record a Discord stream with sound, you can simply choose the source and click REC. Now, download this Discord screen recorder by clicking on the button below.
Follow the steps below to record a Discord stream with audio on a Windows PC or Mac:
Step 1. Launch EaseUS RecExperts and select Full Screen as your recording mode. This ensures smooth capture of streaming movies, online shows, or live video content without missing any detail.

Step 2. Choose whether to record the Webcam, System Sound, or Microphone based on your needs. Then, open the major video sites or platforms you want to record from.

Step 3. If you experience a black screen when recording playback, enable the Black Screen Fix feature to ensure smooth video capture. Once it's turned on, the REC button will change to purple. Navigate back to your streaming video, then click the purple REC button to start capturing.

Step 4. After a 3-second countdown, the recording will begin. A floating taskbar will appear on your screen. Use the toolbar to Pause or Stop the recording anytime during playback.
Step 5. Once the recording ends, you'll be taken to the preview window. Here, you can watch, trim, or edit your captured video, ideal for reviewing recorded sessions, saving study notes, or creating commentary-based content.

Find it helpful? Share this guide now!
Record Discord Live Streams with OBS Studio
OBS Studio is recognized as one of the best game recorders worldwide, as it is entirely free and easy to use. With its help, you can record almost all the gameplay on your computer screen. Additionally, it can be used to record desktop activities without hassle, such as Discord stream recordings.
To start recording a Discord live stream with OBS, simply add a Display Capture or Window Capture source, depending on whether you want to record the entire screen or just the Discord window. Make sure to also enable System Audio or set up an Audio Output Capture source so the stream's sound is included in the recording.
However, the setup process can be overwhelming - users must manually configure multiple sources, including display capture, audio input/output, and window filtering. This requires a basic understanding of how OBS works, and mistakes in the configuration may lead to black screens, missing audio, or incomplete recordings.

Steps on how to record stream on Discord with OBS:
Step 1. Download and install OBS. Launch it and pick "Optimize just for recording, I will not be streaming" in the window that appears.
Step 2. Go to Discord and start streaming on it.
Step 3. Add the targeted screen by pressing the "+" button under "Source". Then choose "Display Capture".
Step 4. Choose "Audio Output Capture" to add the audio source for the recording. You can test the recording first.
Step 5. Click "Start Recording" to begin the recording.
Record Discord Stream Audio Only with Craig Bot
If your goal is to record only the audio stream from a Discord session, then Craig Bot is a simple yet powerful solution. Craig is a Discord-exclusive bot designed to record voice channel conversations with multi-track support, meaning it saves each participant's audio in a separate file. This is especially useful for podcasting, interviews, or team discussions, where clean audio and post-production flexibility are essential.
To use Craig, you simply invite the bot into your voice channel and use straightforward slash commands like /join to start recording and /stop to finish. After recording, Craig will send you download links in formats such as MP3, WAV, or FLAC via direct message. Each recording session can last up to 6 hours, making it well-suited for extended conversations or collaborative sessions.
However, it's important to note that:
- ➡️Craig cannot record video streams, such as screen shares, camera feeds, or live gameplay.
- ➡️Recordings cannot be made in private chats (DMs), only in voice channels.
- ➡️Free users have a limited storage period (recordings expire after a certain period of time).
- ➡️Always inform participants before recording, as Discord’s Terms of Service require consent.
Craig only captures audio, not video. If you need to record the full Discord stream with both video and sound, tools like EaseUS RecExperts provide a complete solution.
Here is a detailed tutorial on how to record stream on Discord with Craig Bot:
Step 1. Go to https://craig.chat/, click Invite Craig to your Discord server, and authorize it into your Discord server.
Step 2. Enter the Discord voice channel where the conversation will happen. All users must be in the same channel for their audio to be recorded.
Step 3. Type /join in any text channel, and Craig will enter the voice chat and begin recording automatically.
Step 4. Use /stop when you're done. Craig will send you a private message with download links to separate audio tracks or a merged version.
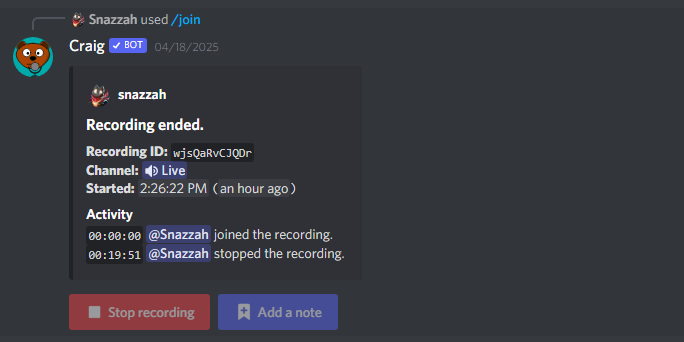
Find it helpful? Share this guide now!
Record Stream on Discord Online
Want to record a Discord stream with both video and audio directly in your browser? The EaseUS Online Screen Recorder is an ideal choice. This online tool lets you capture gameplay, movie streams, or live chats with high-quality sound, without installing any software.
You can choose whether to record your system sound, mic input, or both.
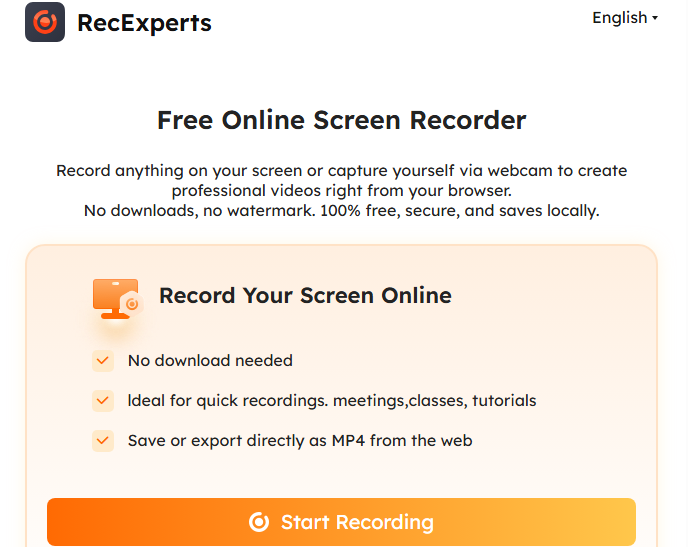
Guide on how to record on Discord stream with online tool:
Step 1. Visit EaseUS Online Screen Recorder in your browser. Click Start Recording to launch the recorder window.
Step 2. Choose the Entire Screen to share system audio.
Step 3. Toggle System Audio to record Discord sounds and enable the Microphone if you want to include your own voice commentary.
Step 4. Click the Record button to start. You can pause or resume anytime while your Discord stream is running.
Bonus: How to Start Streaming on Discord
Before starting streaming on Discord, you need to know that not all systems support audio and video streaming. You can only share audio when streaming on a device running Windows 10 or macOS version 10.13 or later. Therefore, you need to make sure that your device can be used to stream on discord.
If you are sure that your device can be used to stream on Discord, you can start streaming. You can stream Switch on Discord and stream Hulu, YouTube, etc. on Discord with simple steps. Here we take streaming Hulu on Discord as an example to show you how to do Discord streaming step by step.

Step 1. Download and install Discord from its official website. Launch it on your operating system. Then, create an account to start.
Step 2. Open up the Hulu app on your system and start the show you want to stream.
Step 3. Open Discord, add a server, and choose text & voice channel. Press the small "Settings" icon and go to "Activity Settings" > "Registered Games" > "Add it".
Step 4. Now, choose "Google Chrome" from the available options. You will see the "Google Chrome" section from the main interface.
Step 5. Now, click "Screen" and choose the window you need to share. Hit the "Go Live" button last.
Find it helpful? Share this guide now!
Conclusion
After reading the content above, you can see that you will need a screen recorder if you want to record Discord streaming video. In this way, you can record Discord without disruption and time limit. We recommend you download EaseUS RecExperts from the button below and use it to record the Discord stream easily.
Discord Stream Recording FAQs
Check the related two questions and their answers below.
1. Can I record a Discord stream directly within Discord?
No, Discord itself does not offer a built-in feature to record voice or video streams. To record a Discord stream, you need to use third-party tools such as OBS Studio, Craig bot (for audio), or dedicated screen recorders like EaseUS RecExperts.
2. Is it legal to record Discord streams?
Yes, it is generally legal as long as you have the consent of all participants being recorded. Many regions and countries have privacy laws requiring all parties in a conversation to be aware of and agree to being recorded. Always notify others before recording a stream or call on Discord.
3. Will others know if I'm recording their stream?
Not automatically. Discord does not notify users when someone is using external software, such as OBS or screen recorders. This is why it's crucial to inform participants beforehand, especially in group or private calls, to maintain trust and comply with local laws.
4. Can you record Discord calls?
Yes, you can record a Discord call with a Discord bot like Craig or a professional audio recorder like EaseUS RecExperts.
5. How to record Discord audio on Mac?
RecExperts supports record stream Discord with audio on macOS. Just click the REC button to easily capture internal audio on Mac without installing any virtual drivers or complicated settings.
EaseUS RecExperts

One-click to capture anything on screen!
No Time Limit, No watermark
Start Recording