Tabla de Contenido
![]() Sobre el autor
Sobre el autor
![]() Artículos Relacionados
Artículos Relacionados
-
-
-
-
OBS (Open Broadcaster Software) Studio es un software de código abierto para que muchos YouTubers y creadores de contenidos puedan retransmitir en directo sus contenidos. Ya sea el juego, vídeos o cualquier otro medio, la combinación de estas dos potentes herramientas permite a los usuarios producir una experiencia sin fisuras. Si quieres saber cómo retransmitir en YouTube con OBS o te parece torpe el proceso, no te preocupes. No es tan difícil como parece.
Sea cual sea la razón por la que quieres hacer streaming en directo, en el post, EaseUS detalla cómo hacer streaming en YouTube con OBS con una guía paso a paso, desde la configuración hasta empezar a hacer streaming con tu gameplay, pantalla o cualquier vídeo con facilidad. ¡Sigue leyendo y encuentra las respuestas!
Los mejores ajustes de OBS para hacer streaming en YouTube PC
Antes de utilizar OBS Studio para retransmitir en directo en YouTube, es importante personalizar los ajustes en función de tus necesidades para obtener la mejor calidad. Así pues, veamos cuáles son los mejores ajustes de transmisión de OBS YouTube para PC.
👇Hemos clasificado los ajustes en tres secciones. Puedes saltar a la parte específica para configurar mejor OBS Studio.
- 1. Ajustes de vídeo de OBS Studio
- 2. Ajustes de audio del estudio OBS
- 3. Añadir fuentes a OBS Studio
Ajustes de Vídeo del Estudio OBS
Los ajustes de Vídeo OBS son importantes, ya que debes asegurarte de que la transmisión tenga un aspecto fluido e intuitivo para la audiencia. Puedes configurar cómo debe aparecer tu vídeo ante tu audiencia utilizando los ajustes de Vídeo y Salida.
📍A continuaciónse indican los pasos para configurar mejor los ajustes de vídeo OBS:
Paso 1. Ve a Archivo > Configuración en la aplicación OBS, y haz clic en Vídeo en el panel izquierdo.
Aquí puedes elegir la Resolución de Vídeo. Si utilizas un ordenador de gama alta, puedes optar por la resolución 1080p con 60 fps. Si tu sistema es de gama media, selecciona 720p con 30 fps.
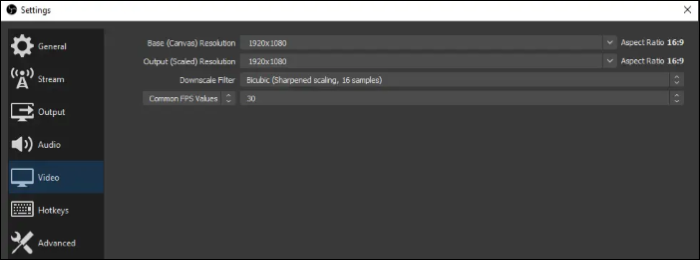
Paso 2. Ve a la sección Salida. Contiene algunos ajustes de transmisión adicionales como Bitrate, Codificador, etc. Estos dos son importantes.
Sea cual sea la resolución, asegúrate de que tu bitrate está entre 3000 y 6000 kbps para obtener una buena calidad de vídeo. En cuanto a los codificadores, el x264 es bueno y funciona realmente bien. Pero una cosa que debes recordar, asegúrate de que tienes las tarjetas gráficas actualizadas o más recientes.
Con una resolución y una tasa de bits tan elevadas, las tarjetas gráficas deberían ser capaces de renderizar gran cantidad de vídeo.
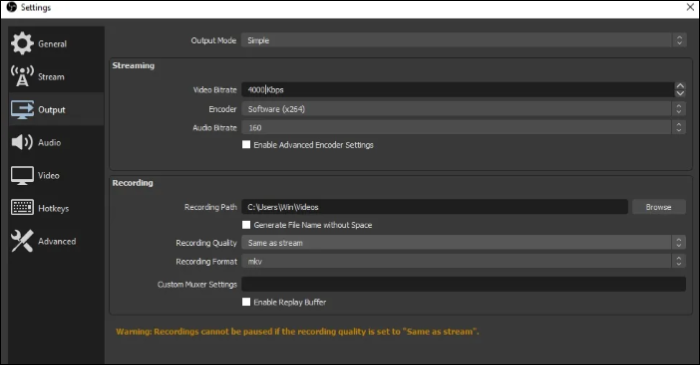
- Consejo profesional:
- La calidad del vídeo depende de la velocidad de Internet y de las especificaciones de tu ordenador. Por tanto, si personalizas los ajustes de OBS con más de lo que tu ordenador puede soportar, la calidad del vídeo disminuye. Y la transmisión se entrecorta o se retrasa. Por tanto, tenlo todo en cuenta antes de configurar los ajustes de vídeo.
Ajustes de audio del estudio OBS
Ahora, pasa a la sección Audio para personalizar la configuración del micrófono OBS para el streaming. Para sonar de la mejor manera posible en tu streaming, la sección en la que debes concentrarte es Dispositivos de Audio Globales. Como el streaming del juego implica audio de escritorio y audio de micrófono, tienes que añadir todos los sonidos de entrada como fuentes para habilitarlos.
📍Aquí, cada audio representa una fuente de sonido. Se enumeran los pasos específicos:
Paso 1. Para que el sonido salga del escritorio, activa Audio de escritorio.
Paso 2. Para capturar lo que estás hablando, activa también Mic/Audio Auxiliar. Después de hacerlo, haz clic en"Aplicar y Aceptar".
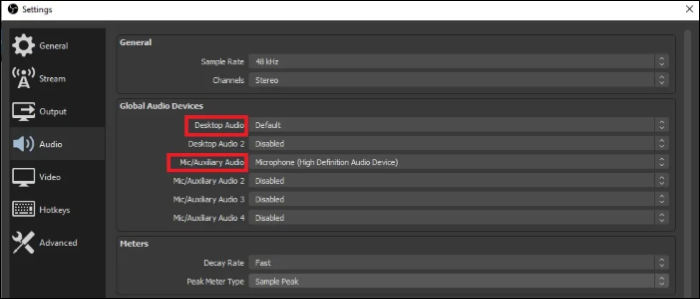
Añadir fuentes a OBS Studio
Las fuentes son lo que quieres que tu audiencia vea y oiga en tu streaming. Aquí, puedes mostrar tu juego, la pantalla del escritorio, la ventana del navegador, la aplicación del juego, e incluso la transmisión de Xbox en discordia. Junto a ellas, añade tus fuentes de audio y vídeo como webcam, micrófono, etc.
📍Ifyou don't know how to add sources to OBS studio, you better follow the guide below:
Paso 1. Haz clic en el signo + junto a Fuentes.
Paso 2. Selecciona la fuente que quieras añadir y ponle un nombre. También obtendrás las propiedades respectivas de esa fuente si quieres añadir superposiciones de terceros mientras juegas en YouTube.
Paso 3. Tras añadir la Captura de Juego como fuente, ve a sus Propiedades y márcalas.
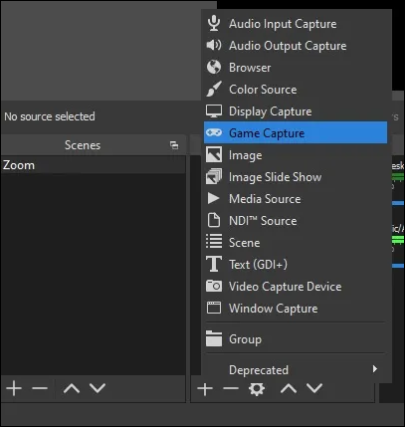
Cómo hacer streaming de YouTube con OBS 2023
Hay unos sencillos pasos para vincular YouTube y OBS Studio, y luego tienes que utilizar ambos para empezar a retransmitir.
📍Siguela siguiente guía para comenzar tu viaje de transmisión en directo en YouTube con OBS.
Paso 1. Verifica tu cuenta de YouTube para hacer streaming.
Para retransmitir en directo utilizando YouTube, primero debes verificar tu cuenta. Crea una cuenta de YouTube si no la tienes, haz clic en la cuenta del perfil en la esquina superior derecha y haz clic en YouTube Studio.

De nuevo en la esquina superior derecha, ve a Crear > Activar y haz clic en Activar.

A continuación, sigue el proceso de verificación, en el que tendrás que verificar tu número de móvil con un código. Recibirás el código al instante, pero el proceso de verificación puede tardar hasta un día en verificar tu cuenta.
Paso 2. Conecta OBS y YouTube con la Stream Key.
YouTube genera una clave de transmisión de 16 caracteres para conectar con las aplicaciones de transmisión. Ahora, vuelve a YouTube Studio para obtener la clave, y más tarde pégala en OBS Studio para conectar ambos.
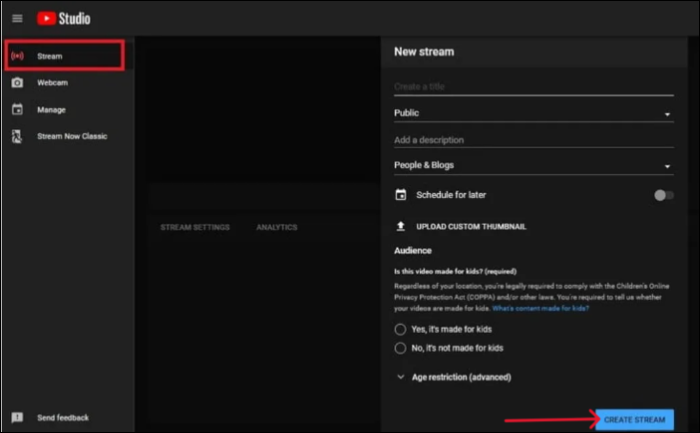
Para generar una Clave Stream, haz clic en Stream y rellena los datos necesarios en el formulario, como en la imagen. Incluye un título SEO adecuado para mejorar la visibilidad y muchas cosas más. Ahora, haz clic en la pestaña Crear Stream para salir en directo en tu canal de YouTube.

Esta acción genera un panel de control. Busca Ajustes de Streaming, y haz clic. Verás tu Clave de Transmisión. Puedes copiarla o escribirla manualmente en OBS para conectar las plataformas.
🚫Eneste proceso, tienes que asegurarte de que NADIE VE tu clave de transmisión para proteger tu cuenta de YouTube de que otros puedan entrar en ella.
Paso 3. Configura OBS Studio para la transmisión en directo de YouTube (vincula OBS Studio y YouTube con Stream Key).
- Para configurar OBS para la transmisión en directo, asegúrate de descargar el estudio OBS del sitio oficial y de ejecutarlo como administrador antes de este proceso.
- Ve a Configuración > Transmitir. Haz clic en el desplegable junto a Servicio, selecciona YouTube y deja el servidor en predeterminado.
- Ahora, Pega o escribe manualmente la Clave de Transmisión y haz clic en Aplicar. Esta acción enlaza los estudios de YouTube y OBS para la transmisión en directo.
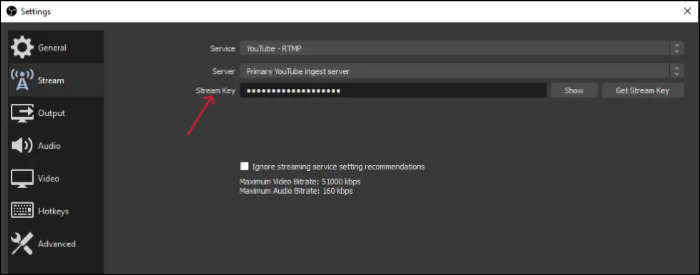
Ya está. Estás listo para retransmitir en directo tus contenidos en YouTube. Sólo tienes que volver al Estudio de YouTube y empezar a transmitir. Si quieres grabar tu transmisión en Youtube, el pasaje siguiente te proporcionará
7 Formas Perfectas de Grabar Vídeo en Directo de YouTube Fácilmente
También te proporcionaremos 7 grabadores de YouTube en directo y los pasos sobre cómo grabar YouTube en directo en PC, Mac o dispositivos móviles fácilmente.

Arreglar la transmisión en directo de OBS no está activada en el canal de Youtube seleccionado
Según la revisión de OBS Studio, hay varias situaciones en las que la transmisión en directo de OBS no funciona. En esta parte, EaseUS analizará las principales razones por las que se produce el problema La transmisión en directo no está activada en el canal de YouTube seleccionado. Veamos algunas soluciones prácticas para recuperar tu transmisión en directo.
- Elegibilidad para laretransmisión en directo: YouTube tiene ciertas normas de elegibilidad, como que el canal debe tener al menos 1000 suscriptores, ser apto para la retransmisión en directo y disponer de conexión a Internet. Si careces de alguno de estos requisitos, puedes tener problemas.
- Vuelve a conectar la OBS y YouTube: Ve a los ajustes de Streaming de OBS y quita la Clave de Streaming. Ahora, vuelve a realizar la conexión para ver si funciona.
- Problemas de autorización: Debes asegurarte de que tienes el contenido adecuado y los permisos necesarios para que OBS transmita desde YouTube para resolver el problema.
- Actualiza la OBS: La OBS desactualizada puede provocar errores como éstos, así que asegúrate de que utilizas la última versión para evitar estos problemas.
Consejo profesional: La mejor alternativa a OBS para Windows/Mac
La retransmisión en directo en YouTube no siempre es factible con OBS si se trata de creadores y público, y entran en juego diversos factores que pueden dar lugar a experiencias diferentes. Pero, ¿y si pudieras grabar en pantalla todo tu contenido, eliminar las partes innecesarias, editar el vídeo y publicar el mejor contenido para tu audiencia? Además de este grabador de pantalla de código abierto, puedes descargar EaseUS RecExperts para probarlo, ya que puede ayudarte a hacer todo lo anterior con sencillos clics.
Descargar gratis Grabador de pantalla de EaseUS
Descargar gratisGrabador de pantalla de EaseUS
Trustpilot Valoración 4,7
EaseUS RecExperts es un software de grabación de pantalla con varios modos y funciones para capturar tu pantalla con la mayor calidad posible. Puedes hacer tutoriales educativos, grabar tu juego y hacer un vídeo con los mejores momentos, e incluso grabar tus streams privados de Discord.
❇️Key Características de EaseUS RecExperts:
- Captura cualquier región de tu pantalla con los múltiples modos de grabación de pantalla
- Graba la pantalla y la webcam simultáneamente
- Editor y cortador de vídeo integrados y gratuitos
- Soporta grabación de audio con reducción de ruido audacity
- Captura tu pantalla en resolución 4K/8K de hasta 144 fps
📍Aquí también te proporcionamos la guía completa para ayudarte a manejar EaseUS RecExperts. Los pasos se enumeran a continuación:
Paso 1. Ejecuta EaseUS RecExperts. Hay dos modos para grabar la pantalla. Elige " Pantalla Completa", esta herramienta capturará toda la pantalla; elige " Región", tendrás que seleccionar el área de grabación manualmente.

Paso 2. Después, puedes elegir grabar la webcam, el sonido del sistema o el micrófono como quieras. Por supuesto, puedes desactivarlos si sólo necesitas grabar la pantalla en silencio.

Paso 3. A continuación, puedes hacer clic en el botón rojo "REC " para empezar a grabar. Ahora verás una barra de menú en tu pantalla. Si quieres pausar la grabación, haz clic en el botón blanco " Pausa "; para finalizar la grabación, haz clic en el botón rojo "Detener".
Paso 4. Después de grabar, accederás a la interfaz de la lista de grabaciones. Aquí puedes ver o editar tus grabaciones fácilmente.

En conclusión
Para concluir, cómo retransmitir en YouTube con OBS, lo que tienes que hacer es configurar primero YouTube para la retransmisión en directo, personalizar los mejores ajustes de grabación para el estudio OBS, y conectar ambos utilizando la clave de retransmisión de YouTube. Los pasos detallados se indican más arriba. Y si quieres hacer un streaming perfecto con contenido emocionante por todas partes, graba tu pantalla con EaseUS RecExperts, edítalo y transmítelo en YouTube.
Descargar gratis Grabador de pantalla de EaseUS
Descargar gratisGrabador de pantalla de EaseUS
Trustpilot Valoración 4,7
Preguntas frecuentes
1. ¿Cómo transmito 1080p en YouTube con OBS?
Primero, ajusta la resolución a 1080p en la sección Vídeo de los ajustes de OBS. Ahora, un Bitrate óptimo hará que tu vídeo tenga la máxima calidad. Y la tasa de bits óptima para transmitir 1080p en YouTube con OBS es de 4000 Kbps. Ve a la sección Salida y establece la tasa de bits para transmitir a 30fps.
2. ¿Qué tasa de bits debo transmitir en YouTube con OBS?
Para conseguir unas retransmisiones en directo de píxeles perfectas, la mayoría de los usuarios recomiendan una tasa de bits de vídeo de 4000 a 6000 Kbps. Esta es la tasa de bits óptima para retransmitir en directo en Full-HD (1080p) a 30fps. Y la tasa de bits de audio recomendada es de 320 Kbps.
Sobre el autor
Luis es un entusiasta de la tecnología, cuyo objetivo es hacer que la vida tecnológica de los lectores sea fácil y agradable. Le encanta explorar nuevas tecnologías y escribir consejos técnicos.
Artículos Relacionados
-
Hacer capturas de pantalla en Palworld: Dominar las técnicas de captura de pantalla de Palworld
![Luis]() Luis
2024/04/16
Luis
2024/04/16 -
Las 9 mejores grabadoras de vídeo para grabar vídeos [2024]
![Luis]() Luis
2024/01/09
Luis
2024/01/09
-
10 mejores reproductores MP4 para Windows 10 (2024 Nuevo)
![Pedro]() Pedro
2024/01/09
Pedro
2024/01/09 -
![Luis]() Luis
2024/03/15
Luis
2024/03/15