Tabla de Contenido
![]() Sobre el autor
Sobre el autor
![]() Artículos Relacionados
Artículos Relacionados
-
-
-
-
En esta página encontrarás consejos prácticos sobre cómo recortar los últimos 10 minutos en el PC de forma rápida y sencilla. Pero, si necesitas llegar rápidamente a algún sitio, prueba la siguiente navegación rápida.
| Soluciones viables | Solución de problemas paso a paso |
|---|---|
| Forma 1. Usando el software de recorte para PC - EaseUS RecExperts | Utilizar un programa de recorte para PC es la forma más sencilla de recortar...Pasos completos |
| Forma 2. Usando la Barra de Juegos Xbox | Mira la barra de juegos de Xbox si quieres encontrar una grabadora de juegos integrada...Pasos completos |
| Forma 3. Utilizar Nvidia GeForce Experience | Nvidia es una fantástica herramienta de recorte para juegos y es la solución definitiva...Pasos completos |
Tanto si eres fotógrafo, jugador, creador de contenidos o alguien que quiere compartir fotos fantásticas con amigos y familiares, necesitas clips. Además, los vídeos cortos se están haciendo populares en las plataformas de las redes sociales, como Instagram, TikTok, YouTube, etc. En estas circunstancias, cada vez más gente intenta recortar vídeos, como jugadas y tutoriales didácticos, y compartirlos en las redes sociales.
Sin embargo, si no estás familiarizado con el recorte en un PC, puede que no sepas cómo hacerlo. Por ello, este artículo te resultará muy útil. Utilizando las instrucciones de esta página, puedes aprender a capturar los últimos 10 minutos en alta definición en un ordenador. ¡Y entremos en detalles!
Forma 1. Usando el software de recorte para PC - EaseUS RecExperts
Utilizar un software de recorte para PC es la forma más sencilla de recortar los últimos 10 minutos de tu PC. EaseUS RecExperts es un software de recorte práctico y profesional que puede satisfacer tus necesidades.
Descargar gratis Grabador de pantalla de EaseUS
Descargar gratisGrabador de pantalla de EaseUS
Trustpilot Valoración 4,7
EaseUS RecExperts es un grabador de pantalla profesional y fácil de usar. Puede ayudarte a grabar tus vídeos online, de juegos y de pantalla y jugar. Con este software de recorte para juegos, puedes utilizar su modo de grabación profesional para juegos en 2D y 3D. Además, también te permite recortar los últimos 5 minutos de tu ordenador. Con este software de recorte, puedes recortar fácil y rápidamente los últimos 10 minutos en un PC.
Pros:
- Sin límite de tiempo y sin marca de agua
- Grabación de pantalla en Windows 7
- Soporta más de 10 formatos de salida para exportar tus grabaciones
- Ofrece la función de grabación programada
- Captura la pantalla parcial o completa
Contras:
- Necesitas descargar o instalar
Aquí te explicamos cómo recortar los últimos 10 minutos en un PC:
Paso 1. Inicia este software de recorte para PC, haz clic en el icono del monitor del panel izquierdo y elige el área de grabación.

Paso 2. (Opcional) puedes elegir recortar algo en el PC con tu audio o webcam, si es necesario.

Paso 3. Cuando estés listo, haz clic en REC para iniciar la tarea. Puedes elegir que el clip dure 30 segundos, 1 minuto, 5 minutos o incluso más tiempo en tu PC de forma flexible.
Paso 4. Una vez hecho esto, haz clic en Detener para finalizar la grabación. Y serás conducido a la interfaz de la lista de grabaciones, donde podrás ver o editar tus clips.

Forma 2. Usando la Barra de Juegos Xbox
Mira la Barra de Juegos Xbox si quieres encontrar una grabadora de juegos integrada para tu PC. Viene preinstalada con tu sistema operativo Windows y te permite grabar juegos en tu ordenador sin coste alguno durante un máximo de dos horas. Pulsa las teclas Windows + G mientras juegas a un juego para acceder a la Barra de Juego Xbox, que podrás utilizar para grabar vídeos de partidas.
Con él siempre puedes hacer capturas de pantalla de tu partida. Además, te da acceso a otras funciones como la posibilidad de modificar los ajustes de audio de tu partida o ver el número de jugadores que están participando en ella.
Pros:
- Trabajar en el fondo
- No necesitas instalar el software
Contras:
- Límite de 4 horas para grabar
- No se puede ajustar el área de grabación
Sigue la siguiente guía para recortar los últimos 10 minutos en tu ordenador:
Paso 1. Pulsa simultáneamente las teclas Windows + G para iniciar la Barra de Juego.
Paso 2. Ve a Widget > Engranaje > Ajustes.
Paso 3. Pulsa la pestaña Atajos para grabar los últimos 10 minutos en tu PC. Aparecerá la tecla de acceso directo por defecto utilizada para grabar los últimos 10 minutos.
Paso 4. Pulsa el botón Guardar. A continuación, reproduce un vídeo o inicia el juego que quieras grabar y utiliza las teclas de acceso rápido para grabar los últimos 10 minutos en tu PC.
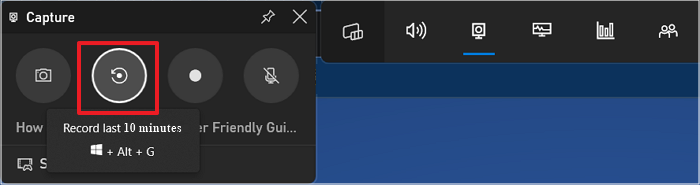
Forma 3. Utilizar Nvidia GeForce Experience
Nvidia es una fantástica herramienta de recorte para juegos y es la solución definitiva para recortar los últimos 10 minutos en un PC. Tienes más control que nunca sobre tus grabaciones con la ayuda de esta herramienta. Puedes cambiar rápidamente los ajustes de grabación para adaptarlos mejor a tus necesidades, lo que te da más libertad para producir vídeos de aspecto profesional. Los usuarios pueden grabar rápidamente y sin esfuerzo cualquier cosa que necesiten con sólo unos clics gracias a su diseño intuitivo, que además cuenta con multitud de opciones para garantizar que cada vídeo tenga un aspecto fantástico.
Pros:
- Gratis
- Realiza capturas de pantalla de 360 grados con filtros
- Graba y emite vídeo
Contras:
- No es compatible con todos los juegos de PC
- Requiere hardware Nvidia adicional
- Aviso:
- Debes tener una tarjeta gráfica Nvidia para utilizar el grabador de pantalla Nvidia.
Los pasos detallados para recortar los últimos 10 minutos en un PC con Nvidia son los siguientes:
Paso 1. Abre la superposición en el juego pulsando las teclas Alt + Z, y luego elige Modo Captura de Pantalla en la columna de la izquierda.
Paso 2. Pulsa las teclas Alt + F10 en un PC para guardar los 10 minutos más recientes como clip. Haz clic en Grabar para iniciarlo si deseas grabar un videoclip más largo en tu PC.

Palabras finales
¿Sabes cómo recortar los últimos 10 minutos en el PC ahora? Utilizando las formas indicadas anteriormente, puedes recortar los últimos 10 minutos en un PC fácil y rápidamente. Si sigues teniendo problemas o no tienes tiempo para hacerlo tú mismo, utiliza EaseUS RecExperts. Con este grabador de pantalla fácil de usar, podrás solucionar tu problema con unos pocos clics.
EaseUS RecExperts es un grabador de pantalla práctico y multifuncional. También puede ayudarte a resolver el problema de que OBS no graba la pantalla y a hacer un vídeo instructivo con grabación de pantalla. Pruébalo; ¡no te defraudará!
Descargar gratis Grabador de pantalla de EaseUS
Descargar gratisGrabador de pantalla de EaseUS
Trustpilot Valoración 4,7
Preguntas frecuentes
1. ¿Cómo grabo clips cortos en mi ordenador?
Utiliza Windows + Alt + R para iniciar la grabación, o haz clic en el botón Iniciar grabación de la Barra. Puedes hacer una captura de pantalla pulsando Windows + Alt + Imprimir pantalla o seleccionando el icono de la cámara. También puedes utilizar un grabador de pantalla profesional, como EaseUS RecExperts, para ayudarte a grabar un vídeo corto.
2. ¿Tiene Windows 10 un grabador de pantalla?
Sí, los ordenadores con Windows 10 llevan incorporada una herramienta de grabación de pantalla llamada Barra de Juegos Xbox para ayudarte a grabar tu ordenador. Pero tiene un tiempo de grabación limitado, y no puedes ajustar el área de grabación durante la misma. Por lo tanto, lo mejor sería utilizar un grabador de pantalla profesional, como EaseUS RecExperts, para ayudarte a grabar en tus ordenadores Windows o Mac.
3. ¿Qué es la Herramienta de Recortes en el PC?
La mayoría de los PC con Windows tienen una robusta función llamada herramienta de recorte que puede utilizarse para hacer capturas de pantalla. La herramienta de recorte es increíblemente sencilla de utilizar. Escribe "herramienta de recorte" en el cuadro de búsqueda de Windows para acceder a ella.
Sobre el autor
Luis es un entusiasta de la tecnología, cuyo objetivo es hacer que la vida tecnológica de los lectores sea fácil y agradable. Le encanta explorar nuevas tecnologías y escribir consejos técnicos.
Artículos Relacionados
-
Cómo capturar clips de YouTube u otros sitios web (Todos los dispositivos)
![Luis]() Luis
2024/06/18
Luis
2024/06/18 -
[2024 Actualizado] Cómo usar un teléfono iOS/Android como webcam
![Luis]() Luis
2024/02/26
Luis
2024/02/26
-
Cómo ver Aquman y El Reino Perdido [3 maneras]
![Luis]() Luis
2024/04/16
Luis
2024/04/16 -
Alternativas Soundflower | Recomendadas en 2024 🆕
![Luis]() Luis
2024/03/15
Luis
2024/03/15