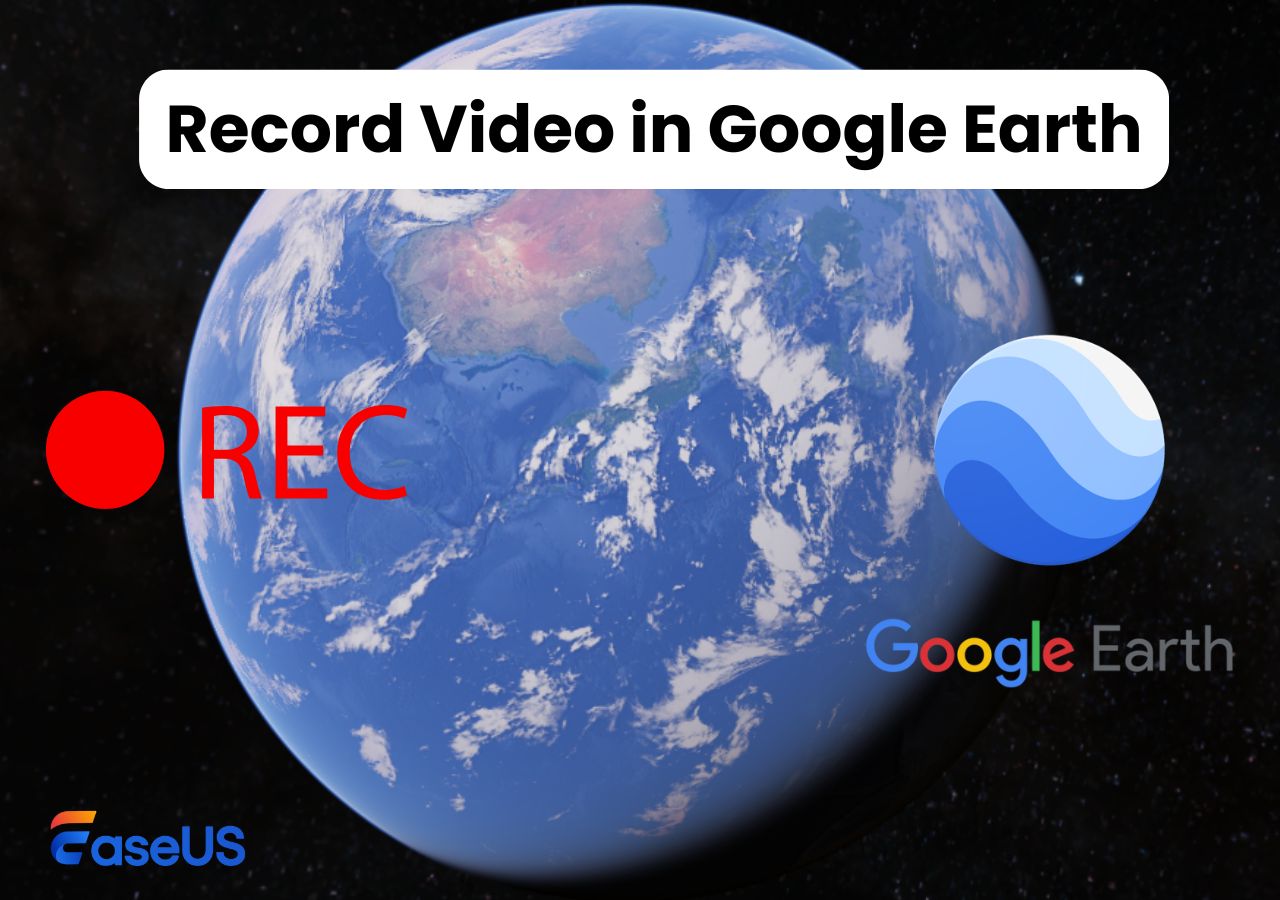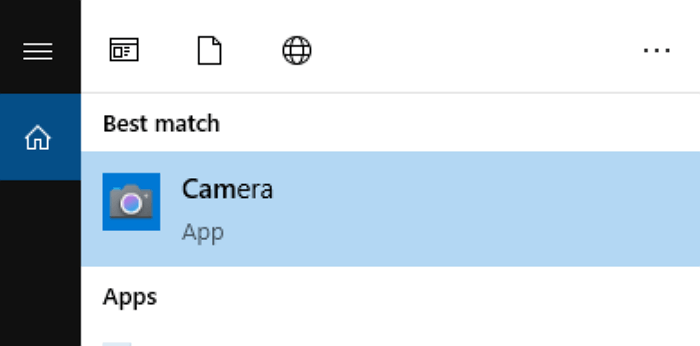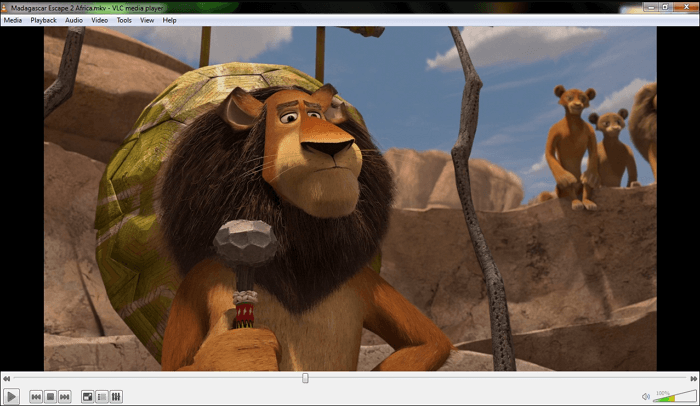-
![]()
Daisy
Daisy is the Senior editor of the writing team for EaseUS. She has been working in EaseUS for over ten years, starting from a technical writer to a team leader of the content group. As a professional author for over 10 years, she writes a lot to help people overcome their tech troubles.…Read full bio -
Jane is an experienced editor for EaseUS focused on tech blog writing. Familiar with all kinds of video editing and screen recording software on the market, she specializes in composing posts about recording and editing videos. All the topics she chooses …Read full bio
-
![]()
Alin
Alin is an experienced technical blog writing editor. She knows the information about screen recording software on the market, and is also familiar with data cloning and data backup software. She is expert in writing posts about these products, aiming at providing users with effective solutions.…Read full bio -
Jean is recognized as one of the most professional writers in EaseUS. She has kept improving her writing skills over the past 10 years and helped millions of her readers solve their tech problems on PC, Mac, and iOS devices.…Read full bio
-
![]()
Jerry
Jerry is a fan of science and technology, aiming to make readers' tech life easy and enjoyable. He loves exploring new technologies and writing technical how-to tips. All the topics he chooses aim to offer users more instructive information.…Read full bio -
![]()
Rel
Rel has always maintained a strong curiosity about the computer field and is committed to the research of the most efficient and practical computer problem solutions.…Read full bio -
![]()
Gemma
Gemma is member of EaseUS team and has been committed to creating valuable content in fields about file recovery, partition management, and data backup etc. for many years. She loves to help users solve various types of computer related issues.…Read full bio -
![]()
Shelly
"I hope my articles can help solve your technical problems. If you are interested in other articles, you can check the articles at the bottom of this page. Similarly, you can also check my Twitter to get additional help."…Read full bio
Page Table of Contents
0 Views |
0 min read
PAGE CONTENT:
A clip is a brief segment of a video cut from a long recording. Today, we refer to it as short videos that provide top-notch content from movies, games, tutorials, and other resources.
Most of you might want to record the last 5 minutes of your PC game to save any amusing or exciting parts, share with friends, or publish on social media. However, you couldn't know how to do the task if you are a newbie to clip on a PC. Given that, this article is helpful. You may learn how to clip last 5 minutes on PC in good resolution by following the steps on this page. Then let's move on to the details!
Clip Last 5 Minutes on PC Using EaseUS RecExperts [Recommended]
Finding top-notch PC clipping software is essential if you want to cut the last 5 minutes on a computer easily. One such program is EaseUS RecExperts, which merits testing.
EaseUS RecExperts is a professional screen recorder that can help you record anything on your Windows or Mac computers. It lets you record video on a computer in various customizable settings, such as full-screen capture and partial-screen recording. And there are no time restrictions on how long you can clip on your PC. The following are some valuable features of this screen recorder.
- No time limit & no watermark.
- Offer schedule recording feature.
- Select the bitrate, output formats, hotkeys, etc.
- Capture the partial or full screen for the video.
- Record video with virtual background.
Here is how to clip the last 5 minutes on a PC:
Step 1. Launch this PC clipping software and choose the recording mode that you want to capture, such as Full Screen, Custom, Windows, Game, Audio, or Webcam.

Step 2. Choose to record Speaker, Microphone, or Webcam by clicking the respective icon.
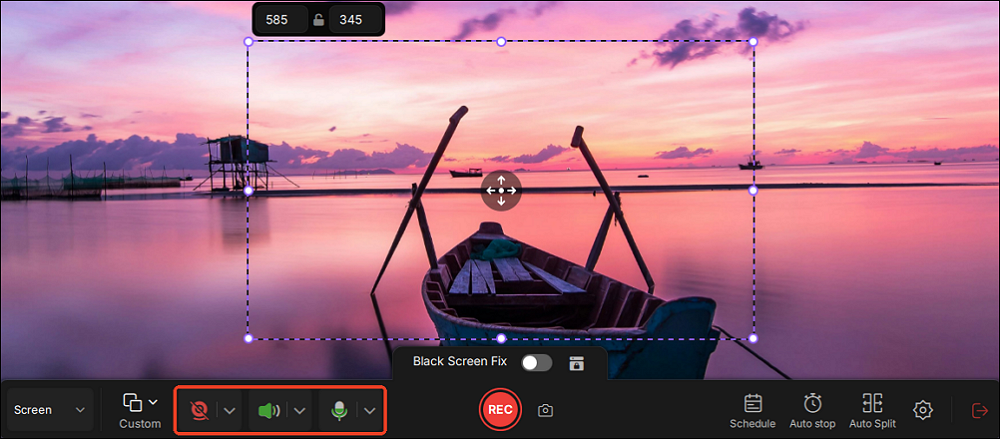
Step 3. When you are ready, click REC to start clipping. You can choose to clip last 30 seconds, 1 minute, 5 minutes, or even longer on your PC flexibly.

Step 4. Once done, click Stop to end your recording.
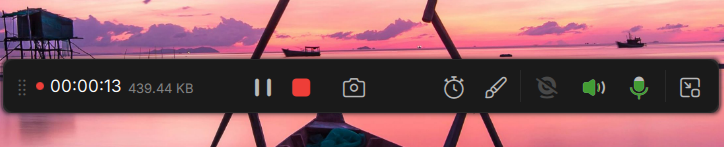
Step 5. And you can go to My Library section and get the recording list where you can view or edit your clips.
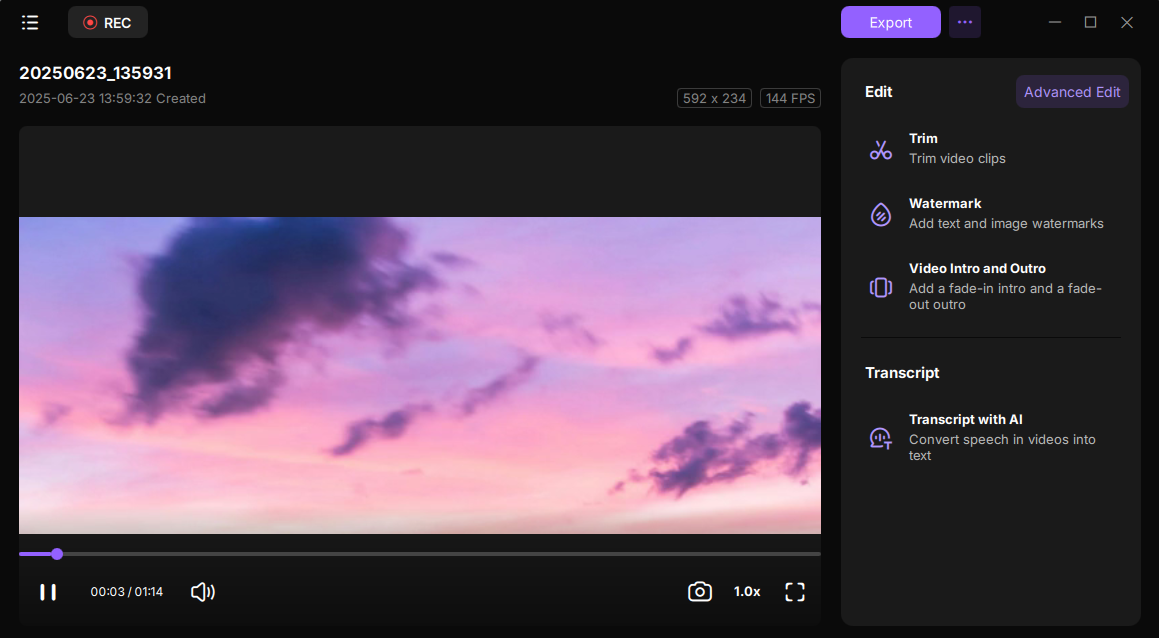
Clip Last 5 Minutes on PC with OBS Studio
OBS Studio is among the most widely used open-source programs for its ability to stream content and produce high-quality video recordings. There are versions of this software for Windows, Mac, and Linux. On your computer, this professional clipping software for gaming can also be used to record your screen. The recording is saved as an MP4 file using OBS studio. Besides, you can customize your video's resolution and the audio recording's quality. Follow the steps below to clip 5 minutes on your PC using OBS Studio.
Step 1. Download, install, and launch OBS Studio.
Step 2. Tap the "+" button under Sources, click on Display Capture, and then tap OK.
Step 3. Select a display and click OK.
Step 4. Go to your computer screen's lower right corner and click the Start Recording button to start recording.
Step 5. Tap Stop Recording in OBS once done.

Clip Last 5 Minutes on PC Using Screencastify (Without Download)
You can also clip a 5-minute video on your computer using Screencastify. Screencastify is a fantastic automatic clip recorder for PC gaming if you don't want to waste time downloading or installing a recording program. This Chrome extension recorder lets users record, edit, and share videos with simple clicks. In addition, you can record unlimited videos without cost if your videos are under five minutes. The detailed steps to clip the last 5 minutes on a PC using Screencastify are as follows:
Step 1. Visit the Screencastify official site to add this extension to Chrome.
Step 2. Select the region you want to record, such as the browser tab, desktop, or webcam only. Then adjust your configuration by enabling or disabling the pertinent setting toggles.
Step 3. Click the blue Record button to record clips on your PC. Tap the red Stop button to stop.
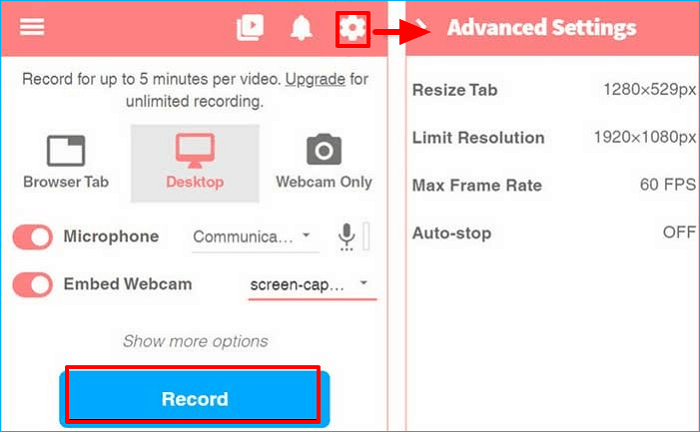
Note: The My Recordings folder is where you can find the recorded gameplay clips.
Clip Last 5 Minutes on PC via Xbox Game Bar
Use Xbox Game Bar if you don't want to install third-party software to clip the last 5 minutes on your computer. It is a built-in game recorder for Windows 10, which enables you to capture gameplay or movies on your computer. It has been one of the best tools for recording non-gaming events, like movies and online meetings. Follow the instructions below to cut the last 5 minutes on your computer:
Step 1. Press the Win + G keys simultaneously to open the Game Bar.
Step 2. Head for Widget > Gear > Settings.
Step 3. Tap the Shortcuts tab to record the last 5 minutes on your computer. The default hotkey used to record the previous 5 minutes will appear.
Step 4. Press the Save button. Then, play a video or launch a gameplay you want to clip on your PC and use the hotkeys to record the last 5 minutes on your PC.
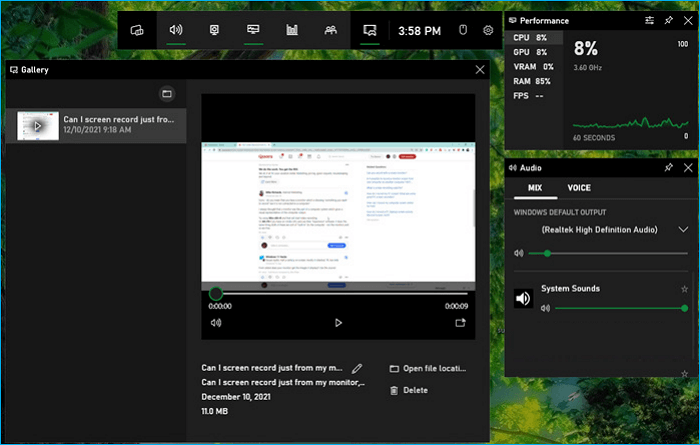
EaseUS RecExperts vs. OBS Studio vs. Screencastify vs. Xbox Game Bar
As the saying goes, "Nobody's perfect." Therefore, a table is here to help you pick the recorder easily and quickly.
| Comparison | Pros | Cons |
|---|---|---|
| EaseUS RecExperts |
|
|
| OBS Studio |
|
|
| Screencastify |
|
|
| Xbox Game Bar |
|
|
The Bottom Line
That is all about how to clip last 5 minutes on PC. You can cut the last 5 minutes on a PC if you follow the above methods. Use EaseUS RecExperts if you still have problems or don't have the time to do it yourself. You can solve your issue using this simple screen recorder with a few clicks.
FAQs
1. How do you secretly record an online meeting?
Zoom recorders like EaseUS RecExperts let you covertly capture Zoom meetings. You must first participate in a Zoom meeting. Launch the recorder after that to start recording Zoom meeting videos. You can concurrently record your own speech and the system audio; the audio source is optional.
2. Does Windows 10 have a screen recorder?
Yes, Windows 10 has an in-built screen recorder, called Xbox Game Bar. It is a built-in game recorder for Windows 10, but it has been one of the best tools for recording non-gaming events, like movies and online meetings. In addition, it has a 4-hour limit time and less than average sound quality. Therefore, it would be best if you use professional screen recorder, like EaseUS RecExperts.
EaseUS RecExperts

One-click to capture anything on screen!
No Time Limit, No watermark
Start Recording