Tabla de Contenido
![]() Sobre el autor
Sobre el autor
![]() Artículos Relacionados
Artículos Relacionados
-
-
-
-
Con la gran popularidad de los contenidos de vídeo en el aprendizaje, el ocio y los ámbitos sociales, cada vez más gente empieza a aprender a editar y subir sus propios vídeos. Para los principiantes que no estén familiarizados con las operaciones de recorte de vídeo, puede resultar difícil seleccionar un software excelente en el amplio mercado de Apps.
Pero si eres usuario de Apple, no te preocupes. Apple proporciona un excelente software de edición de vídeo: iMovie para todos los usuarios de Apple.

iMovie tiene muchas funciones de edición de vídeo potentes pero gratuitas, que permiten a los usuarios acelerar, recortar y añadir filtros, texto o efectos a los vídeos. Al igual que otros productos de Apple, iMovie es extremadamente sencillo y adecuado para usuarios normales.
Este artículo te mostrará cómo recortar vídeo en iMovie. Cabe destacar que iMovie sólo se puede utilizar en iPhone, iPad o Mac. Sin embargo, si eres usuario de Windows, también te presentamos la mejor alternativa a iMovie en el artículo. ¡Comencemos!
Cómo recortar vídeo en iMovie en iPhone/iPad
Los usuarios de plataformas de vídeos cortos a menudo querrán subir sus propias historias de vídeo y compartirlas con sus amigos en varias plataformas. Aunque puedes recortar vídeos con Snapchat, Tiktok u otras aplicaciones, iMovie puede ofrecer funciones de edición más ricas, intuitivas y estables, sin las restricciones correspondientes.
Sigamos los sencillos pasos que se indican a continuación y aprendamos a cortar un vídeo en iMovie en iPhone o iPad.
Paso 1. Abre la aplicación iMovie en tu iPhone/iPad.
Paso 2. Crea un nuevo proyecto pulsando la opción Película.
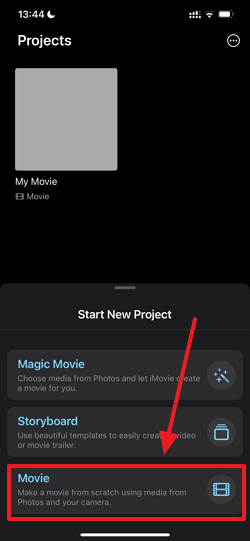
Paso 3. Elige el vídeo que quieras cortar de tu álbum y súbelo a iMovie
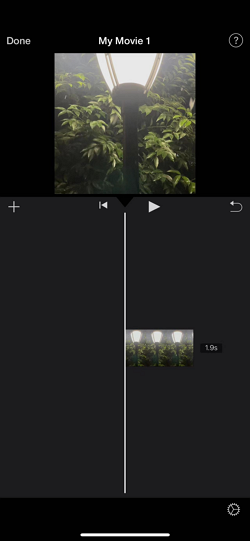
Paso 4. Toca la miniatura del vídeo en el centro de la pantalla para llamar a la línea de tiempo.
Paso 5. Arrastra los controles deslizantes a ambos lados de la línea de tiempo para confirmar el rango de contenido de vídeo que quieres conservar, y pulsa Hecho cuando termines de recortar.
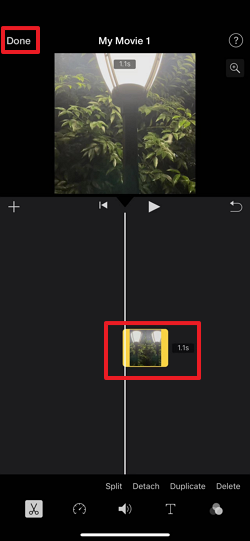
Paso 6. Ahora puedes previsualizar el contenido del nuevo vídeo y decidir si quieres seguir editándolo o guardarlo.
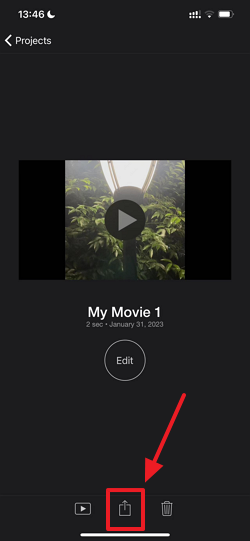
Cómo cortar vídeos en iMovie en Mac
Para el software de edición de vídeo que se puede aplicar a los ordenadores, mucha gente puede preferir recortar vídeo en VLC. Aunque VLC es un software gratuito y excelente similar a iMovie, puede que VLC no sea adecuado para principiantes. Comparado con la gran mayoría de software de edición de vídeo del mercado, iMovie tiene una interfaz muy sencilla y fluida, una amplia gama de funciones, y es extremadamente amigable para los principiantes.
Los siguientes pasos de uso de iMovie para recortar vídeos en Mac pueden demostrar las ventajas anteriores de iMovie.
Paso 1. Inicia iMovie en tu Mac. Pulsa Archivo> Importar medios, o simplemente arrastra y suelta el vídeo que quieras recortar en el panel de edición para cargarlo.
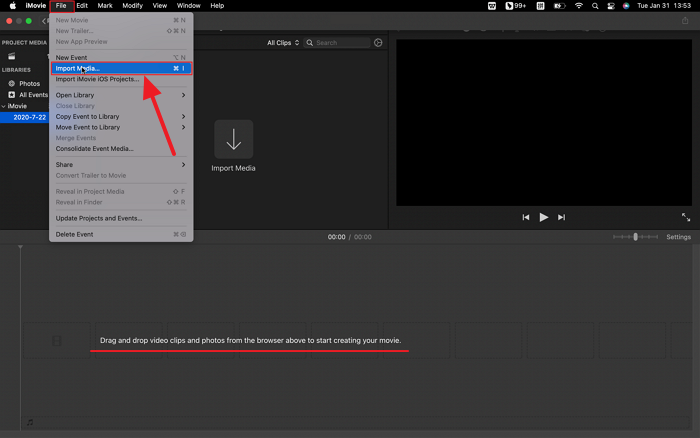
Paso 2. Entonces aparecerá la línea de tiempo del vídeo en el panel de edición. Puedes mover la línea vertical blanca hasta el punto exacto en el que quieras recortar o dividir el vídeo.
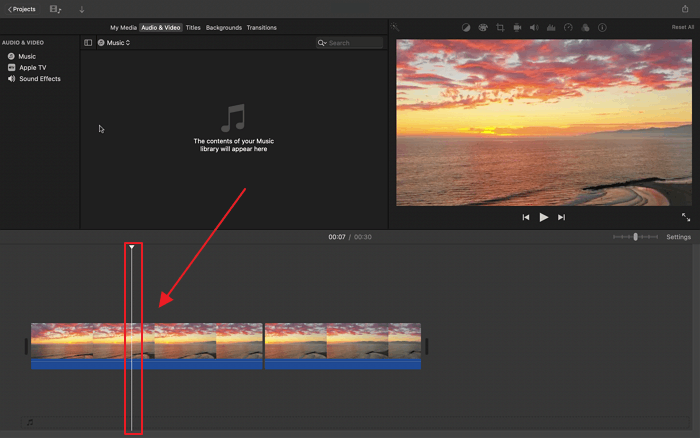
Paso 3. Tras determinar la posición de corte, pulsa las teclas Comando(⌘)+B para dividir el vídeo en 2 partes.
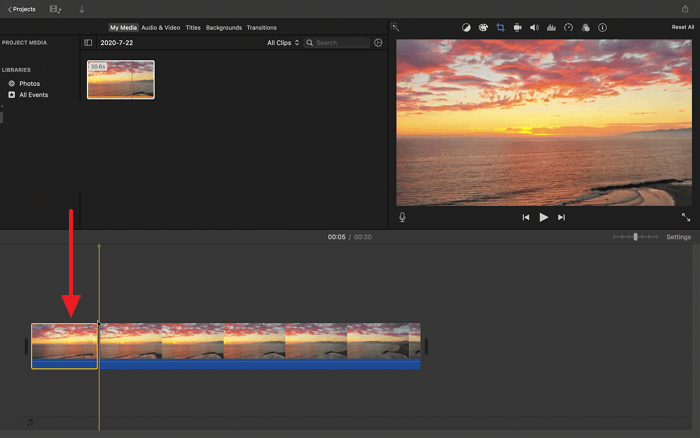
Paso 4. Selecciona la parte que no quieras conservar y pulsa la tecla Supr para eliminarla.
Paso 5. Ahora puedes pulsar la tecla Espacio para previsualizar el nuevo vídeo y guardarlo en tu Mac o compartirlo en algunas plataformas.
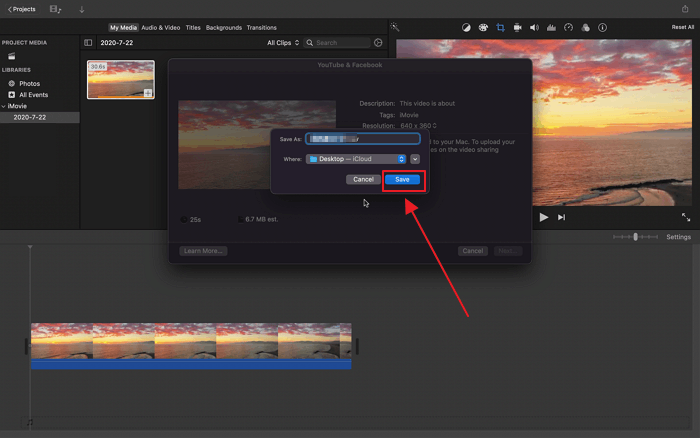
Además, si quieres consultar información más detallada, puedes ver este vídeo para aprender a cortar, dividir o recortar mejor un vídeo en iMovie en Mac.
Bonus: La mejor alternativa a iMovie para recortar vídeos
Para los usuarios de Windows, el mejor software que puede sustituir a iMovie para el recorte de vídeo es EaseUS RecExperts. Es un grabador de pantalla para Windows y Mac, que puede grabar de forma estable las actividades de tu pantalla sin afectar a los fotogramas ni al rendimiento del ordenador.
Descargar gratis Grabador de pantalla de EaseUS
Descargar gratisGrabador de pantalla de EaseUS
Trustpilot Valoración 4,7
EaseUS RecExperts puede grabar juegos, reuniones con zoom, transmisiones en directo, etc., y soporta todos los formatos de vídeo habituales. Puedes utilizarlo para crear planes de grabación automáticos y extraer audio del vídeo.
Pero además de la función de grabación de pantalla, EaseUS RecExperts puede recortar fácilmente tu vídeo y audio.
A continuación se indican las funciones que puede realizar como recortadora:
- Soporta recortar vídeos fotograma a fotograma
- Puede recortar grabaciones de voz sin pérdida de calidad
- Puede recortar vídeos en múltiples formatos como MP4, MOV, AVI, FLV, etc.
Ahora veamos cómo EaseUS RecExperts recorta un vídeo con gran facilidad.
Paso 1. Ejecuta EaseUS RecExperts y haz clic en "Grabaciones" para abrir el editor de vídeo incorporado.

Paso 2. Haz clic en "Importar" en la esquina inferior derecha y añade el archivo de vídeo de destino desde tu carpeta local.

Paso 3. Haz clic en "Editar" > "Recortar" para recortar el vídeo. Aquí puedes incluso recortar el vídeo fotograma a fotograma. Por último, guarda el vídeo editado.

Conclusión
Si eres usuario de Apple y no tienes mucha experiencia en edición de vídeo y necesitas recortar un vídeo, no lo dudes. iMovie será tu mejor ayudante. Este artículo presenta en detalle cómo recortar vídeo en iMovie en iPhone/iPad y Mac. Puedes empezar a crear nuevos vídeos consultando los métodos anteriores. Para los usuarios de Windows, también recomendamos el mejor sustituto de iMovie para ti, EaseUS RecExperts también puede desempeñar un gran papel en el recorte de vídeo.
Descargar gratis Grabador de pantalla de EaseUS
Descargar gratisGrabador de pantalla de EaseUS
Trustpilot Valoración 4,7
Preguntas frecuentes
1. ¿Cómo se corta una parte larga de un vídeo en iMovie?
Estos son los pasos para cortar una parte larga de un vídeo en iMovie en Mac.
Paso 1. Abre iMovie y sube el vídeo que quieras cortar al panel de edición
Paso 2. Mueve la línea vertical blanca hasta el momento exacto en que quieras recortar o dividir el vídeo.
Paso 3. Tras determinar la posición de corte, pulsa las teclas Comando+B para dividir el vídeo en dos partes.
Paso 4. Selecciona la parte larga que quieras eliminar y pulsa la tecla Supr.
2. ¿Cómo se divide un clip en las teclas de iMovie?
Si quieres dividir un clip en iMovie, puedes pulsar Modificar> Dividir o simplemente pulsar las teclas Comando+B para conseguir tu objetivo.
Sobre el autor
Luis es un entusiasta de la tecnología, cuyo objetivo es hacer que la vida tecnológica de los lectores sea fácil y agradable. Le encanta explorar nuevas tecnologías y escribir consejos técnicos.
Artículos Relacionados