Tabla de Contenido
![]() Sobre el autor
Sobre el autor
![]() Artículos Relacionados
Artículos Relacionados
-
-
-
-
Lo que aprenderás en esta guía:
- Grábate mientras juegas a un juego en PC con EaseUS RecExperts
- Grábate mientras juegas a un juego en PC con OBS Studio
- Grábate mientras juegas a un juego en PC con QuickTime Player
- Conclusión
- Preguntas frecuentes sobre cómo grabarte mientras juegas a un juego en PC
Si quieres grabar partidas, debes buscar una solución de buena calidad. En otras palabras, necesitas programas para grabar juegos que te permita capturar videojuegos con la máxima calidad.
Muchas herramientas disponibles hoy en día te permiten instalarlas y empezar a grabar. Sin embargo, no todas ofrecen una calidad excepcional para saber cómo grabar un juego en PC. Por eso es imprescindible utilizar una herramienta que te ayude a grabar en alta calidad mientras juegas.
Así que, si te preguntas cómo grabarte mientras juegas a un juego en PC, este artículo te presentará tres soluciones. Aquí las tienes:
Cómo grábate mientras juegas a un juego en PC con EaseUS RecExperts
Encontrarás muchas soluciones cuando busques cómo grabarte mientras juegas a un juego en un PC. Sin embargo, ninguna es tan buena o sencilla como EaseUS RecExperts. Este es quizás uno de los mejores grabadores de pantalla que puedes utilizar hoy en día para grabar tu juego o para retransmitirlo en directo.
¿Qué hace de EaseUS RecExperts una herramienta tan única? Aquí tienes algunas características clave:
- Te permite grabar una parte de la pantalla de tu PC
- Capturar un monitor o ventana concretos
- Eliminador de ruido basado en IA
- Grabar varias pantallas Windows 10 y muchas regiones
- Optimizador de vídeo basado en IA para resolución de vídeo 4K y 8K
- Ofrece un editor de vídeo/reproductor multimedia incorporado para editar rápidamente
Estos factores la convierten en una herramienta ideal para ti, ya seas principiante o experto. Por tanto, sólo tienes que pulsar el botón REC para empezar a grabar tus vídeos de juego.
Descargar gratis Grabador de pantalla de EaseUS
Descargar gratisGrabador de pantalla de EaseUS
Trustpilot Valoración 4,7
| Pros | Contras |
|---|---|
|
|
Así que, una vez que descargues e instales EaseUS RecExperts en tu PC, esto es lo que harás:
Paso 1. Descargue e inicie este programa en su ordenador, luego haga clic en "Pantalla completa" o "Región" para seleccionar el área de grabación. Para grabar una parte de la pantalla, seleccione el área de grabación manualmente.

Paso 2. Después de seleccionar el modo de grabación, haga clic en el signo de la cámara en la interfaz. Esto permitirá que la herramienta grabe la pantalla y la cámara web al mismo tiempo.
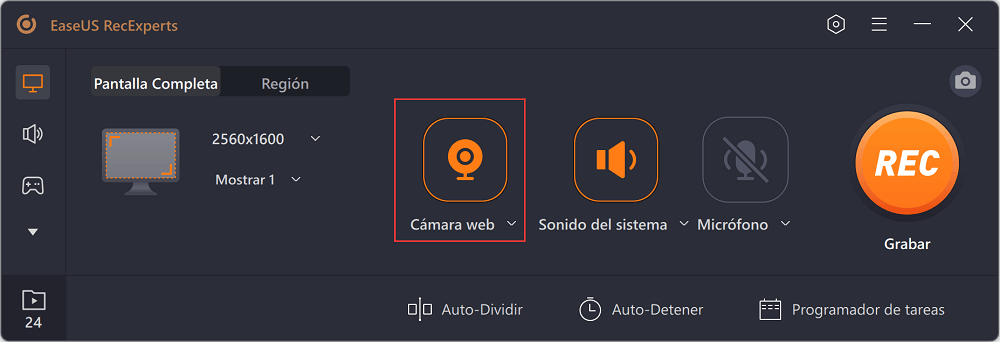
Paso 3. A continuación, puedes hacer clic en el botón rojo "REC" para empezar a grabar. Para pausar la grabación, haga clic en el botón blanco "Pausar"; para terminar la grabación, haga clic en el botón rojo "Detener".
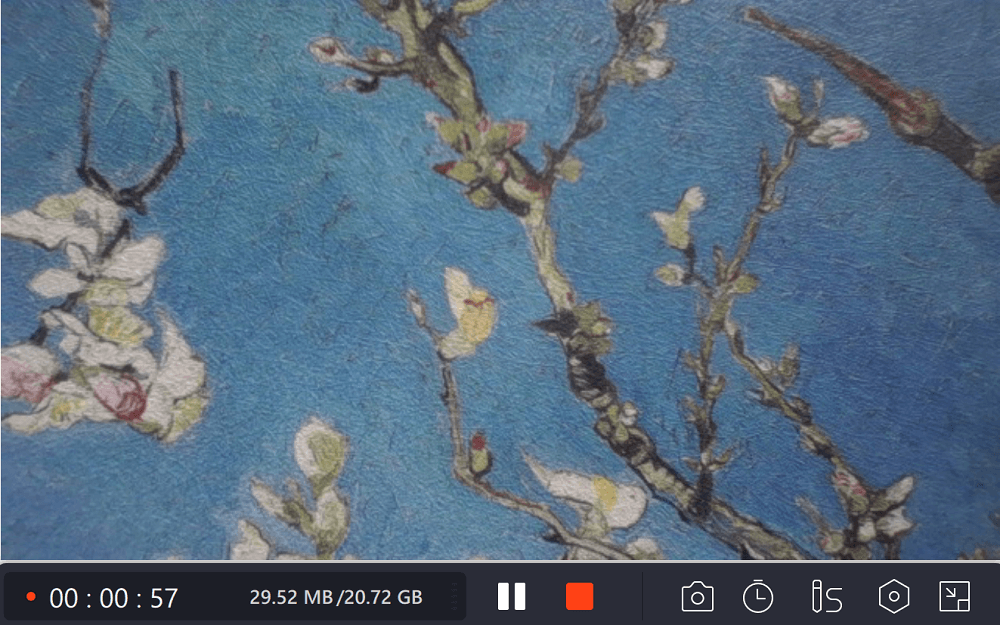
Paso 4. Tras la grabación, se abrirá la ventana de la lista de grabaciones. Aquí podrá ver, dividir, eliminar y gestionar las grabaciones fácilmente. Incluso puede importar y reproducir vídeos de terceros con esta herramienta si lo desea.
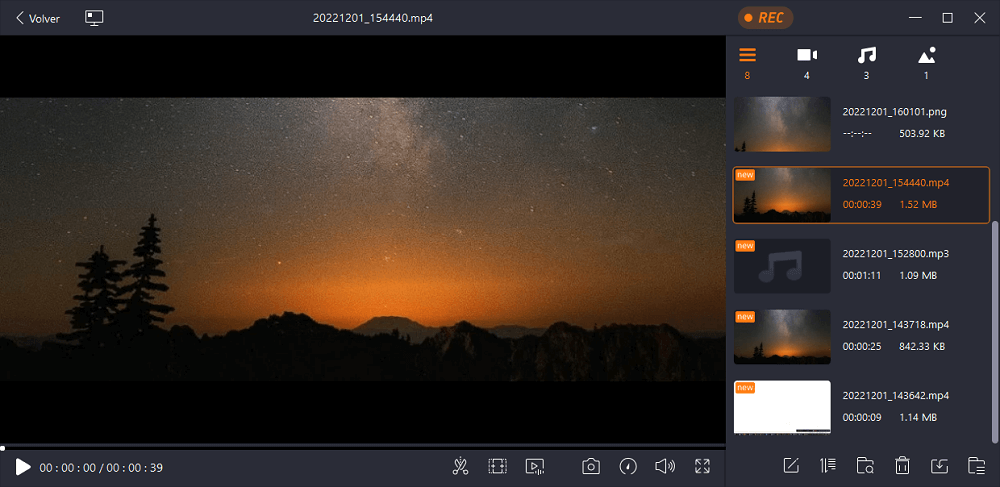
Cómo grabarte mientras juegas a un juego en PC con OBS Studio
OBS Studio es una de las herramientas de grabación más prolíficas de la actualidad, y muchos jugadores eligen grabar juegos con OBS. Es quizás el software más conocido para la captura de pantalla, por lo que muchos streamers y YouTubers lo utilizan como herramienta principal.
No es exactamente difícil de usar, pero tampoco está pensada para principiantes. Por tanto, es posible que tengas que investigar un poco sobre OBS y sus distintos plugins antes de empezar a utilizar esta herramienta. Entonces, ¿qué hace de OBS una de las mejores herramientas para grabar juegos en pantalla? Éstas son algunas de sus principales características:
- Captura de audio de alta calidad para grabar audio de YouTube
- Capacidad para capturar y grabar la pantalla en alta calidad
- Captura de vídeo y grabación a la carta
- Sistema de programación de vídeo y streaming en directo
- Plugins que funcionan con Twitch y YouTube
- Herramientas de colaboración y plugins
| Pros | Contras |
|---|---|
|
|
Por lo tanto, esta herramienta es la opción principal y quizás la más utilizada por la mayoría de los creadores de contenidos. A continuación te explicamos cómo utilizarla para grabarte mientras juegas a un juego en PC:
Paso 1: Descarga e instala OBS en tu PC.
Paso 2: Entra en Configuración en tu OBS Studio.
Paso 3: Toca en la sección Vídeo.
Paso 4: Busca la opción Resolución de salida (escalada) y ajústala a la resolución de tu pantalla.
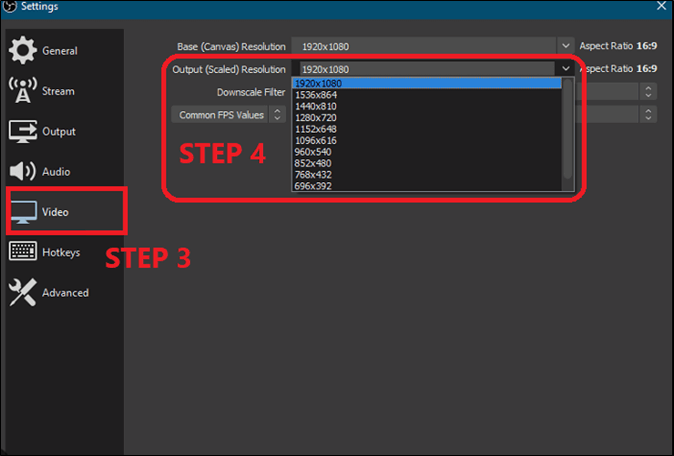
Paso 5: A continuación, dirígete a la sección Salida.
Paso 6: Selecciona la opción Pista de audio 1 y marca para Aplicar la configuración del codificador del servicio de streaming.

Paso 7: Vuelve a la interfaz principal, y en la opción fuente, haz clic en Captura de partida.
Paso 8: Cambia la etiqueta o déjala en Captura de Juego.

Paso 9: Inicia el juego que quieras grabar.

Paso 10: Utiliza la opción Capturar ventana en primer plano con la tecla de acceso rápido.
Esto grabará tu partida sin necesidad de pulsar el botón de grabación. Sin embargo, debes asegurarte de comprobar todos los ajustes mencionados para grabar tus vídeos de juego en alta calidad. Esta herramienta captura vídeos hasta que el usuario le indique lo contrario.
Sin embargo, si utilizas una tarjeta capturadora de vídeo, deberás seleccionar previamente los ajustes correspondientes. Así, en lugar de seleccionar el ajuste Captura de Juego, tendrás que elegir la opción Dispositivo de Captura de Vídeo, de la siguiente manera:
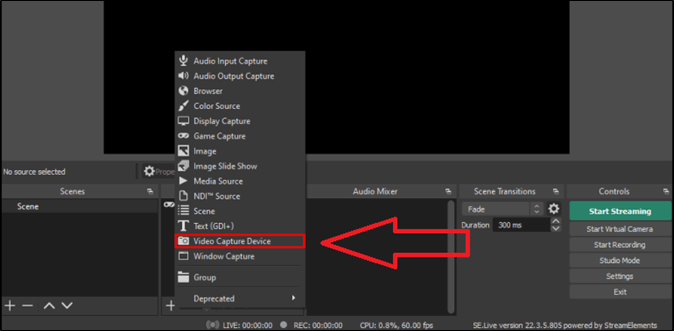
Y una vez que hayas terminado, puedes editar tu juego utilizando esta herramienta u otra alternativa.
Cómo grabarte mientras juegas a un juego en PC con QuickTime Player
QuickTime Player es una herramienta exclusiva de Mac que te permite grabar cómodamente la pantalla. Puede que esta herramienta no sea tan hábil o viable como las otras dos opciones de esta lista. Sin embargo, es la herramienta ideal para los usuarios de Mac, ya que captura vídeos grabados de alta calidad. También puedes utilizar este texto sobre cómo grabar la pantalla y el audio en Mac con QuickTime Player.
| Pros | Contras |
|---|---|
|
|
En la mayoría de los casos, los usuarios de Mac lo encontrarán instalado en sus dispositivos. Sin embargo, si no lo está, puedes descargarlo gratuitamente de App Store. Una vez lo hayas hecho, configúralo y sigue estos pasos para capturar vídeo con QuickTime Player:
Paso 1: Abre QuickTime Player.
Paso 2: Pulsa sobre la opción Archivo.
Paso 3: Entra en Grabación de Nueva Película.
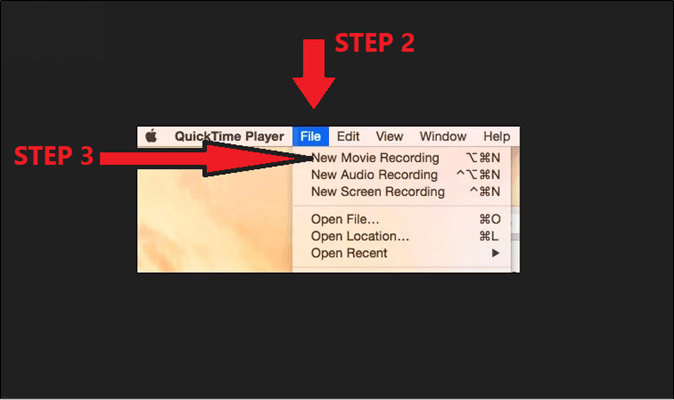
Paso 4: Dirígete a Ver.
Paso 5: Pulsa sobre la opción Flotar arriba.

Paso 6: Inicia el juego/aplicación que quieras grabar.
Paso 7: Ve de nuevo a QuickTime Player.
Paso 8: Toca en Archivo y en Nueva grabación de pantalla.

Paso 9: Selecciona la región que deseas grabar e inicia la grabación.
Una vez hayas terminado de grabar, encontrarás el vídeo grabado en la biblioteca de tu Mac. Desde ahí, también puedes utilizar QuickTime Player para editar esos vídeos o cualquier otra herramienta de terceros que desees utilizar.
La opción flotante te ayudará a ver tu webcam/cámara para que puedas capturar tu imagen mientras grabas. Sin embargo, es importante tener en cuenta que QuickTime Player no es tan flexible como otras herramientas mencionadas.
Conclusión
Estas son algunas de las mejores herramientas para ayudarte a grabarte mientras juegas a un juego en PC. Aunque también hemos hablado de una herramienta para Mac, puedes utilizar todas estas herramientas para una captura de pantalla suave y selecta. En otras palabras, todas son ideales para capturar regiones o juegos específicos en tu PC.
Sin embargo, si deseas una solución a largo plazo, ninguna otra herramienta de esta lista es tan capaz como EaseUS RecExperts. Aunque OBS Studio es una buena herramienta, RecExperts te ofrece simplicidad y facilidad para ayudarte a capturar tu pantalla.
Descargar gratis Grabador de pantalla de EaseUS
Descargar gratisGrabador de pantalla de EaseUS
Trustpilot Valoración 4,7
Preguntas frecuentes sobre cómo grabarte mientras juegas a un juego en PC
1. ¿Cómo puedo grabar los últimos 10 minutos de un partido en mi ordenador?
Algunos juegos ofrecen opciones integradas para la captura de partidas. Si tu juego no lo hace, esto es lo que debes hacer:
Paso 1. Pulsa Windows + G en tu PC.
Paso 2. Entra en Configuración haciendo clic en el icono del engranaje.
Paso 3. Pulsa la pestaña Acceso directo.
Paso 4. A continuación, pulsa en la opción Grabar los últimos 10 minutos en tu PC.
Paso 5. A continuación, haz clic en el botón Guardar.
2. ¿Cómo grabo el juego en mi ordenador con mi cámara?
Necesitarás una herramienta de terceros que incorpore tu cámara mientras capturas tu pantalla. Puedes utilizar EaseUS RecExperts, que te permite grabar tu pantalla mientras integra tu cámara y micrófono para grabar o transmitir en directo tu pantalla.
3. ¿Cómo grabo mi pantalla con mi cara en la esquina?
Tendrás que utilizar una herramienta de terceros para grabar tu cara y un juego/software en la misma grabación. Por lo tanto, descarga e instala EaseUS RecExperts. Una vez dentro, selecciona el icono Juego de la barra lateral y luego selecciona juego. Antes de pulsar el botón REC, selecciona Webcam, Sonido del sistema y Micrófono para grabarlos simultáneamente.
Sobre el autor
Luis es un entusiasta de la tecnología, cuyo objetivo es hacer que la vida tecnológica de los lectores sea fácil y agradable. Le encanta explorar nuevas tecnologías y escribir consejos técnicos.
Artículos Relacionados
-
Cómo reproducir archivos WebM | 5 maneras🔥
![Luis]() Luis
2025/07/18
Luis
2025/07/18 -
Cómo hacer una captura de pantalla larga en el iPhone [Guía 2025]
![Luis]() Luis
2025/08/09
Luis
2025/08/09