Tabla de Contenido
![]() Sobre el autor
Sobre el autor
![]() Artículos Relacionados
Artículos Relacionados
-
-
-
-
A veces, cuando escuchas bonitas canciones, música de fondo y conversaciones en YouTube, puede que quieras guardar el audio de YouTube para disfrutarlo sin conexión o para crear contenido. Entonces, ¿cuál es la mejor forma de extraer audio de YouTube Windows o Mac? Vamos a encontrar respuestas en este artículo.
¿Cómo extraer audio de un vídeo de YouTube en el PC?
Para extraer audio de vídeos de YouTube en Windows, tienes unas cuantas opciones, cada una con pros y contras. Hagamos un rápido repaso:
1️⃣Screen grabar audio de YouTube. Este método consiste en utilizar un software de grabación de pantalla para extraer el audio del vídeo y guardar el archivo de audio en varios formatos de forma gratuita. Es sencillo y eficaz, pero requiere grabar el audio en tiempo real.
2️⃣Download el vídeo de YouTube y convertirlo en audio. Tienes que ripear el vídeo utilizando un software de descarga y luego utilizar un software de conversión de audio para convertir el vídeo descargado a formato de audio. Este método suele proporcionar audio de alta calidad, pero es más complicado.
3️⃣Convert una URL de vídeo de YouTube a audio en línea directamente. Los sitios web que ofrecen servicios de conversión de URL de vídeo a audio son cómodos y rápidos. Sin embargo, suelen tener restricciones en cuanto al formato del vídeo y pueden incluir anuncios. Además, estos sitios requieren una conexión estable a Internet, y debes tener cuidado con la privacidad y seguridad de tus datos con los servicios en línea.
Pasa a la siguiente parte si quieres más detalles.
¡Comparte este post para ayudar a más personas necesitadas!
Grabar audio de vídeos de YouTube en Windows y Mac
EaseUS RecExperts es un grabador de audio gratuito pero robusto que separa el audio de los vídeos de YouTube en Windows y Mac. Su diseño intuitivo y su interfaz fácil de usar ofrecen a los usuarios las capacidades más potentes y operaciones simplificadas.
Fíjate en las características que necesitas:
- Captura audio de vídeos de YouTube sin pérdida de calidad, ruido de fondo ni límite de tiempo.
- Programa la grabación para iniciar o detener la sesión de grabación automáticamente.
- Guarda audio en varios formatos de archivo: MP3, AAC, WAV, OGG, WMA, FLAC, etc.
- Importa un MP4, MOV, AVI, FLV, MKV u otro vídeo existente y extrae el audio del vídeo.
- Admite herramientas potenciadas por IA, como la transcripción de audio a texto y la cancelación de ruido, para optimizar la captura de audio de YouTube.
Descarga EaseUS RecExperts en tu PC con Windows 11, 10, 8 o 7.
Descargar gratis Grabador de pantalla de EaseUS
Descargar gratisGrabador de pantalla de EaseUS
Trustpilot Valoración 4,7
Abre el vídeo de YouTube del que quieras obtener sonido; consulta cómo extraer audio de YouTube Windows.
Paso 1. Ejecuta este software, elige el icono "Audio" de la parte izquierda de la interfaz, y activa la opción Sonido del sistema junto al botón REC.

Paso 2. Reproduce en tu navegador el vídeo de YouTube del que quieras capturar la pista de audio. Cuando estés listo, haz clic en REC para iniciar la grabación.

Paso 3. Para terminar, sólo tienes que hacer clic en el icono cuadrado rojo para detener la grabación.

Descargar vídeos de YouTube y convertir vídeos a MP3
Hay muchas aplicaciones de descarga de vídeo o descargadores de vídeo online en el mercado. Aquí tienes algunos productos recomendados:
- Aplicaciones para descargar vídeos: EaseUS Video Downloader, 4K Video Downloader, YTD Video Downloader, etc.
- Sitios web de descarga de vídeos en línea: SaveTheVideo, Ummy Online Video Downloader, etc.
Descarga una aplicación o visita un sitio web para descargar el vídeo de YouTube a tu ordenador local.
Entonces, un conversor de vídeo a audio como VLC Media Player puede extraer MP3 de MOV, MP4, OGG, OGM, WAV y más formatos de vídeo.
Toma VLC como ejemplo y mira cómo extraer audio de YouTube Windows o Mac.
Paso 1. Descarga VLC o abre VLC en tu dispositivo Windows, macOS o Android.
Paso 2. Haz clic en Medios > Convertir/Guardar...
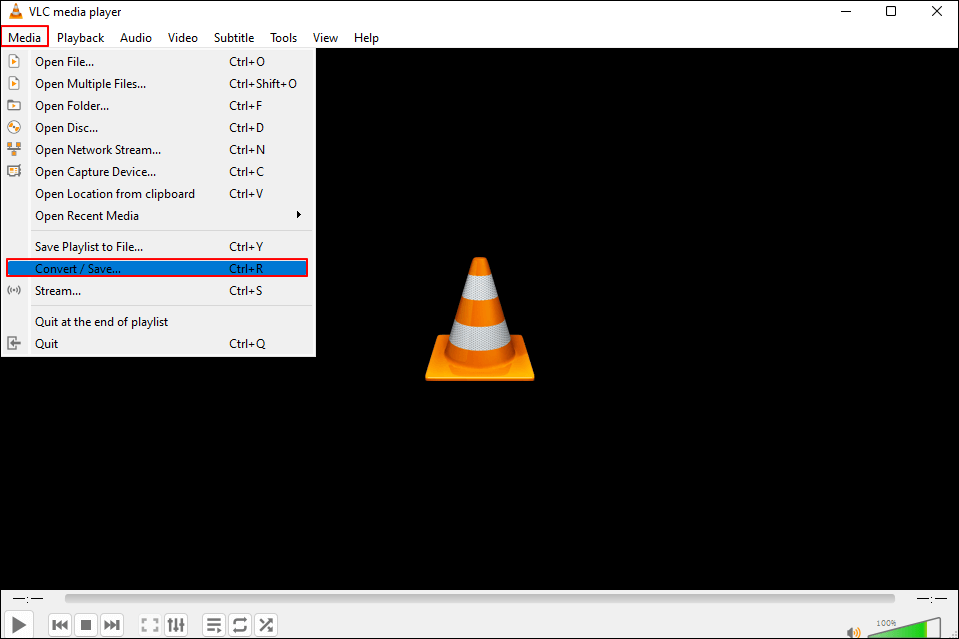
Paso 3. En la ventana emergente, haz clic en la pestaña Archivo, haz clic en + Añadir para importar el vídeo de YouTube que has descargado antes, haz clic en Convertir/Guardar y haz clic en Convertir.
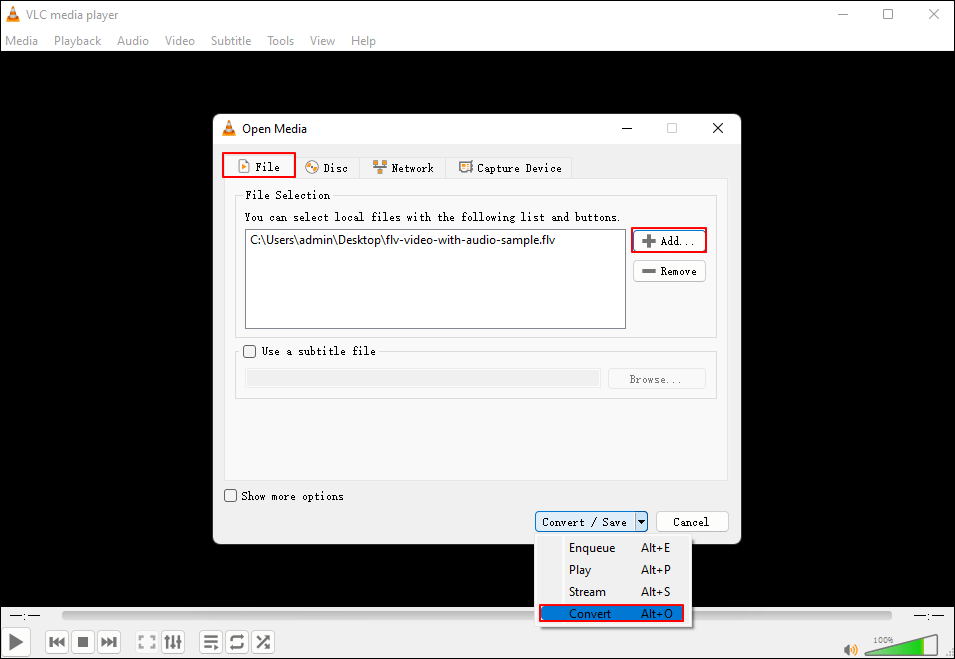
Paso 4. En la ventana emergente Convertir, ve a Perfil y elige un formato de salida de audio para tu vídeo de YouTube de la lista. Aquí, seleccionamos Audio-MP3. Puedes hacer clic en Examinar para cambiar la ubicación y guardar el archivo de audio exportado si es necesario.

Paso 5. Haz clic en Iniciar para continuar.
Convertir vídeos de YouTube a audio en línea
Muchos sitios web en línea pueden extraer audio de los vídeos de YouTube. Siempre que insertes la URL de un vídeo de YouTube, podrás extraer el audio (normalmente sólo MP3) del enlace directamente.
Hay muchos vídeos gratuitos en YouTube sobre conversores de MP3, A continuación le presentamos algunos pasos generales;
Paso 1. Visita el sitio web de la herramienta en tu ordenador Windows o Mac.
Paso 2. Copia y pega en el campo la URL del vídeo de YouTube del que quieres extraer el audio. Haz clic en Convertir.
🌟Notas:
- Este sitio web sólo admite un formato de salida de audio MP3.
- Si quieres guardar la URL como un vídeo, haz clic en MP3 para cambiarlo a MP4.
Paso 3. Espera a que se complete el proceso.
Reflexiones finales
Este artículo proporciona tres formas de extraer audio de YouTube Windows y Mac. Cada método tiene ventajas e inconvenientes; puedes probar uno según tus necesidades.
Pero si quieres capturar el sonido del vídeo directamente sin comprometer la calidad del audio, te sugerimos que utilices un grabador de audio como EaseUS RecExperts. Te permite iniciar o detener automáticamente una tarea de grabación sin seguir la sesión.
Descarga EaseUS RecExperts en tu ordenador y pruébalo fácilmente.
Descargar gratis Grabador de pantalla de EaseUS
Descargar gratisGrabador de pantalla de EaseUS
Trustpilot Valoración 4,7
Extraer audio de YouTube Preguntas frecuentes de Windows 11/10/8/7
Aprende más preguntas y respuestas frecuentes sobre cómo extraer audio de YouTube Windows gratis.
1. ¿Puede Audacity ripear audio de YouTube?
Sí, puedes ripear y grabar audio de YouTube con Audacity de forma gratuita. Para ello
Paso 1. Descarga Audacity en tu dispositivo Windows, Mac o Linux. (Omite este paso si ya has instalado Audacity antes)
Paso 2. Expande Audio Host y haz clic en Host > Windows WASAPI en la lista desplegable de Audacity.
Paso 3. Ve a Edición > Preferencias en la barra de herramientas para cambiar a la sección Dispositivos. Ve a Dispositivo de Grabación y selecciona Mezcla Estéreo en la lista desplegable.
Paso 4. Abre el vídeo de YouTube del que quieras extraer el audio. Reproduce el vídeo.
Paso 5. Pulsa el icono rojo de grabación en Audacity para iniciar la sesión de grabación. Vuelve a pulsar el icono rojo de grabación para detener la sesión si es necesario.
Paso 6. Ve a Archivo > Exportar > Exportar como MP3, o haz clic en Exportar audio... para seleccionar otro formato de audio de salida.
2. ¿Cómo se captura un vídeo con sonido en Windows?
Hay dos herramientas de grabación de pantalla integradas en los ordenadores Windows: Xbox Game Bar (Windows 10 22H2 o posterior) y Snipping Tool (Windows 11 versión 22000.0 o posterior). Si tu ordenador de sobremesa o portátil las admite, puedes utilizarlas para grabar pantallas con audio. Si no, utiliza en su lugar un grabador de pantalla de Windows de terceros, como EaseUS RecExperts.
- Para Xbox Game Bar: pulsa las teclas Win + G a la vez para que aparezca la herramienta, y haz clic en Iniciar grabación en el panel Captura para iniciar la sesión.
- Para la Herramienta de Recortes: Escribe Snipping Tool en la barra de búsqueda, cambia la cámara a la pestaña de grabación y haz clic en + Nuevo para empezar a grabar.
3. ¿Tiene Windows 10 una grabadora de audio?
Windows 10 tiene una grabadora de audio nativa llamada Grabadora de Voz (llamada Grabadora de Sonido en Windows 11, 8 y 7). Esta herramienta te permite capturar sólo el sonido del micrófono. Puedes escribir Grabadora de Voz en la barra de Búsqueda para abrir esta utilidad.
Para capturar el sonido interno en Windows 10, utiliza Xbox Game Bar (preinstalada en Windows 10 22H2 o posterior) o un grabador de pantalla de Windows de terceros como EaseUS RecExperts.
Sobre el autor
Luis es un entusiasta de la tecnología, cuyo objetivo es hacer que la vida tecnológica de los lectores sea fácil y agradable. Le encanta explorar nuevas tecnologías y escribir consejos técnicos.
Artículos Relacionados
-
Grabar audio en Mac, desde tu voz hasta el sonido del sistema
![Luis]() Luis
2025/11/01
Luis
2025/11/01 -
Cómo grabar la pantalla en el iPhone 14 Pro Max [Pasos completos]📱
![Luis]() Luis
2025/07/18
Luis
2025/07/18